Call our helpline
0300 180 0028You can also change the language used in Text-to-speech and the voice you hear. To find out how, see How to change the language and voice used for Text-to-speech (TTS) in Android 14.
Short guide:
- Tap the Settings icon . Scroll down and tap Accessibility.
- Scroll down and tap Text-to-speech output.
- Adjust the sliders for Speech Rate and Pitch. Tap Play to preview your settings or tap Reset to return to the last saved settings.
- For further options tap the Settings icon next to Preferred engine.
- Tap Amplify speech volume to boost the volume of the spoken text.
- If you use more than one language in Android, tap Language detection to set how Text-to-speech switches between them.
Before and after
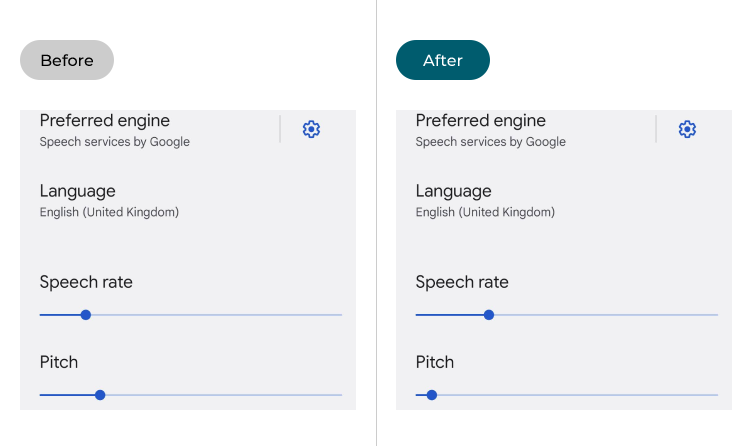
This section takes you step-by-step through changing the text-to-speech (TTS) settings for screen readers in Android 14, complete with pictures of the screen to help.
Find the Accessibility settings
1. To launch the Accessibility settings on your device, tap the Settings icon ![]() to open the Settings app. Scroll down and tap Accessibility.
to open the Settings app. Scroll down and tap Accessibility.

Select Text to speech output
2. Scroll down to the General section and tap Text-to-speech output.
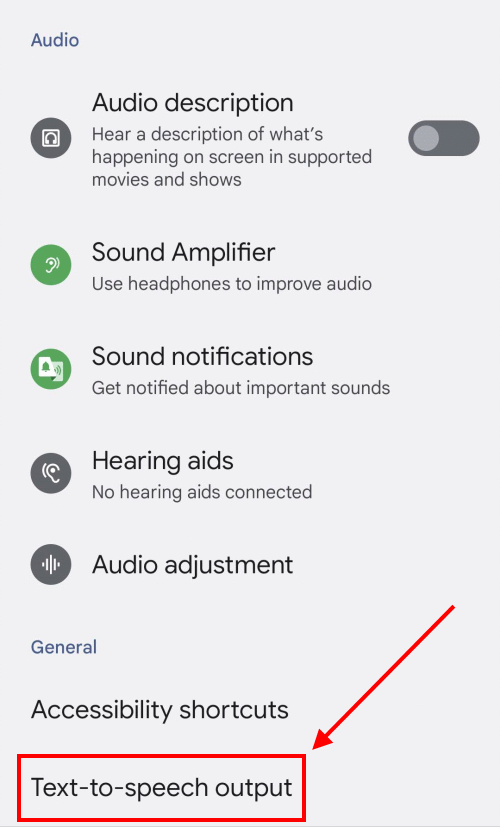
Adjust the speed
3. On the Text-to-speech output screen, adjust the slider for Speech Rate to change how fast your device reads aloud. Move the slider to the left to slow down the speech or to the right to speed it up.
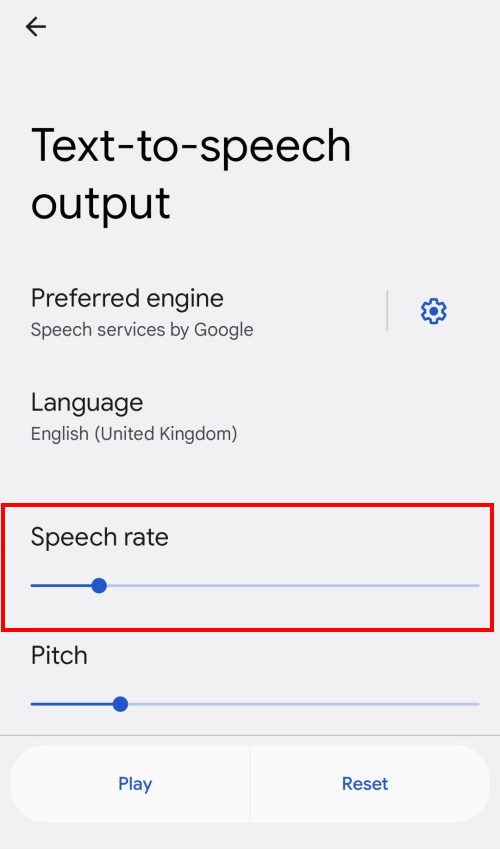
Change the pitch
4. Adjust the slider for Pitch to alter the pitch and tone of the spoken voice. Move it to the left for a deeper, lower voice, or to the right for a high-pitched voice. Tap Play to preview the new voice or Reset to return to the last saved setting.
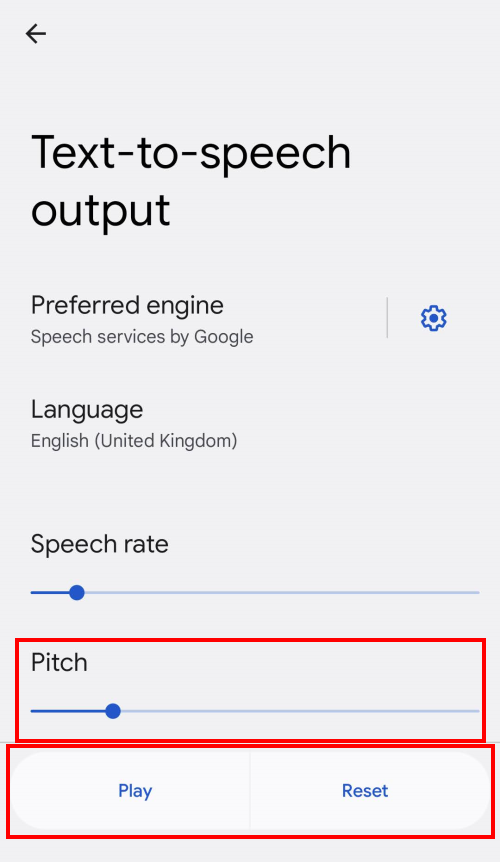
Make more adjustments
6. To customise the text-to-speech output further, tap the Settings icon next to Preferred engine.
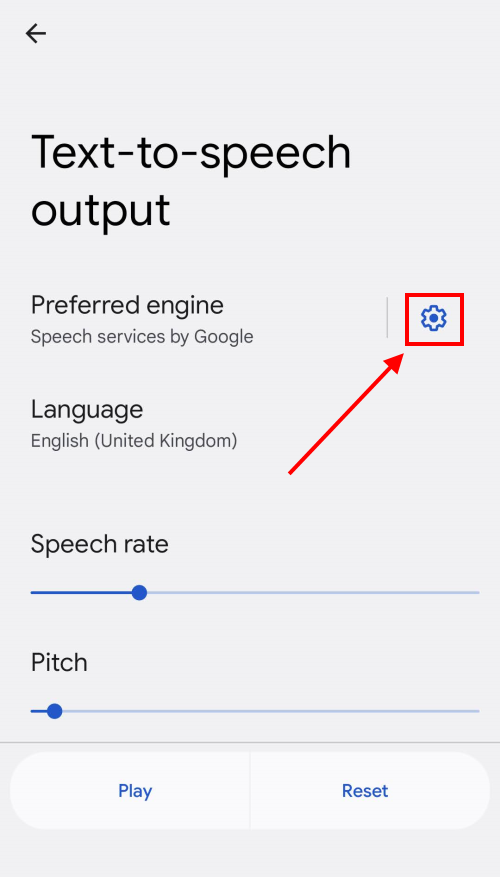
Make text-to-speech sound louder
7. Tap Amplify speech volume to boost the volume of the spoken text so that it is easier to hear above any other audio playing on your device.
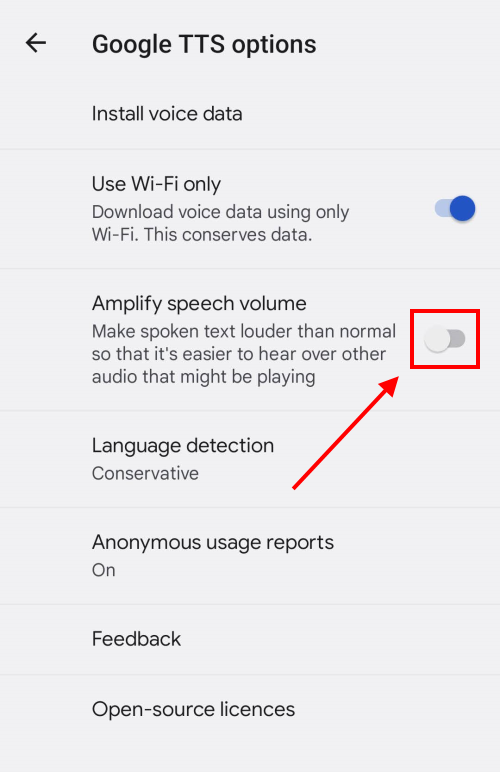
Adjust language switching
8. If you use more than one language in Android, tap Language detection to set how Text-to-speech switches between them. Select Aggressive if it's not switching fast enough, or Conservative if it's switching too fast.
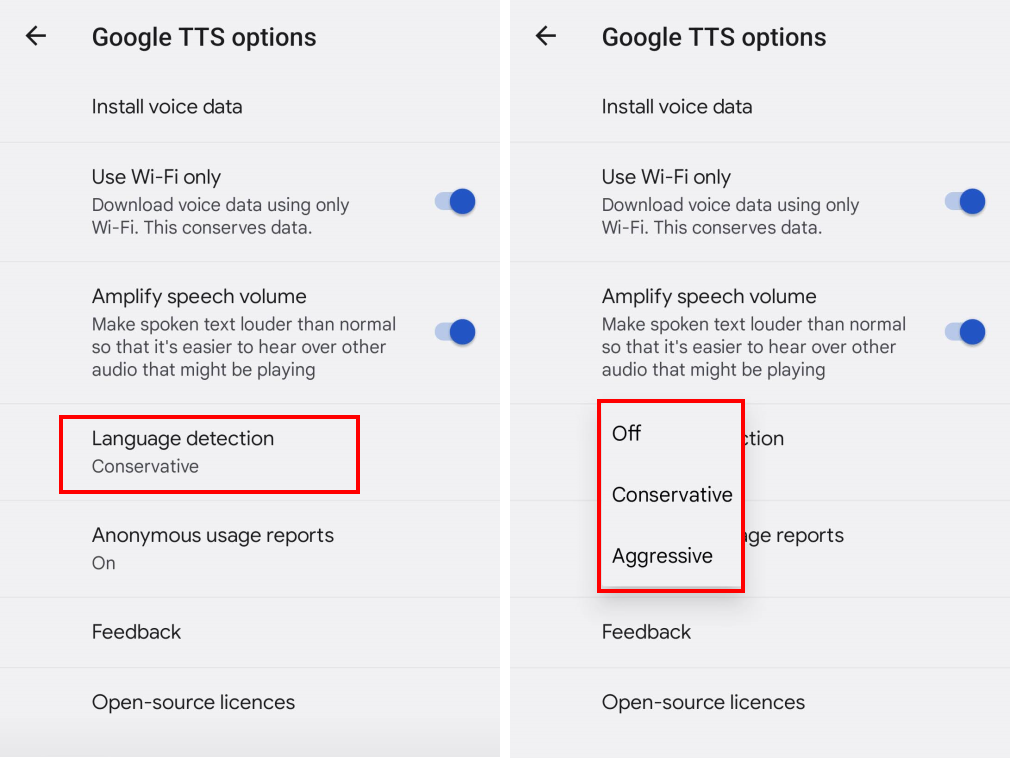
Note: we have written these instructions for devices running the standard version of the Android operating system. You may find some minor presentation differences if the manufacturer has customised the theme.