Short guide:
- Open the Settings app.
- Tap Accessibility.
- Tap Zoom.
- Tap the toggle switch for Zoom to turn it on.
- Set the Zoom region to either Fullscreen (the entire screen is magnified) or Window Zoom (an adjustable window that magnifies the content underneath).
- Double-tap with three fingers to zoom. Drag three fingers to move around the screen. Double-tap with three fingers and drag to change the magnification level.
Before and after

This section gives you step-by-step instructions on how to enable the Zoom feature to magnify the screen in iOS 17, with pictures of the screens to help.
Find the Accessibility settings
1. Tap the Settings icon on your Home screen to open the Settings app. Scroll down and tap Accessibility.
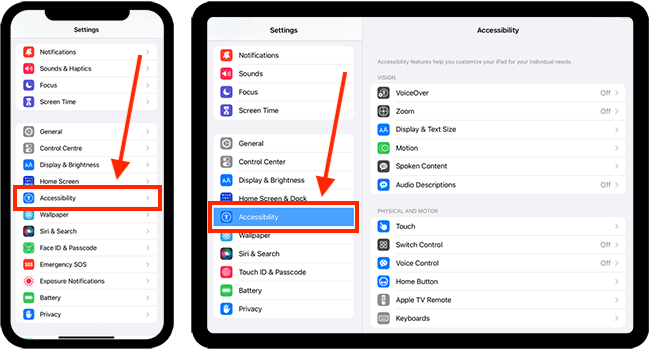
Open the Zoom settings
2. On the Accessibility screen, tap Zoom.
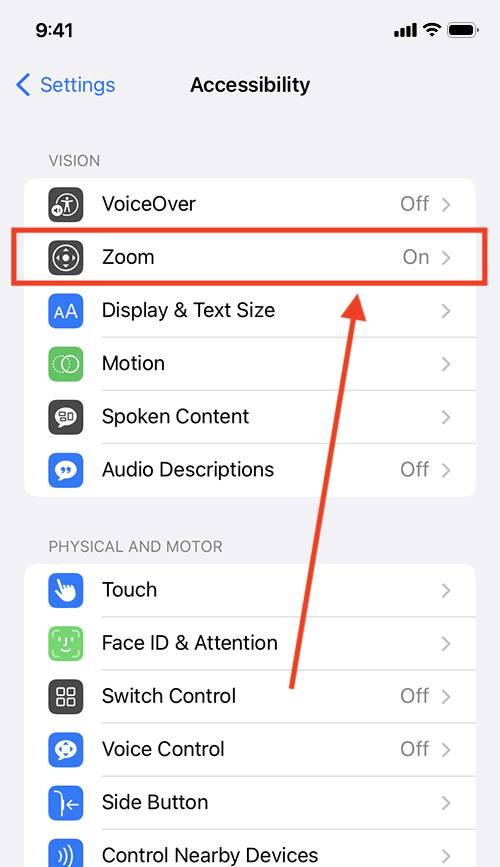
Enable Zoom
3. On the Zoom screen, tap the toggle switch for Zoom to turn it on.

Using Zoom
4. When Zoom is enabled you can:
- Double-tap with three fingers to start/stop Zoom.
- Drag three fingers to move around the screen.
- Double-tap with three fingers and drag to change the magnification level.
- Triple-tap with three fingers to bring up the Zoom Menu. This menu gives you quick access to Zoom settings.
Choose how the screen is magnified
5. Zoom has two ways to magnify the screen. Full Screen Zoom, where the entire screen becomes magnified, and Window Zoom, an adjustable window that magnifies the area underneath it.
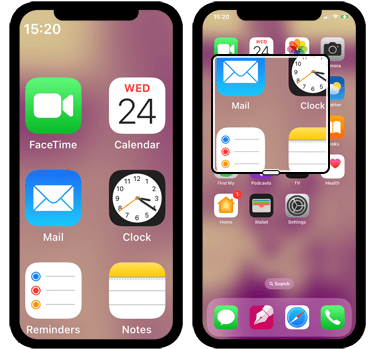
Tap Zoom Region. On the next screen, choose from Full Screen Zoom and Window Zoom.
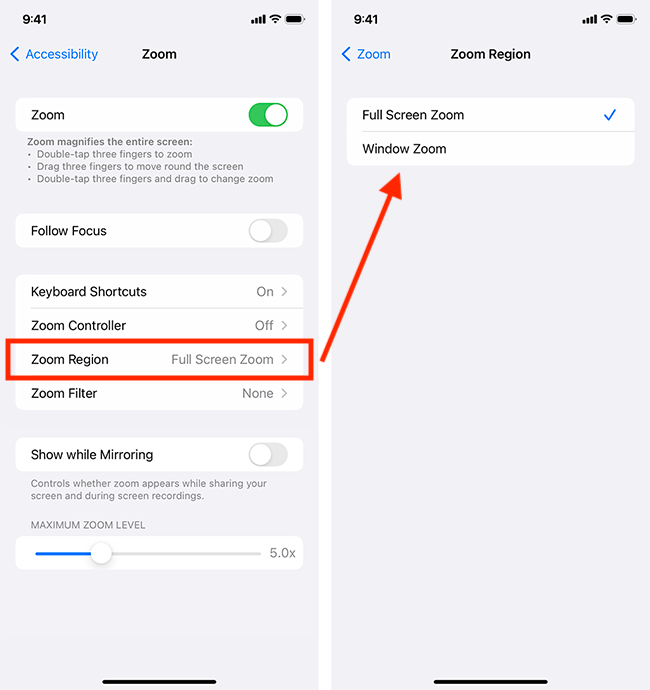
Set how Zoom follows where you tap
5. Follow Focus allows Zoom to jump to the text insertion point and follow along as you type. Tap the toggle switch for Follow Focus to turn it on.

Switch to Window Zoom when typing
6. When the whole screen is magnified, typing can be difficult. Smart Typing turns on Window mode when a keyboard appears and only magnifies the text. Tap the toggle switch for Smart Typing to turn it on.

Using Zoom with an external Keyboard
7. If you are using an external keyboard, you can use keyboard shortcuts to trigger zoom actions, such as adjusting the zoom level.
Select Keyboard Shortcuts. On the next screen, set the toggle switches to on or off as required.

Apply a colour filter to the magnified area
8. Applying a filter (such as Inverted colours or Greyscale) to the magnified area can make content easier to read.
Tap Zoom Filter. On the next screen, choose the filter you would like to apply.
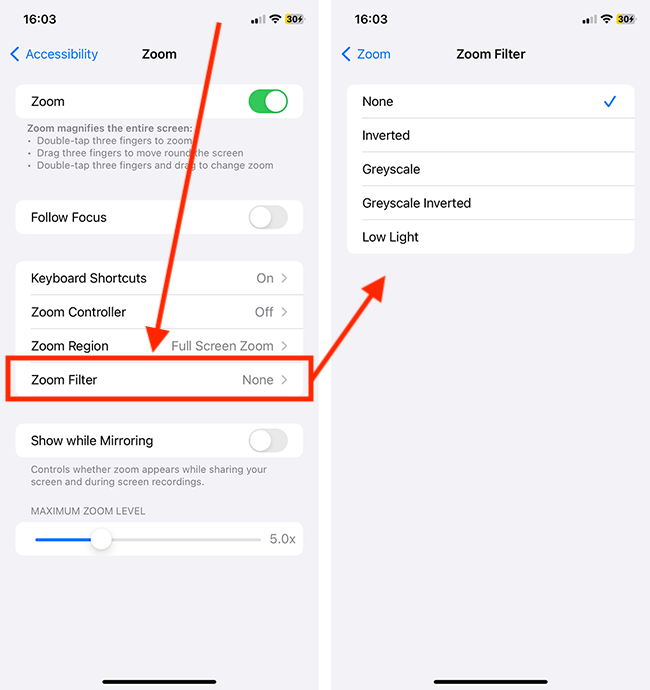
Show Zoom while sharing your screen and during screen recordings
9. If you want to use Zoom while mirroring your screen to an external display or TV or during screen recordings, set the toggle switch for Show while Mirroring to on.

Set the maximum zoom level
10. Adjust the slider for Maximum Zoom Level to set the maximum zoom between 1.2x to 15x.
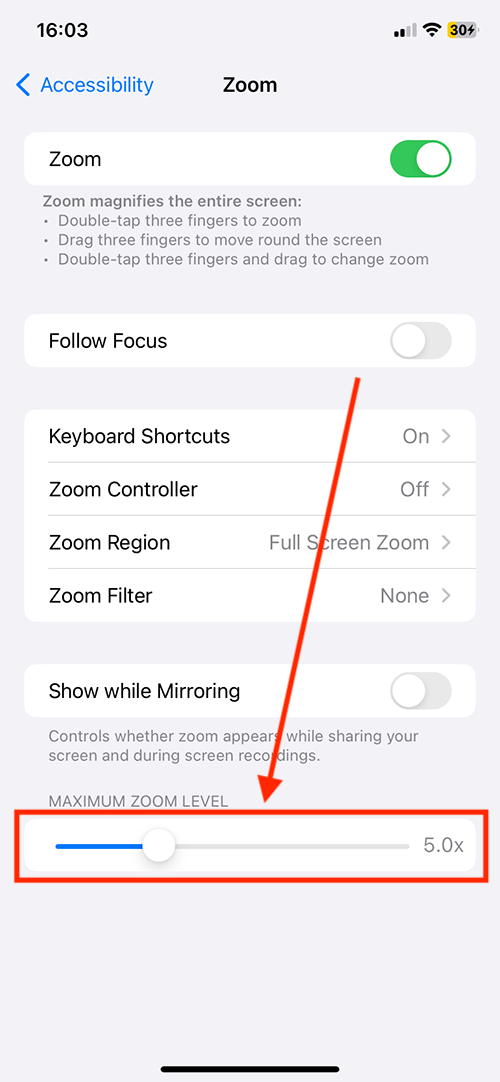
Enable the Zoom Controller
11. The Zoom Controller is an onscreen button that can perform various functions. The controller responds to multi-tap gestures and can be used to:
- Open the Zoom Controller menu giving you quick access to the following actions:
- Zooming in /Out
- Changing the zoom level.
- Choosing the Zoom Region
- Adding a Filter
- Adjust the size of the window (when using the Zoom Window region)
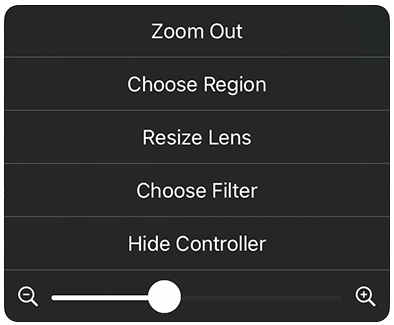
- Zoom in or out.
- Activate Speak on Touch. When you use Speak on Touch, the next item you tap after activating the gesture, is read aloud
- Tapping and holding on the controller turns it into a mini trackpad so that you can navigate the screen by dragging with one finger.
To enable the controller, Tap Zoom Controller. On the next screen, tap the toggle switch for Show Controller to turn it on. The controller button will appear on the screen.

Choose which action is triggered when you perform a tap gesture on the controller
12. You can choose which actions are triggered when you Single-, Double, and Triple-Tap on the controller. Select each gesture and choose from None, Show Menu, Zoom In/Out, and Speak on Touch.

Enable a tap and slide gesture on the button to adjust the zoom level
13. Tap the toggle switch for Adjust Zoom Level to turn it on. Now if you double-tap and slide on the controller, it will adjust the zoom level.
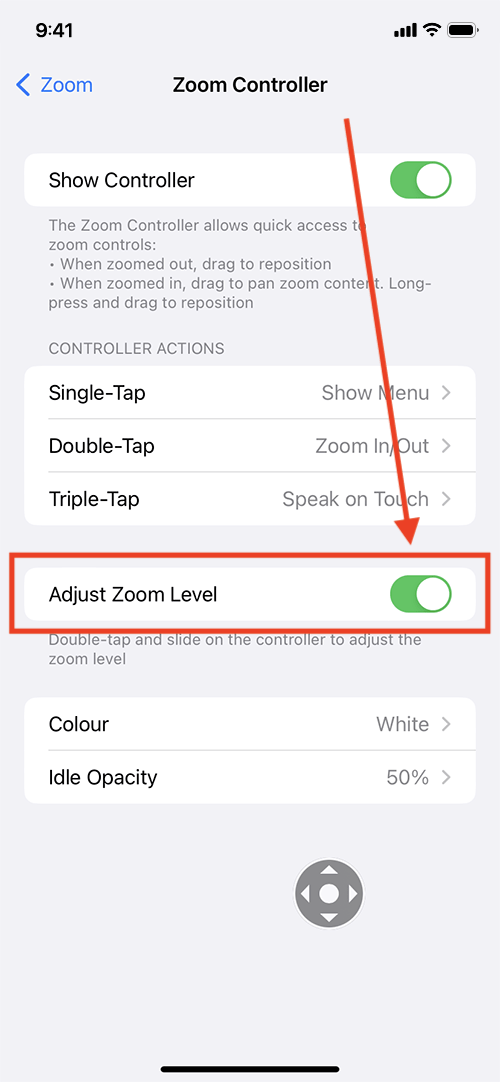
Change the colour of the Zoom Controller
14. By default, the Zoom Controller is black and white. You can change the white parts to another colour to make it easier to see. Tap Colour and choose from the colour options on the next screen.
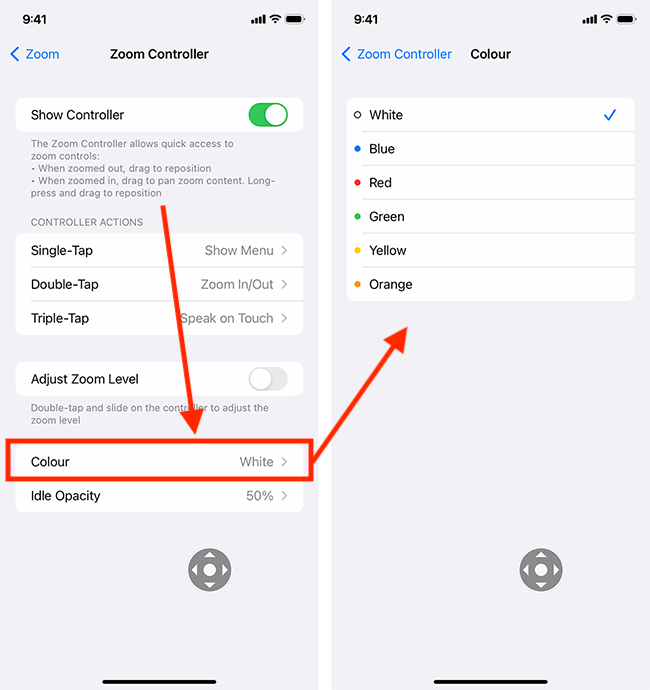
Change the Idle Opacity of the Zoom Controller
15. When the Zoom Controller is not in use, it will fade the opacity so that it is not so obtrusive. To change how much the controller fades out, tap Idle Opacity and adjust the slider on the next screen.

Return to the Home screen
16. When you are happy with your settings, you can return to the Home screen by swiping up from the bottom of the screen or by pressing the Home button on devices with a physical Home button.