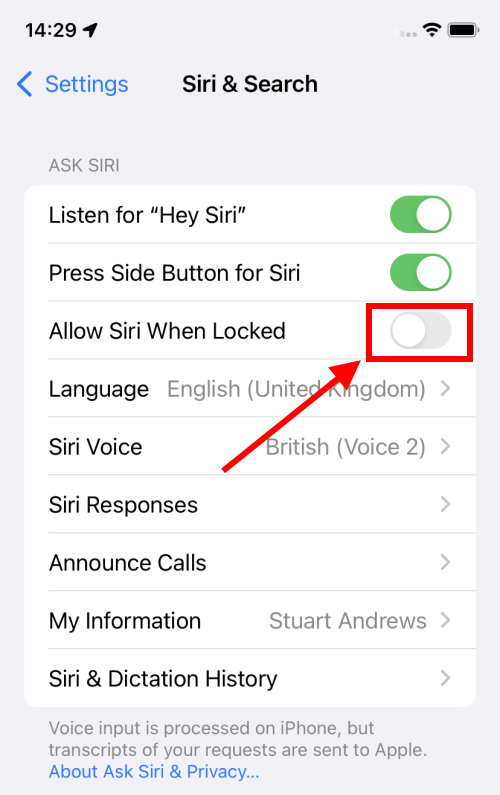You can ask Siri to perform a wide variety of tasks, such as:
- Make phone calls and Facetime calls
- Send emails and text messages
- Set calendar events and reminders
- Set alarms and timers
- Get weather forecasts
- Give directions on Apple Maps
- Perform calculations
- Open applications
- Open accessibility options
- Turn on certain accessibility features such as VoiceOver
- Change settings for brightness and volume or toggle Wi-Fi on or off
- Perform web searches
- Play music, including particular artists, songs or albums
- Control smart home devices
Siri can also work with a growing number of third-party apps, including Skype, Pinterest and Paypal. To find out what else Siri can do, try launching Siri and ask "what can you do?"
If you find it easier to type than speak, you can also type queries to Siri. See How to use Siri without speaking for more information. For more on Siri’s settings, see How to make Siri easier to use.
Quick guide:
- If you haven’t enabled Siri during the setup process, open the Settings
 app.
app. - Scroll down and tap Siri & Search.
- To activate Siri with the ‘Hey Siri’ voice command, tap the toggle switch for Listen for “Hey Siri” to turn it on.
- Run through the setup process to help Siri recognise your voice. Speak the required phrases when prompted.
- To activate Siri by pressing the Home button, tap the toggle switch next to Press Home for Siri. On devices without a physical Home button, you can use the Side button instead.
- Activate Siri by saying ‘Hey Siri’ or pressing the Home or Side button. When the animated icon appears, ask your query. You can ask for the time, ask for directions, add a calendar event and more.
- To use Siri even when your device is locked. Tap Settings, then Siri and Search and tap the toggle switch next to Allow Siri when Locked to turn it on.
Before and after
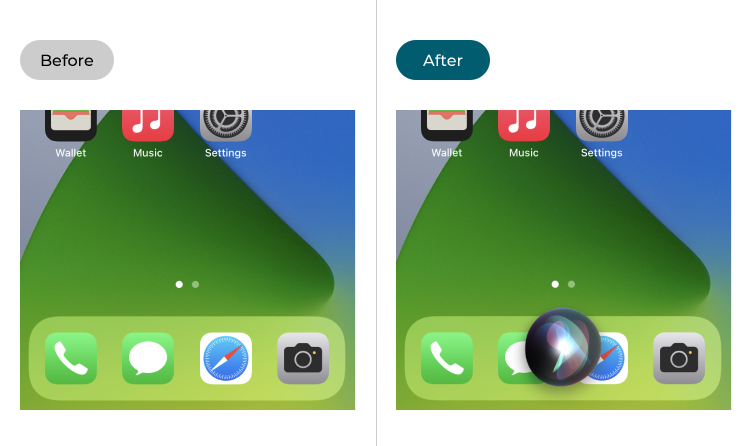
This section takes you step by step through enabling and using Apple's Siri voice assistant on your iPhone or iPad, complete with pictures of the screen to help.
Open Settings
1. Tap the Settings![]() icon to open the Settings app. It might be in a different position depending on how you have your device and its home screens set up.
icon to open the Settings app. It might be in a different position depending on how you have your device and its home screens set up.
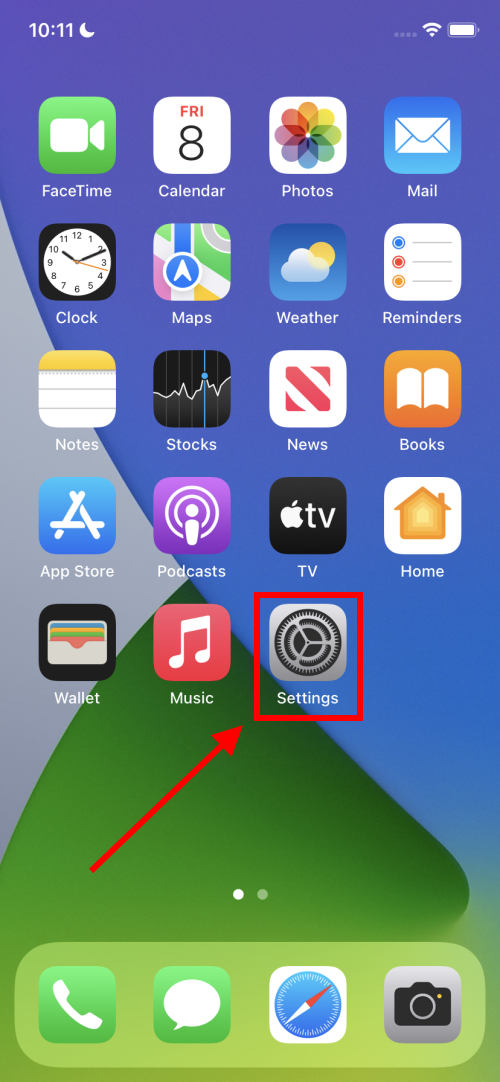
Tap Siri and Search
2. Scroll down through the different Settings categories and tap Siri & Search
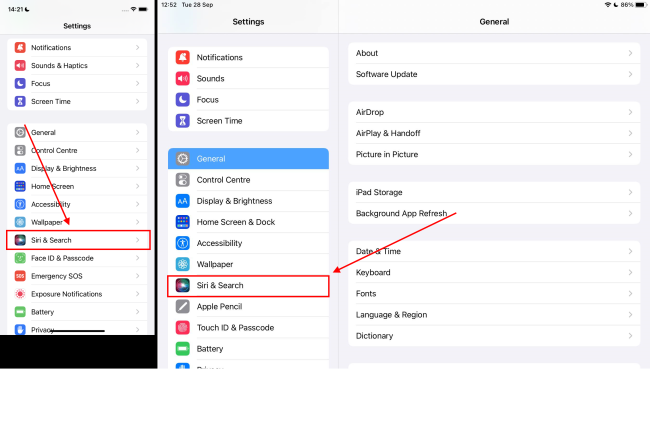
Activate Siri with your voice
3. To activate Siri with the "Hey Siri" voice command, tap the toggle switch for Listen for “Hey Siri” to turn it on.
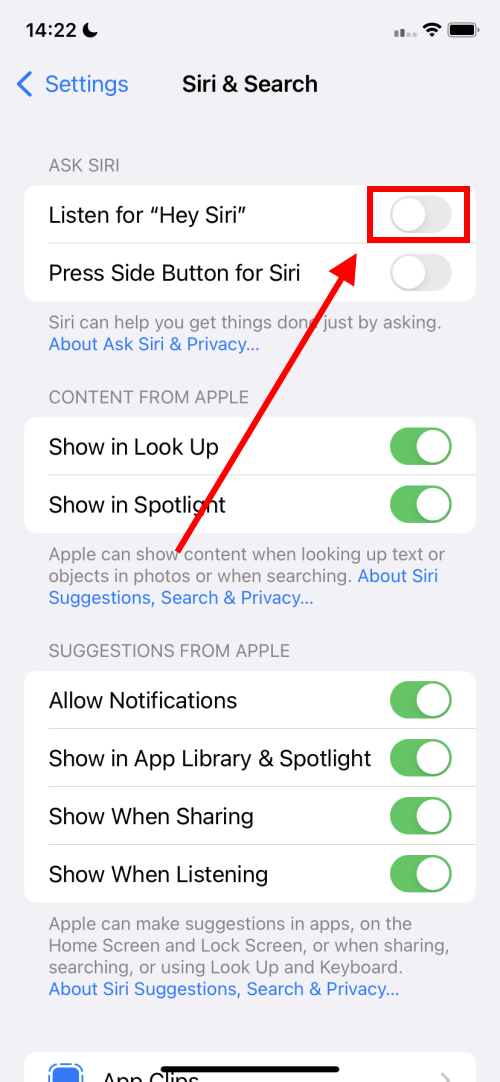
Train Siri to recognise your voice
4. You’ll now be guided through the setup process to help Siri recognise your voice. This involves speaking a series of phrases, such as "Hey Siri" and "Hey Siri, what’s the weather like today?" Say the phrase when prompted.
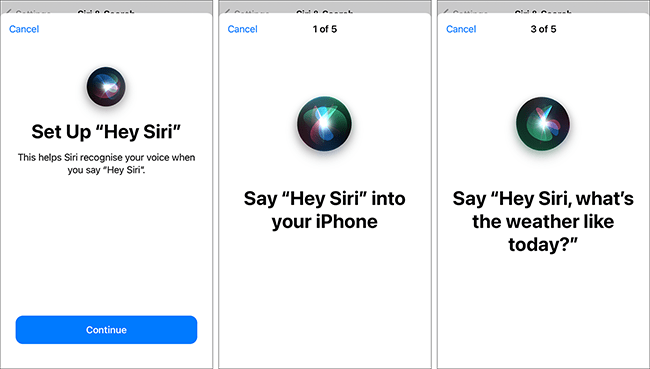
Activate Siri through a button
5. To activate Siri by pressing the Home or Side button, tap the toggle switch next to Press Home for Siri or Press Side Button for Siri.
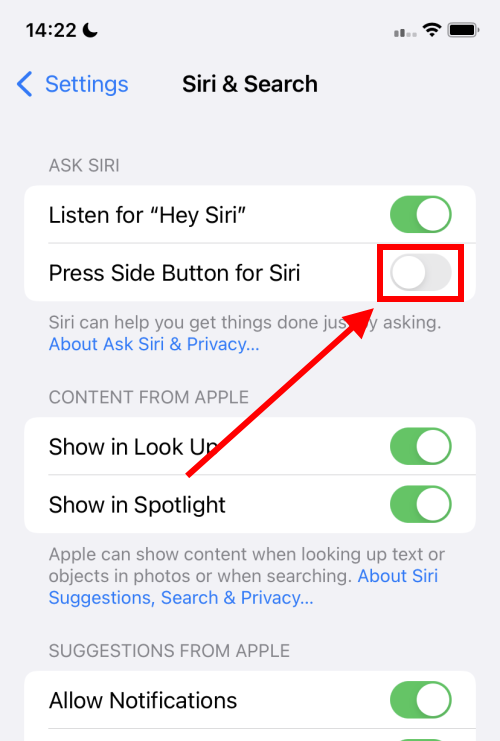
Ask Siri a question
6. You can now activate Siri by saying "Hey Siri" or by pressing the Home or Side button. When the animated icon appears, you can ask your question or give Siri a command.
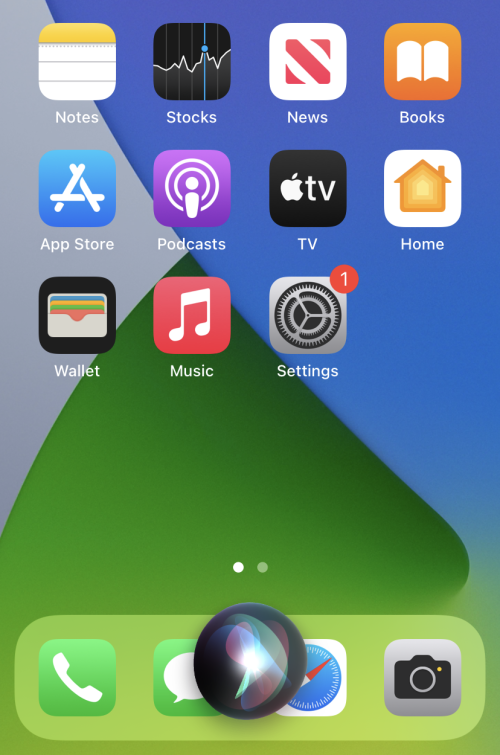
Ask Siri for the time
7. For example, ask Siri "What time is it?" and Siri will give you both a spoken and visual response.
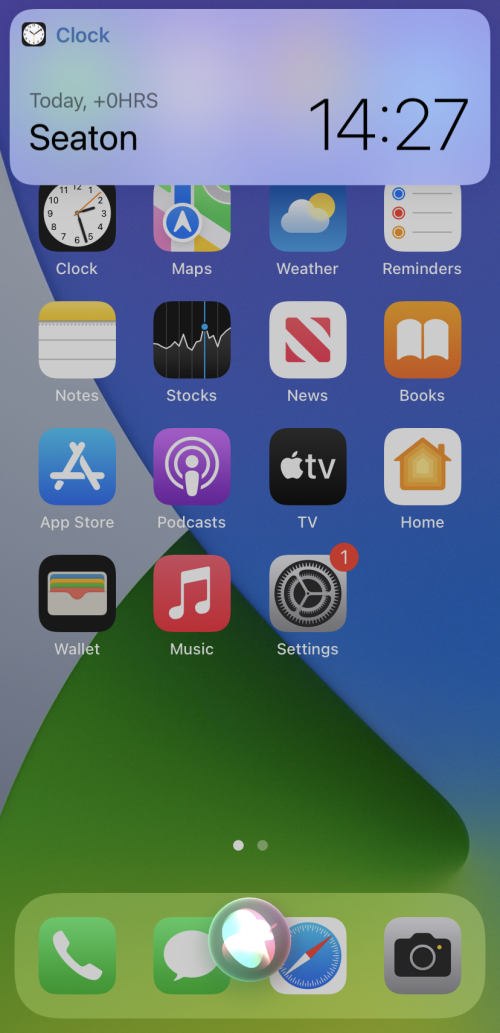
Create a calendar event
8. Ask Siri to "Add a calendar event for a dentist appointment" and Siri will ask you for the date and time of your appointment. Give Siri the time and date and the event will be added to your calendar.
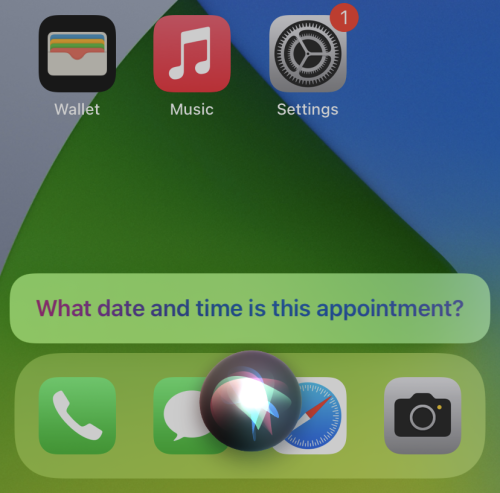
Ask for directions
9. Launch Siri and say "Give me directions to London" and Siri will confirm that it is getting the requested directions, then show you the route in the Apple Maps app, using your current location as the starting point.
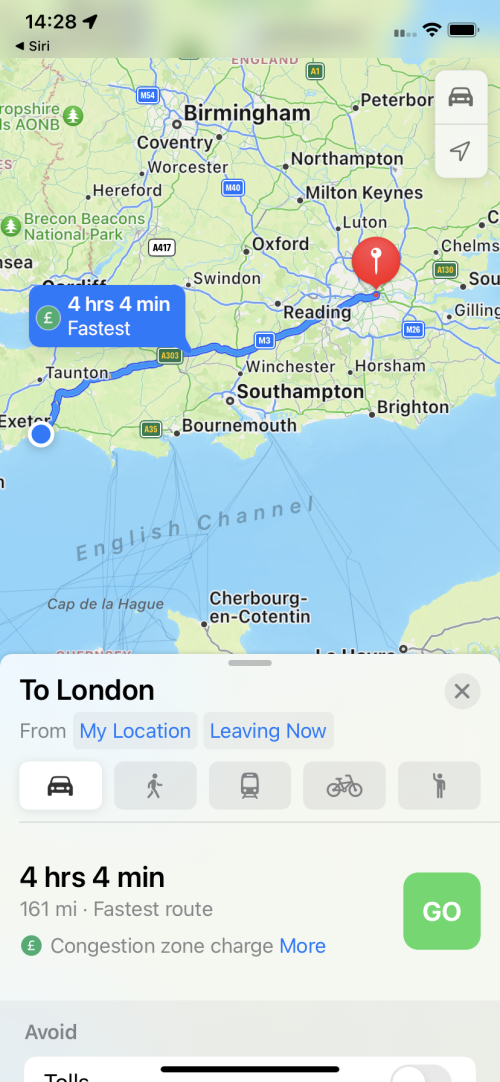
Use Siri on the lock screen
10. You can use Siri to get information even when your device is locked. Tap Settings, then Siri and Search and tap the toggle switch next to Allow Siri when Locked to turn it on.