This page explains how you can setup your Android phone or tablet so you can use magnification gestures on your device.
- To access the Accessibility features on your Android device select the ‘Settings’ icon then ‘Accessibility’ from the list (Figure 1).
- Select ‘Magnification gestures’ from the list (Figure 2).
- To turn on ‘Magnification gestures’ set the toggle switch to ‘On’.(Figure 3).
- Turning on ‘Magnification gestures’ allows you to zoom in and out of the screen
- Using one finger, triple-tap the screen to zoom in and out. However, the triple tap does not work well on the keyboard or on the navigation bar
- To pan across the screen when zoomed in, drag two or more fingers across the screen while zoomed in.
- To adjust the zoom level, place two fingers on the screen and pinch them together to move in or move them apart to zoom out.
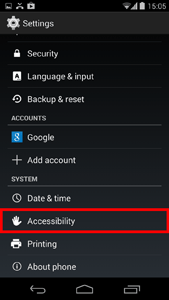
Figure 1 - Accessibility Settings.
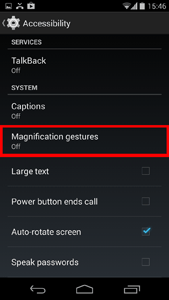
Figure 2 - Magnification Gestures Option.
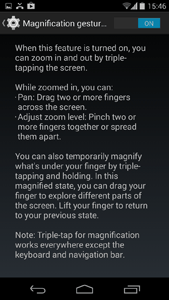
Figure 3 - Magnification Gestures.
NOTE: These instructions apply to the standard version of Android as found in the Google Nexus range. They also apply to other devices (as long as they are using the same operating system) but please be aware that there may be minor differences. This is due to the custom ‘skins’ some companies apply to their mobile devices instead of the stock Android theme.
Need some more help?
Call our helpline 0300 180 0028 or email enquiries@abilitynet.org.uk
Need free IT Support at Home?
If you are older or disabled and need IT support at home, you can book a free home visit.