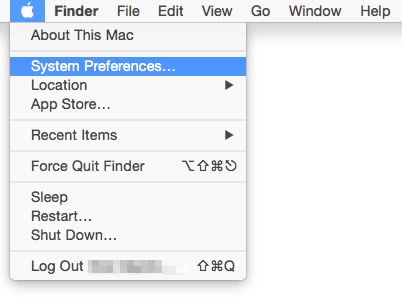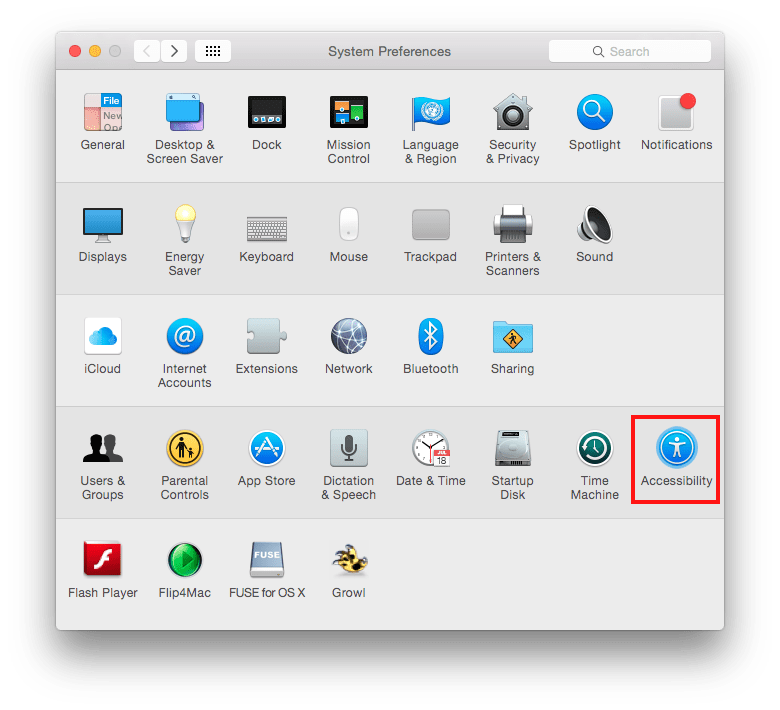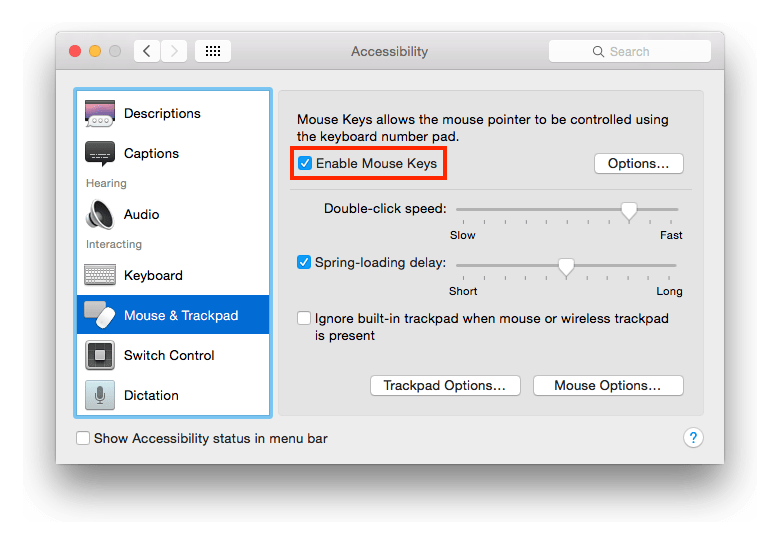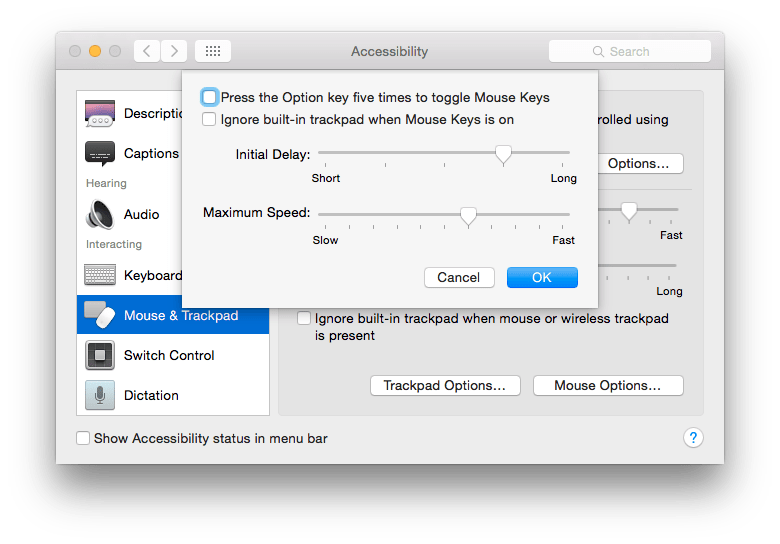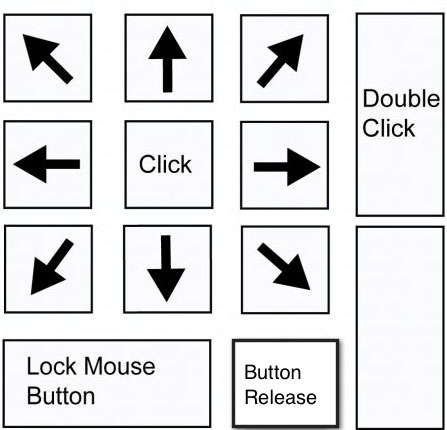Call our helpline
0300 180 0028Note: Mac key convention: ‘Ctrl’ is used for ‘Control’, ‘Apple’ is used for ‘Command’ (⌘) and ‘Alt’ is used for the ‘Option’ (⌥) key.
Note: For keyboard access make sure ‘Full keyboard access’ is turned on – you can turn it on or off; by pressing ‘Ctrl’ + ‘F1’ at any time.
Step 1
- Open the ‘Apple Menu’ by clicking on the Apple icon () in the top-right corner of the screen, or by pressing ‘Ctrl’ + ‘F2’
- Click to select ‘System Preferences…’ as shown in Fig 1 or press the down arrow key to highlight it and then press ‘Enter’.
Fig 1.
Step 2
- In the System Preferences window, select ‘ Accessibility ‘ or press ‘ Tab ‘ repeatedly (you might need to press ‘ Ctrl ‘ + ‘ F7 ‘ first) to cycle through the icons until the ‘ Accessibility ‘ icon is highlighted and then press the ‘ Spacebar ‘. Fig 2
Fig 2.
- On the Accessibility screen, select ‘ Mouse ‘ or ‘ Mouse & Trackpad ‘ in the left-hand column or press ‘ Ctrl ‘ + ‘ F7 ‘ (once or twice) to highlight one of the options for example ‘ Display ‘ and then press the up or down arrow key to select the ‘ Mouse ‘ or ‘ Mouse & Trackpad ‘ option.
Fig 3.
- You can also change the way the mouse pointer behaves by the ‘Initial Delay’ and ‘Maximum Speed’ options.
- To change the ‘Initial delay’ (the time between you pressing a key and the cursor moving) click the ‘Options’ button or press the ‘Tab’ key until the ‘Options’ button is highlighted and then press the ‘Enter’ key.
- Click on the ‘Initial Delay’ gauge bar, to the left to shorten the delay or to the right to lengthen the delay, or press ‘Tab’ until the ‘Initial Delay’ gauge pointer is selected and use the right or left arrow keys to select the delay time you want.
- To change the ‘Maximum Speed’ of the mouse pointer click on the ‘Maximum Speed': gauge bar, to the left to slow the pointer down or to the right to speed it up, or press ‘Tab’ until the ‘Maximum Speed': gauge pointer is selected and use the left and right arrow keys to choose the speed you want.
- You can turn ‘Mouse Keys’ on or off at any time by pressing ‘Alt’ fives times.
Fig 4.
Step 3
- When you are happy with your tracking speed click the ‘ Close ‘ (red) button at the top of the ‘ System Preferences ‘ window or press ‘ Apple ‘ + ‘ W ‘ to close the window and return to the Finder desktop.
- With ‘Mouse Keys’ on, you can move the pointer in different directions by holding down the numberpad keys, Fig 5. If your computer does not have a numeric keypad, use the Fn (Function) key together with the corresponding number.
Fig 5.
- You use the ‘5’ key to click (and double click), and the ‘0’ key to drag. The ‘.’ (decimal point) key turns off dragging.
- Further information can be found on Apple OSX Keyboard shortcuts.
Note: If this does not work it could be because your computer settings cannot be changed due to local IT policies – contact your local IT support for further help.
Need some more help?
Call our helpline 0300 180 0028 or email enquiries@abilitynet.org.uk
Need free IT Support at Home?
If you are older or disabled and need IT support at home, you can book a free home visit.