Note: For keyboard access, make sure ' Full keyboard access ' is turned on - you can turn it on or off; by pressing ' Ctrl ' + ' F1 ' at any time.
Step 1
- Make sure you are in ' Finder ' - press ' Apple ' + ' Tab ' if necessary to cycle through open applications until you return to ' Finder '.
- Click on the 'Apple ' menu or press ' Ctrl ' + ' F2 '.
- Click on ' System Preferences... ' as shown in Fig 1 or press the down arrow key to highlight it and then press ' Enter '.
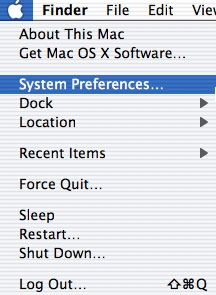
Fig 1
Step 2
- Click on the ' Mouse ' icon or press ' Tab ' repeatedly (you might need to press ' Ctrl ' + ' F7 ' first) to cycle through the icons until the ' Mouse ' icon is highlighted and then press the ' Spacebar '.Fig 2
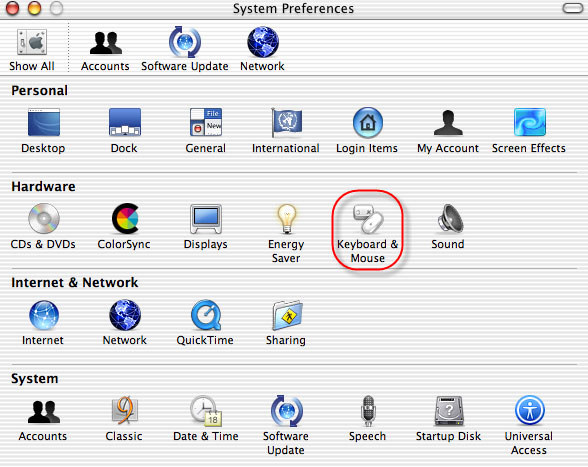
Fig 2
- Click on the ' Tracking ' gauge bar as shown in Fig 3 to select a more comfortable mouse speed, or press ' Tab ' and use the ' left' and 'right 'arrow keys to select your speed.
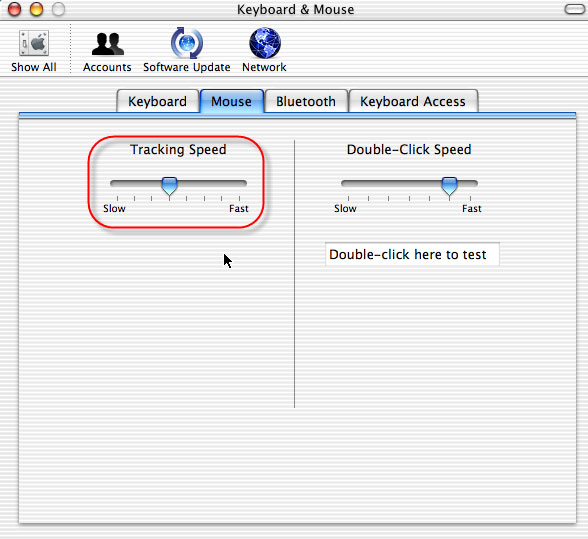
Fig 3
Step 3
- When you are happy with your tracking speed click the ' Close ' (red) button at the top of the ' System Preferences ' window or press ' Apple ' + ' W ' to close the window and return to the Finder desktop.
Note: If this does not work it could be because your computer settings cannot be changed due to local IT policies - contact your local IT support for further help.
Need some more help?
Call our helpline 0300 180 0028 or email enquiries@abilitynet.org.uk
Need free IT Support at Home?
If you are older or disabled and need IT support at home, you can book a free home visit.