Call our helpline
0300 180 0028Mac key convention: ' Ctrl ' is used for 'Control', ' Apple ' is used for 'Command' and ' Alt ' is used for the 'Option' key.
Note: For keyboard access, make sure ' Full keyboard access ' is turned on - you can turn it on or off; by pressing ' Ctrl ' + ' F1 ' at any time.
Step 1
- Make sure you are in ' Finder ' - press ' Apple ' + ' Tab ' if necessary to cycle through open applications until you return to ' Finder '.
- Click on the 'Apple ' menu or press ' Ctrl ' + ' F2 '.
- Click on ' System Preferences... ' as shown in Fig 1 or press the down arrow key to highlight it and then press ' Enter '.
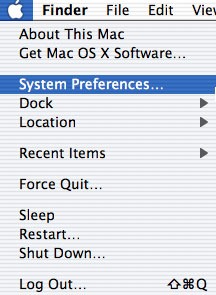
Fig 1
Step 2
- Click on the ' Universal Access ' icon or press ' Tab ' repeatedly (you might need to press ' Ctrl ' + ' F7 ' first) to cycle through the icons until the ' Universal Access ' icon is highlighted and then press the ' Spacebar '. Fig 2
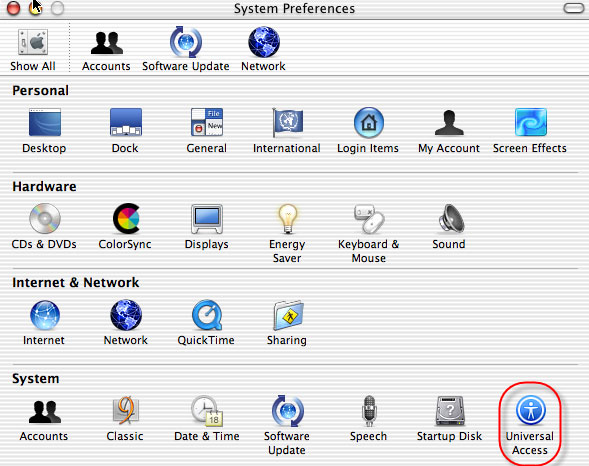
Fig 2
- Click on the ' Mouse ' tab or ' Mouse & Trackpad ' if using a laptop, or press ' Ctrl ' + ' F7 ' (once or twice) to highlight one of the four tabs for example ' Seeing ' is normally the start tab and then press the left or right arrow key to select the ' Mouse ' tab.
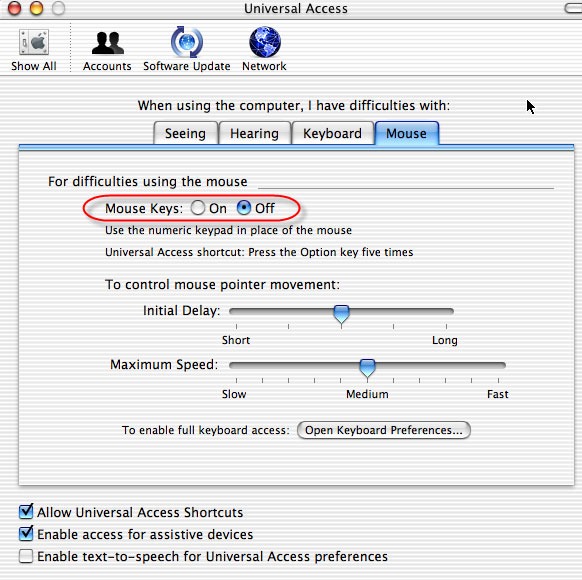
Fig 3
- Click on the ' Mouse Keys' 'On' button as shown in Fig 3 or press ' Tab ' to highlight the ' Mouse Keys ' 'Off' button and press the ' left' arrow button to switch ' Mouse Keys ' 'On'.
- You can also change the way the mouse pointer behaves by the ' Initial Delay ' and ' Maximum Speed ' options.
- To change the ' Initial delay ' (the time between you pressing a key and the cursor moving) follow the steps 1 to 5 above and then click on the ' Initial Delay: ' gauge bar, to the left to shorten the delay or to the right to lengthen the delay, or press ' Tab ' until the ' Initial Delay ' gauge pointer is selected and use the right or left arrow keys to select the delay time you want.
- To change the ' Maximum Speed ' of the mouse pointer follow the steps 1-5 above and then click on the ' Maximum Speed : ' gauge bar, to the left to slow the pointer down or to the right to speed it up, or press ' Tab ' until the ' Maximum Speed : gauge pointer is selected and use the left and right arrow keys to choose the speed you want.
- You can turn ' Mouse Keys ' on or off at any time by pressing ' Alt ' fives times.
- With ' Mouse Keys ' on, you can move the pointer in different directions by holding down the numberpad keys, Fig 4. If your computer does not have a numeric keypad, use the Fn (Function) key together with the corresponding number.
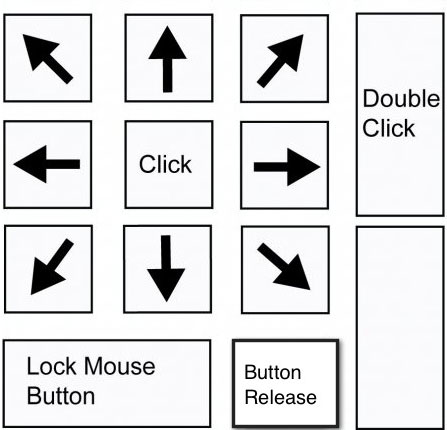
Fig 4
- You use the ' 5 ' key to click (and double click), and the ' 0 ' key to drag. The '.' (decimal point) key turns off dragging.
- Further information can be found on Apple OSX Keyboard shortcuts.
Note: If this does not work it could be because your computer settings cannot be changed due to local IT policies - contact your local IT support for further help.
Need some more help?
Call our helpline 0300 180 0028 or email enquiries@abilitynet.org.uk
Need free IT Support at Home?
If you are older or disabled and need IT support at home, you can book a free home visit.