Mac key convention: 'Ctrl' is used for 'Control', 'Apple' is used for 'Command' and 'Alt' is used for the 'Option' key.
Note: For keyboard access, make sure 'Full keyboard access' is turned on - you can turn it on or off; by pressing 'Ctrl' + 'F1' at any time.
Step 1
Keyboard settings
Make sure you are in 'Finder' - press 'Apple' + 'Tab' if necessary to cycle through open applications until you return to 'Finder'.
- Click on the 'Apple' menu or press 'Ctrl' + 'F2'.
- Click on 'System Preferences...' as shown in Fig 1 or press the down arrow key to highlight it and then press 'Enter'.
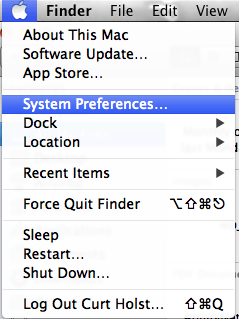
Fig 1
Step 2
Keyboard
There are two keyboard setting you can adjust to help you with your typing, the 'Key Repeat Rate' setting changes the rate at which a key repeats when it is held down and the 'Delay Until Repeat' setting changes the delay before a key starts repeating when it is held down.
- Click on the 'Keyboard' icon or press 'Tab' repeatedly (you might need to press 'Ctrl' + 'F7' first) to cycle through the icons until the 'Keyboard' icon is highlighted and then press the 'Spacebar'. Fig 2
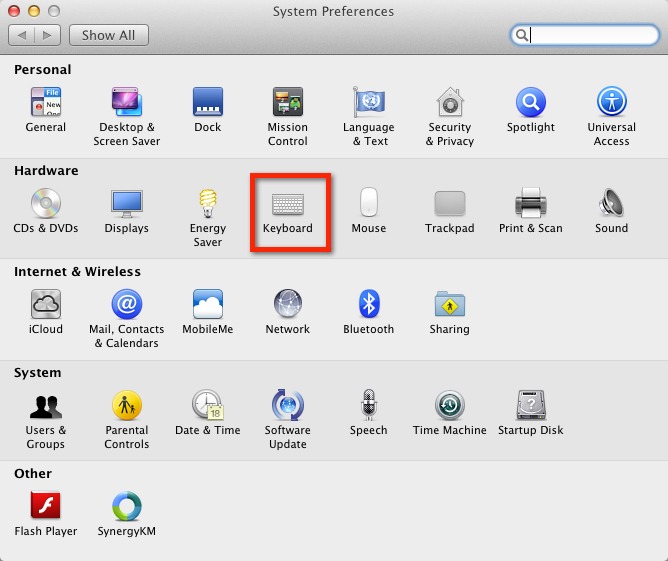
Fig 2
- Click on the 'Keyboard' tab or press 'Ctrl' + 'F7' (once or twice) to highlight one of the tabs and then press the left or right arrow key to select the 'Keyboard' tab.
- To change the rate at which a key repeats when it is held down click on the 'Key Repeat Rate' gauge bar to select a more comfortable repeat rate, or press 'Tab' to highlight the 'Key Repeat Rate' gauge bar 'slider' and use the left and right arrow keys to select your speed. Fig 3
- To change the delay before a key starts repeating when it is held down click on the 'Delay Until Repeat' gauge bar to select a more comfortable repeat rate, or press 'Tab' to highlight the 'Delay Until Repeat' gauge bar 'slider' and use the left and right arrow keys to select your speed. Fig 4
- When you are happy with your changes click the 'Close' (red) button at the top of the 'Keyboard' window or press 'Apple' + 'W' to close the window and return to the Finder desktop.
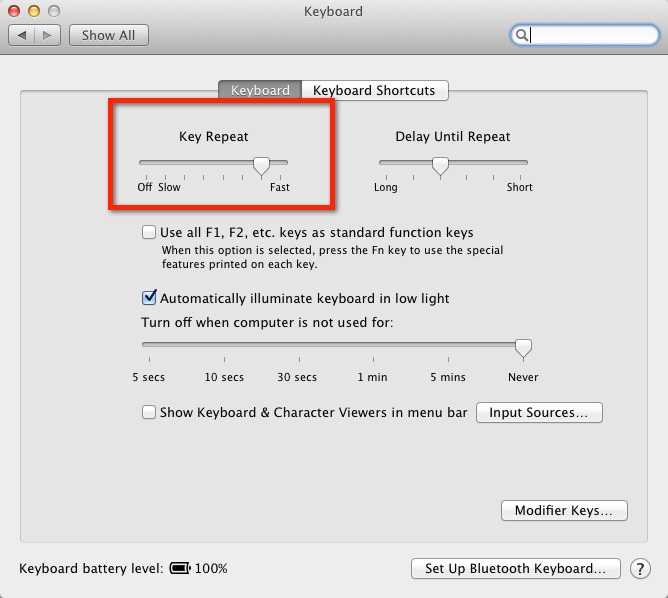
Fig 3
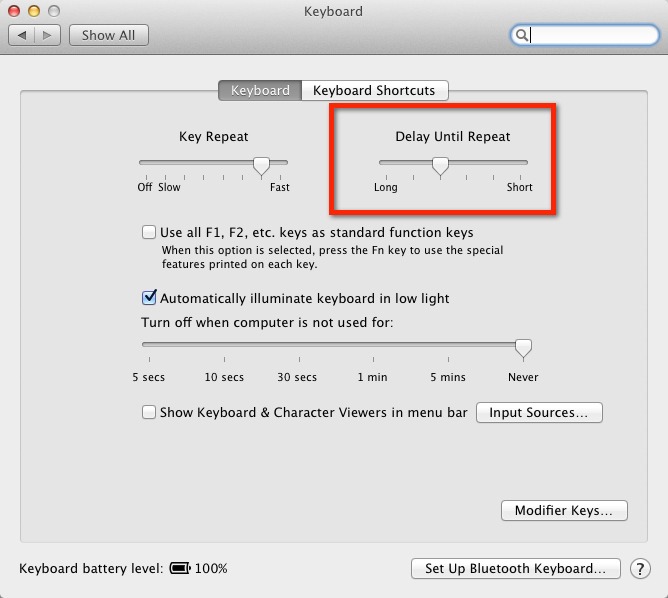
Fig 4
Slow Keys
'Slow Keys' enable you to tune the amount of time the computer waits, whilst you are holding a key down, before it accepts it. This means that you can press hundreds of keys by accident without the computer processing a single one, until it is held down for a specific length of time. To adjust the setting for 'Slow Keys' :
- Make sure you are in 'Finder' - press 'Apple' + 'Tab' if necessary to cycle through open applications until you return to 'Finder'.
- Click on the 'Apple' menu or press 'Ctrl' + 'F2'.
- Click on 'System Preferences...' as shown in Fig 1 or press the down arrow key to highlight it and then press 'Enter'.
- Click on the 'Accessibility' icon or press 'Tab' repeatedly (you might need to press 'Ctrl' + 'F7' first) to cycle through the icons until the 'Accessibility' icon is highlighted with a blue border and then press the 'Spacebar'.
- Click on the 'Keyboard' item under the 'Interacting' area or press 'Ctrl' + 'F7' (once or twice) to highlight one of the four tabs for example 'Display' and then press the up or down arrow key to select the 'Keyboard' item. Fig 5
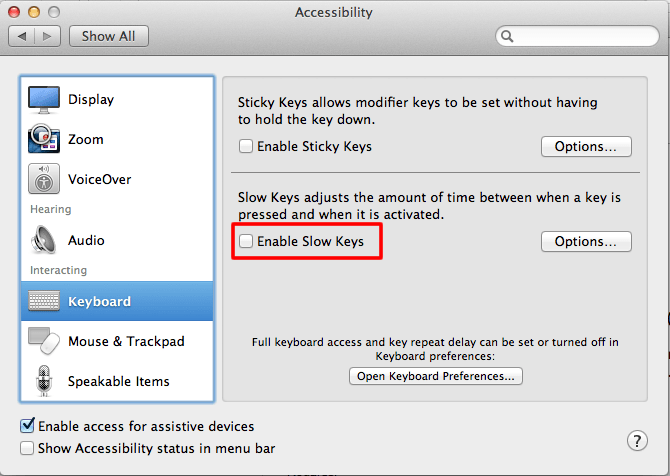
Fig 5
- To turn on 'Slow Keys' click on the 'Enable Slow Keys' checkbox or press 'Tab' until the the checkbox is highlighted and then press the 'Spacebar' to 'Enable Slow Keys'.
- As standard a click sound is heard when you hold down the key, to turn it off select the 'Options' button and uncheck the 'Use click Key sounds' box or press 'Tab' to highlight it and press the 'Spacebar'.
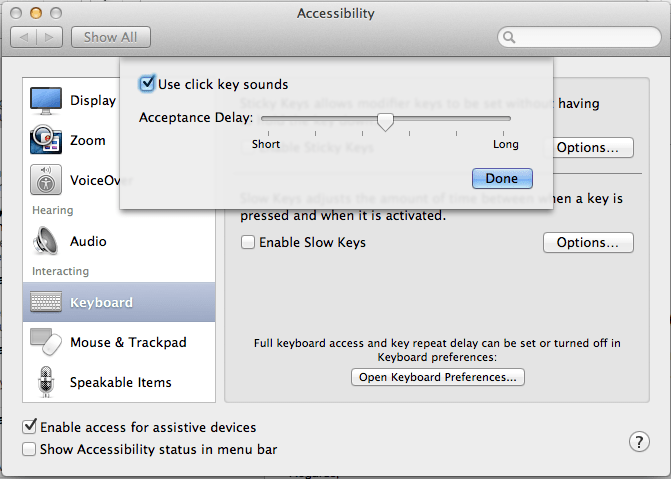
Fig 6
- You can also change how long you need to hold down a key before it registers by changing the acceptance delay. To do this click on the 'Acceptance Delay': gauge bar to lengthen or shorten the delay or press tab until the 'Acceptance Delay': gauge bar 'slider' is highlighted and then press the left or right arrow key to lengthen or shorten the delay.
Step 3
- When you are happy with your changes click the 'Done' button then the 'Close' (red) button at the top of the 'Accessibility' window or press 'Apple' + 'W' to close the window and return to the Finder desktop.
Note: If this does not work it could be because your computer settings cannot be changed due to local IT policies - contact your local IT support for further help.