Note: Mac key convention: 'Ctrl' is used for 'Control', 'Apple' is used for 'Command' and 'Alt' is used for the 'Option' key.
Note: For keyboard access make sure 'Full keyboard access' is turned on - you can turn it on or off; by pressing 'Ctrl' + 'F1' at any time.
Step 1
- Make sure you are in 'Finder' - press 'Apple' + 'Tab' if necessary to cycle through open applications until you return to 'Finder'.
- Click on the 'Apple' menu or press 'Ctrl' + 'F2'.
- Click on 'System Preferences...' as shown in Fig 1 or press the down arrow key to highlight it and then press 'Enter'.
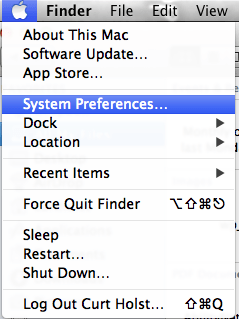
Fig 1
Step 2
- Click on the 'Accessibility' icon or press 'Tab' repeatedly (you might need to press 'Ctrl' + 'F7' first) to cycle through the icons until the 'Accessibility' icon is highlighted with a blue border and then press the 'Spacebar'. Fig 2
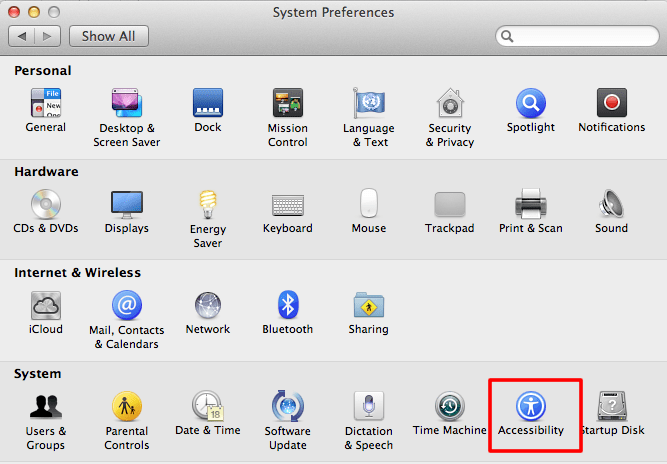
Fig 2
- Click on the 'Keyboard' option under the 'Interacting' section or press 'Ctrl' + 'F7' (once or twice) to highlight one of the options for example 'Display' and then press the up or down arrow key to select the 'Keyboard' option.
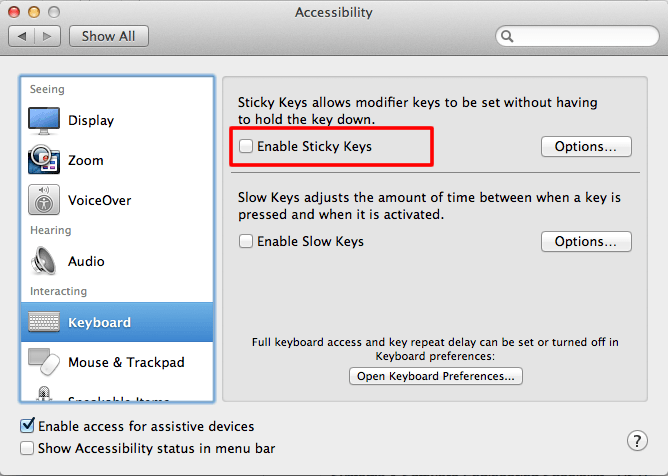
Fig 3
- Click to select 'Enable Sticky Keys' checkbox or press 'Tab' to highlight the 'Enable Sticky Keys‘ checkbox and press the 'Spacebar'. Fig 3
- Click to select the 'Options' button or press the 'Tab' key and then the 'Enter' key and then click the 'Press the Shift key five times to turn Sticky Keys' checkbox or press the 'Tab' key until the 'Press the Shift key five times to turn Sticky Keys' checkbox is highlighted and then press the 'Spacebar' .
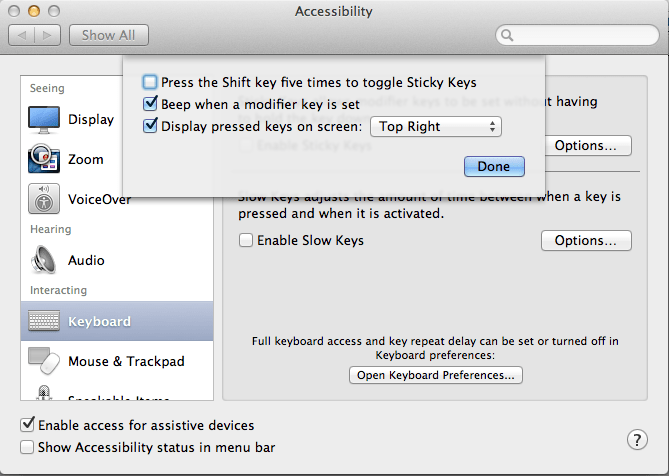
Fig 4
- Click the 'Done' button or press the 'Tab' key until the 'Done' button is highlighted and then press the 'Enter' key.
- Click the 'Close' (red) button at the top of the 'Accessibility' window or press 'Apple' + 'W' to close the window and return to the Finder desktop.
Note: If this does not work it could be because your computer settings cannot be changed due to local IT policies - contact your local IT support for further help.
Need some more help?
Call our helpline 0300 180 0028 or email enquiries@abilitynet.org.uk
Need free IT Support at Home?
If you are older or disabled and need IT support at home, you can book a free home visit.