- Greyscale: monochrome display
- Red/ Green: for Protanopia colour blindness
- Green/Red: for Deuteranopiacolour blindness
- Blue/Yellow: for Tritanopia colour blindness
- Colour Tint: overlay the screen with a single colour filter
- Select the Apple icon
 in the top left corner of the screen.
in the top left corner of the screen. - Select System Preferences from the menu.
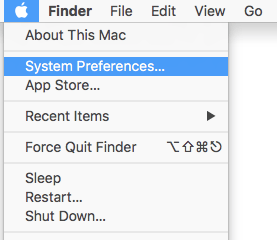
- On the System Preferences window, select the Accessibility icon.
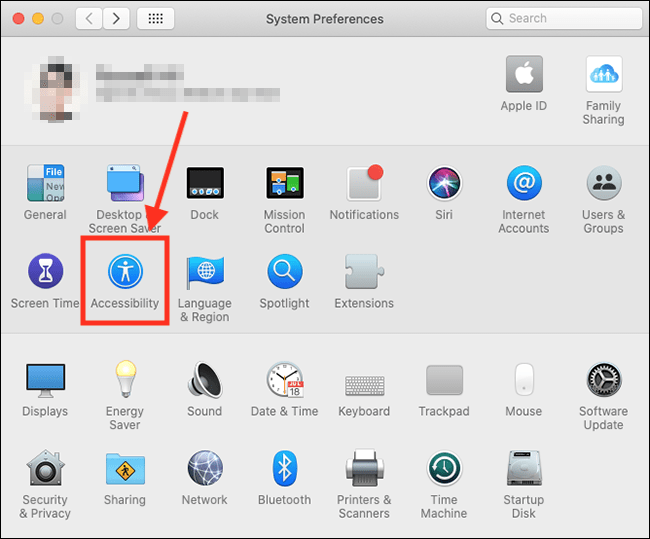
- On the Accessibility screen, select Display in the left column.
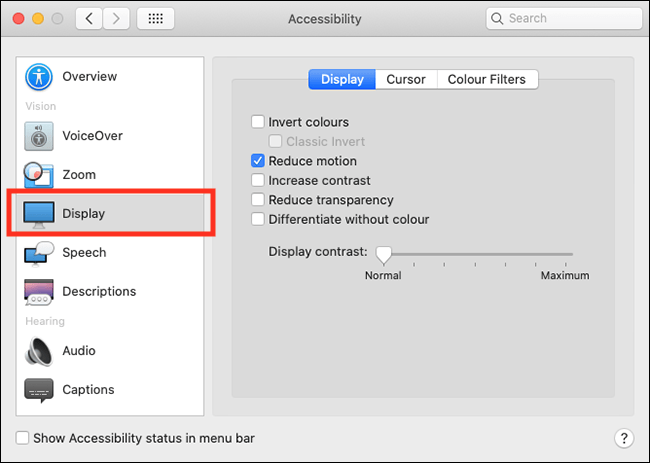
- In the right column, select the Colour Filters tab.
- Tick the checkbox labelled Enabled Colour Filters.
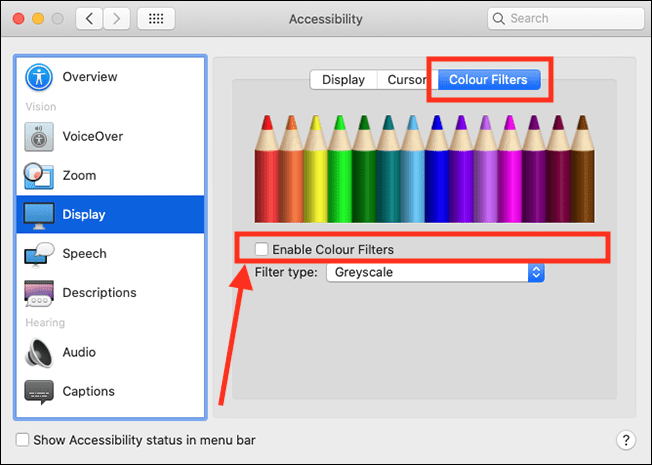
- Next, select the filter you would like to apply. The default setting is Greyscale.
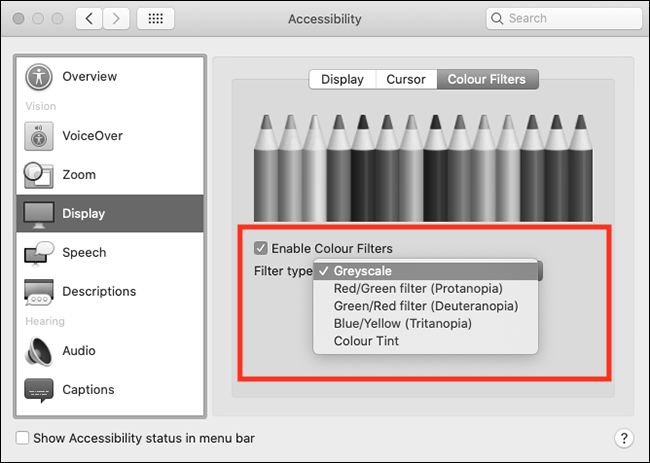
- If you enable Red/ Green, Green/Red, Blue/Yellow, or Colour Tint, you can adjust the intensity of the filter using the slider at the bottom of the screen.
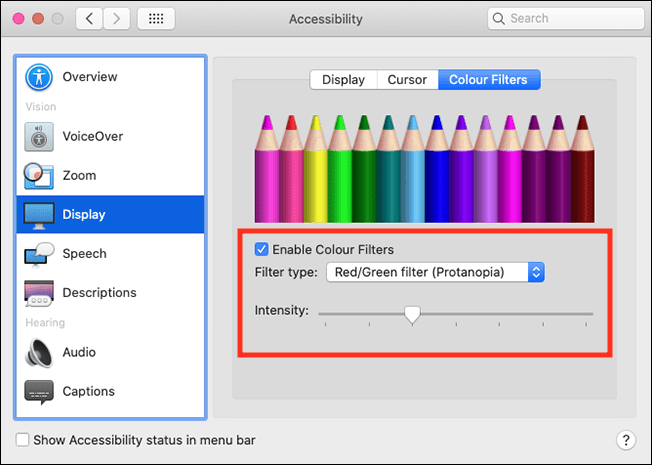
- If you enable Colour Tint, you can adjust the colour and intensity of the tint.
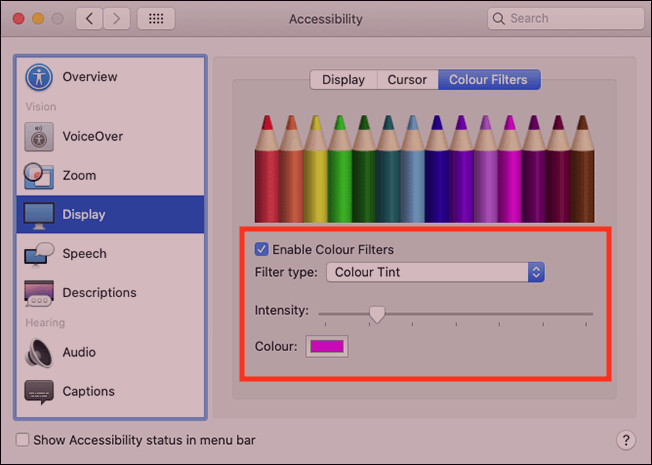
- When you are finished, click the Close (red) button in the top left corner of the System Preferences window.
Note: If this does not work it could be because someone else manages your computer settings (an IT department or administrator). If this is the case, you will need to contact them to access these settings or for further help.
Need some more help?
Call our helpline 0300 180 0028 or email enquiries@abilitynet.org.uk
Need free IT Support at Home?
If you are older or disabled and need IT support at home, you can book a free home visit.