In this article
How to change the Key Repeat rate
How to change the delay before a key repeats
How to enable Slow Keys
How to enable typing feedback
How to change the Key Repeat rate
The Key Repeat rate is the speed at which a key repeat occurs when you keep a key held down. To change the repeat rate:
- Select the Apple icon
 in the top left corner of the screen.
in the top left corner of the screen. - Select System Preferences from the menu.
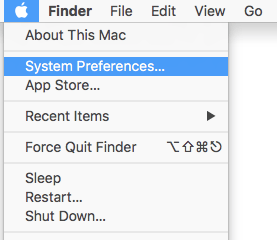
- On the System Preferences window, select the Keyboard icon.
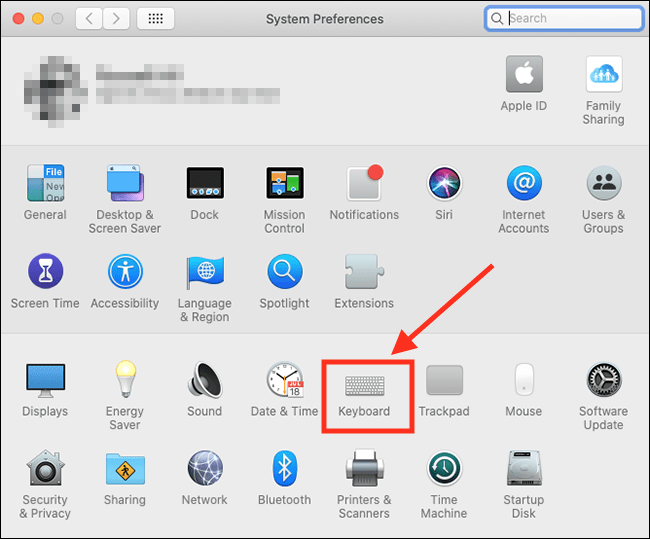
- On the Keyboard screen, select the Keyboard tab.
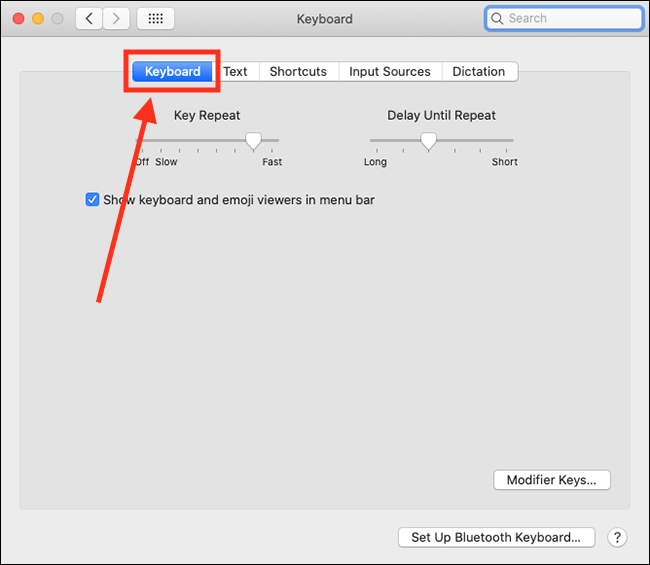
- Adjust the slider for Key Repeat to set a rate you are comfortable with. Alternatively, drag the slider all the way to the left to turn Key Repeat off.
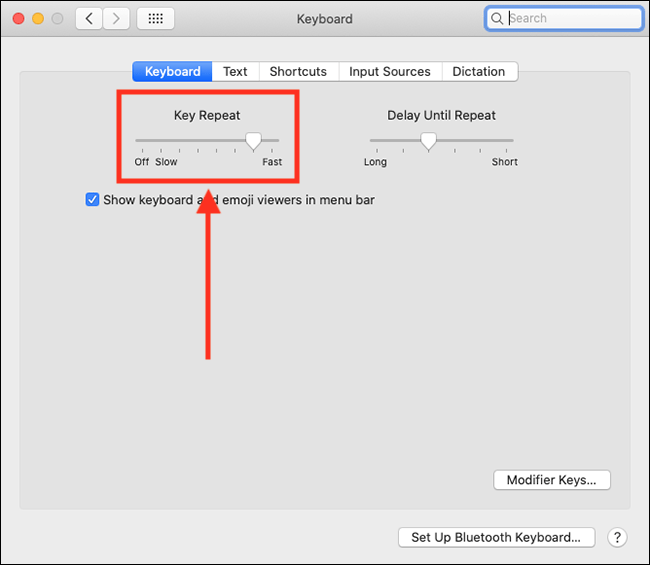
How to change the delay before a key repeats
The delay is the amount of time you need to hold a key down before it starts repeating. To change the delay:
- Select the Apple icon
 in the top left corner of the screen.
in the top left corner of the screen. - Select System Preferences from the menu.
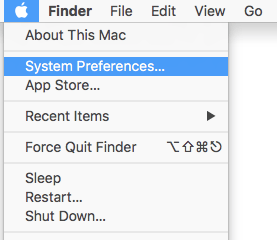
- On the System Preferences window, select the Keyboard icon.
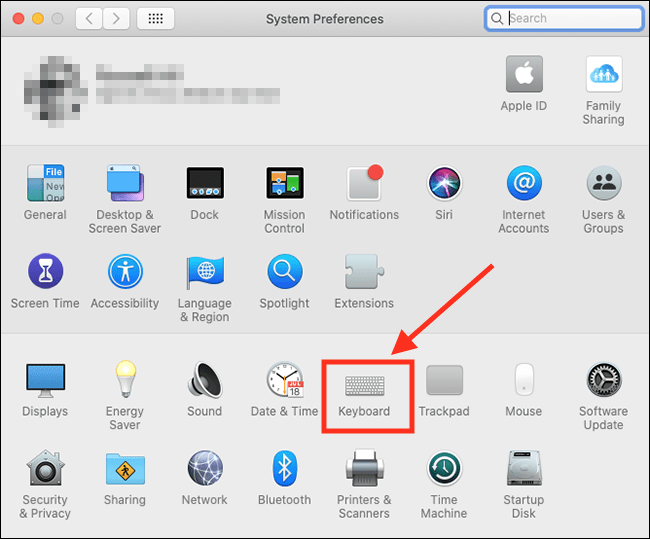
- On the Keyboard screen, select the Keyboard tab.
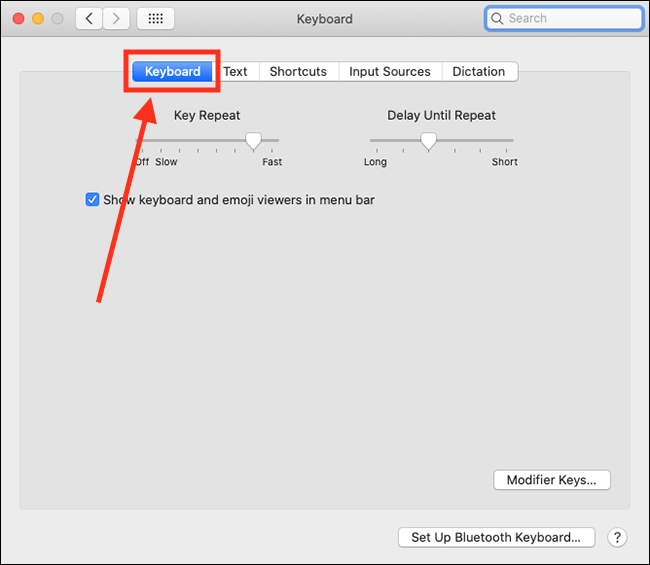
- Adjust the slider for Delay Until Repeat to set a delay you are comfortable with.
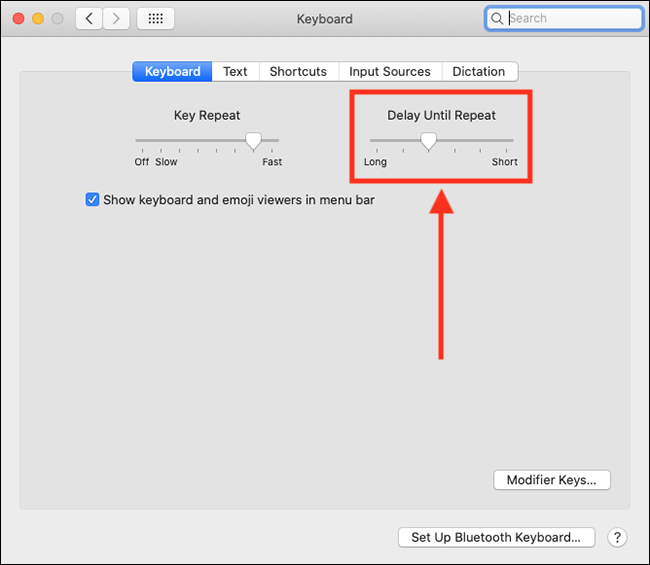
How to enable Slow Keys
Slow Keys enables you to adjust the amount of time the computer waits before it registers a keypress. This means if you press keys by accident, the computer will ignore them until you hold one down for a specific length of time.
- Select the Apple icon
 in the top left corner of the screen.
in the top left corner of the screen. - Select System Preferences from the menu.
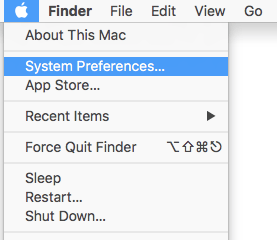
- On the System Preferences window, select the Accessibility icon.
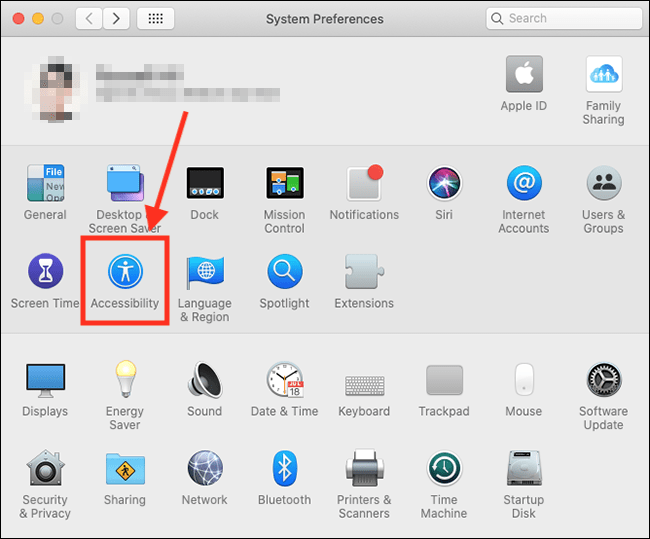
- On the Accessibility screen, select Keyboard in the left column.
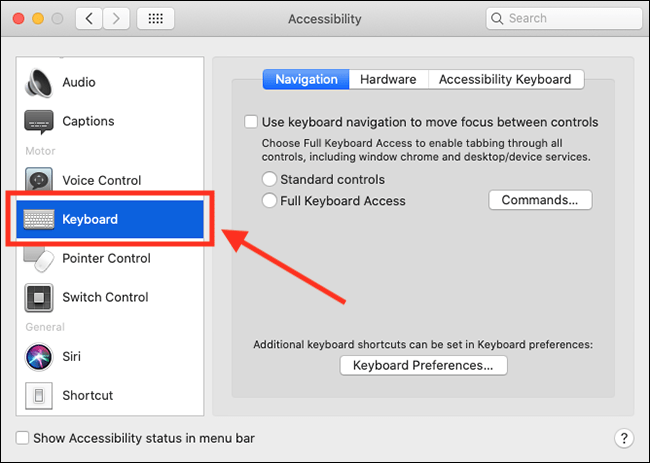
- In the right column, select the Hardware tab.
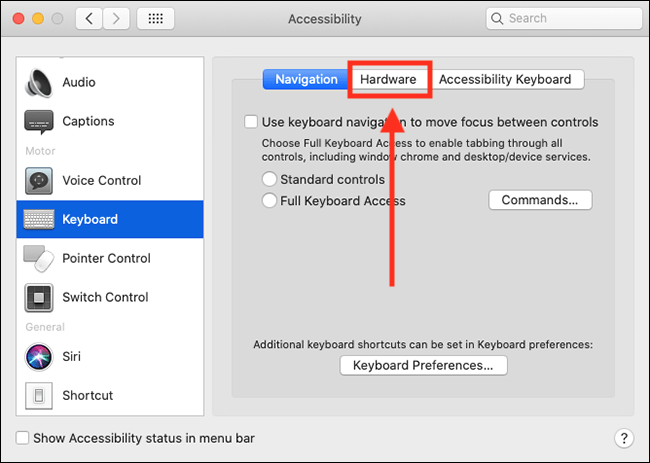
- Tick the checkbox for Slow Keys.
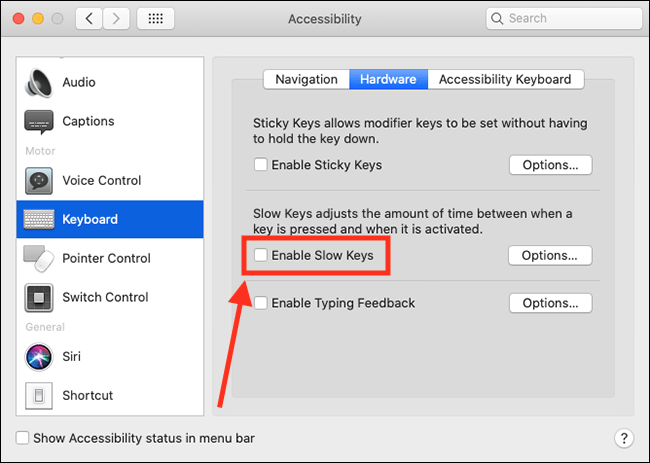
- Next, select the Options button next to Slow Keys.
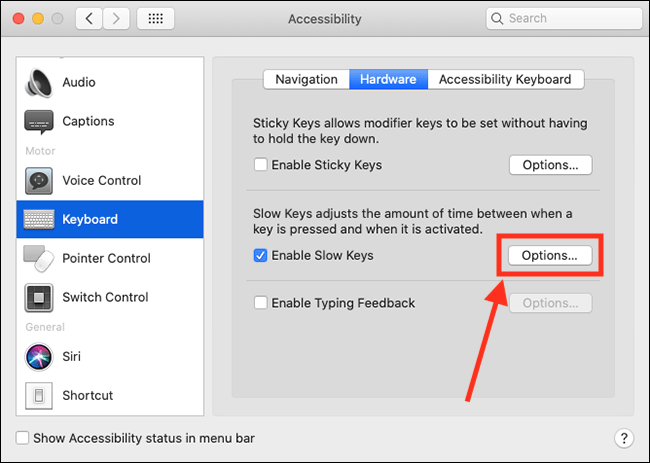
- Adjust the slider for Acceptance Delay to a rate that is comfortable.
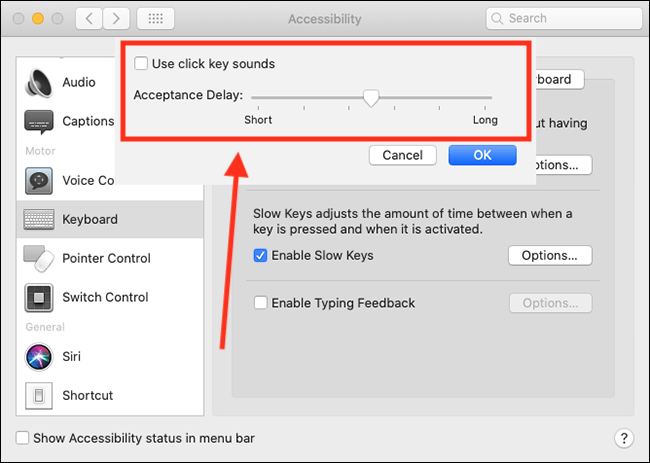
- If you’d like to hear a ‘click’ sound when you hold down a key for the correct duration, tick the checkbox for Use click key.
- When you are happy with your changes, select OK to return to the Accessibility Preferences window.
How to enable typing feedback
Your computer can speak what you type, press, or select when using the keyboard.
- Select the Apple icon
 in the top left corner of the screen.
in the top left corner of the screen. - Select System Preferences from the menu.
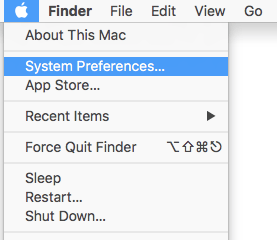
- On the System Preferences window, select the Accessibility icon.
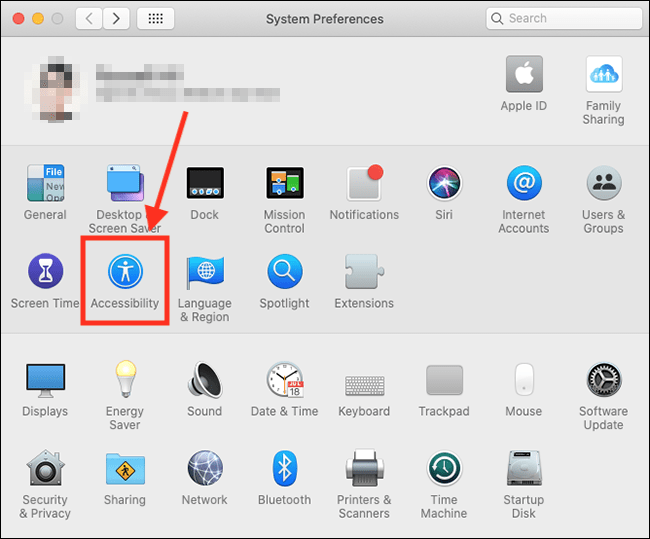
- On the Accessibility screen, select Keyboard in the left column.
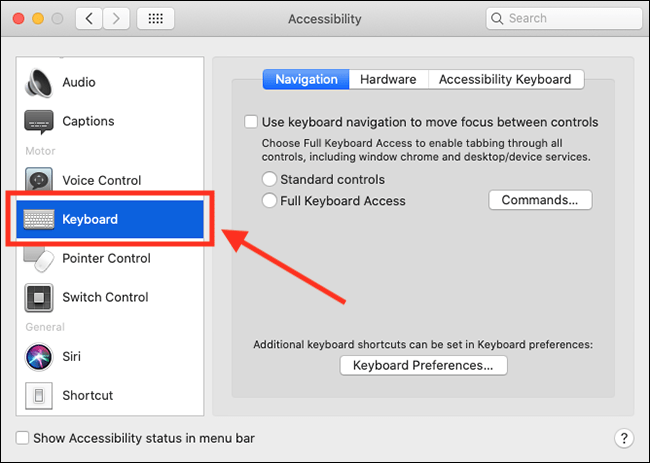
- In the right column, select the Hardware tab.
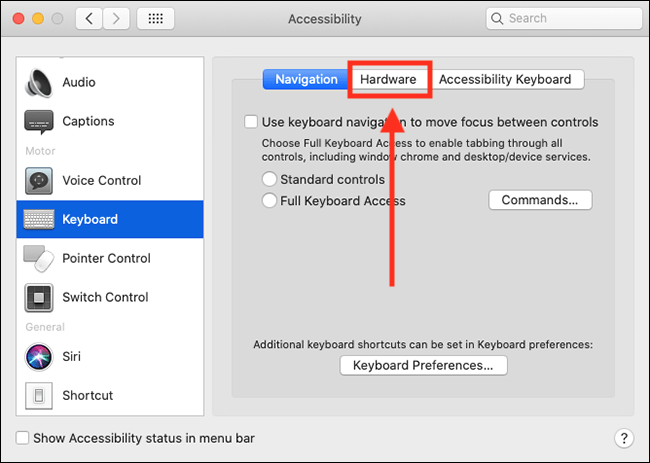
- Tick the checkbox for Enable Typing Feedback.
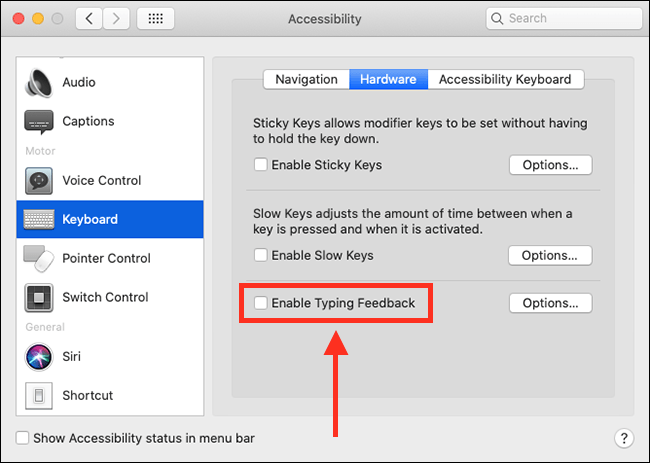
- Next, select the Options button next to Enable Typing Feedback.
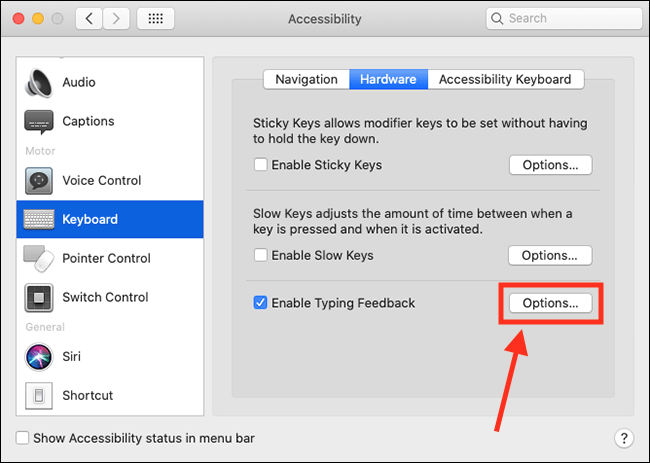
- Tick the spoken feedback options you would like to receive while typing.
- Echo characters – hear each character as you type.
- Echo words – hear each word that you type.
- Echo selection changes – your computer reads aloud what you select on the screen.
- Echo modifier keys – hear the names of the modifier keys when you press them.
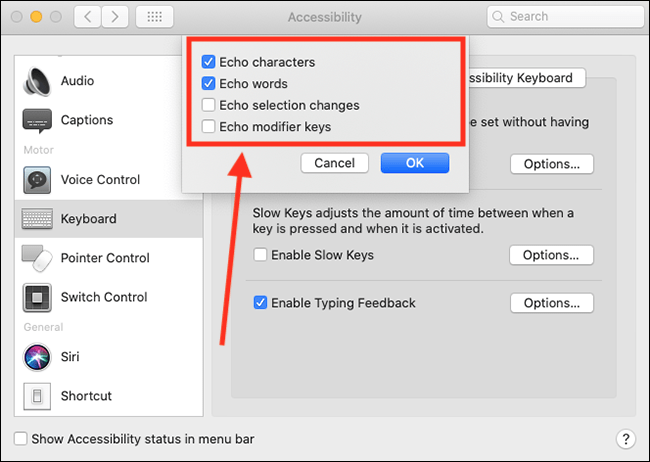
- When you are happy with your selections, select OK to return to the Accessibility Preferences window.
Note: If this does not work it could be because someone else manages your computer settings (an IT department or administrator). If this is the case, you will need to contact them to access these settings or for further help.