In this article
How to set-up Voice Control
Using Voice Control to control your computer
Creating your own Voice Control commands
How to set-up Voice Control
- Select the Apple icon
 in the top left corner of the screen.
in the top left corner of the screen. - Select System Preferences from the menu.
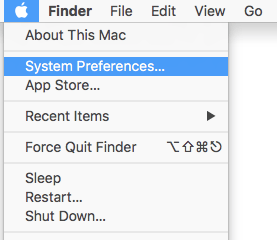
- On the System Preferences window, select the Accessibility icon.
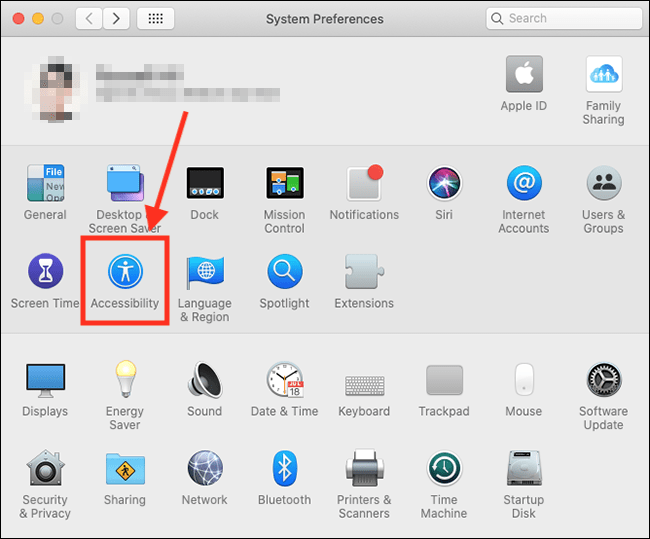
- On the Accessibility screen, select Voice Control in the left column.
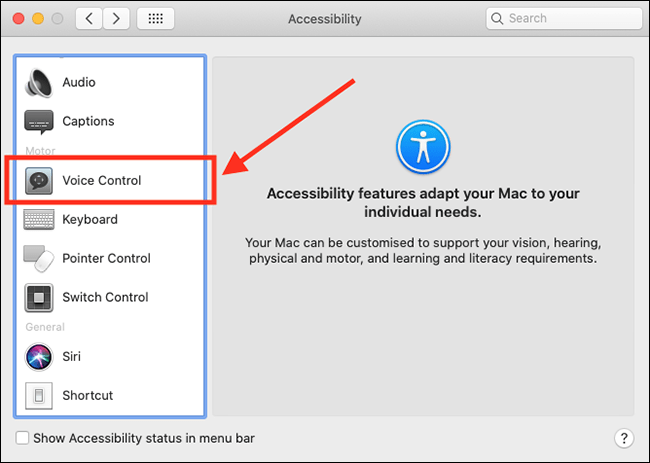
- In the right column, tick the checkbox for Enable Voice Control.
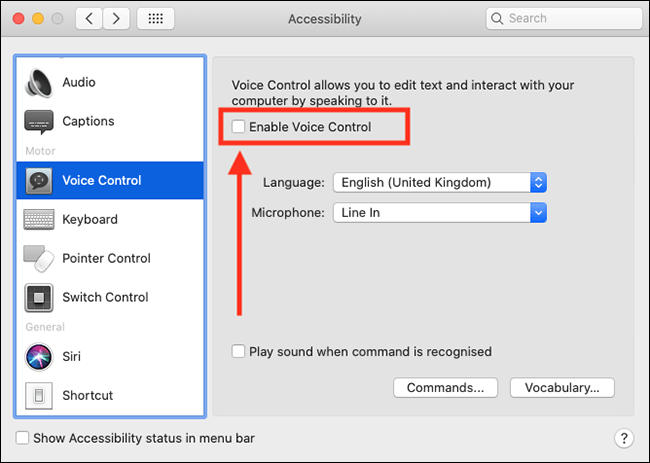
- Your computer will now download the Voice Control software if it isn’t already installed.
- Voice Control will use the language you selected when you set-up your computer. To change this, select Language and choose from the options.
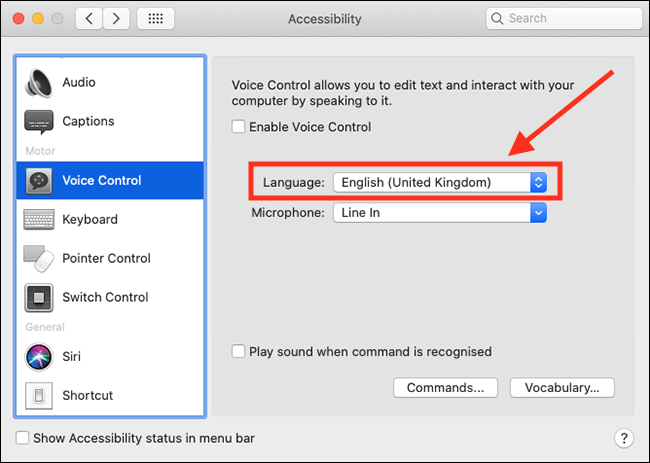
- If you have more than one microphone attached to your device, choose the one you would like to use from the drop-down list for Microphone.
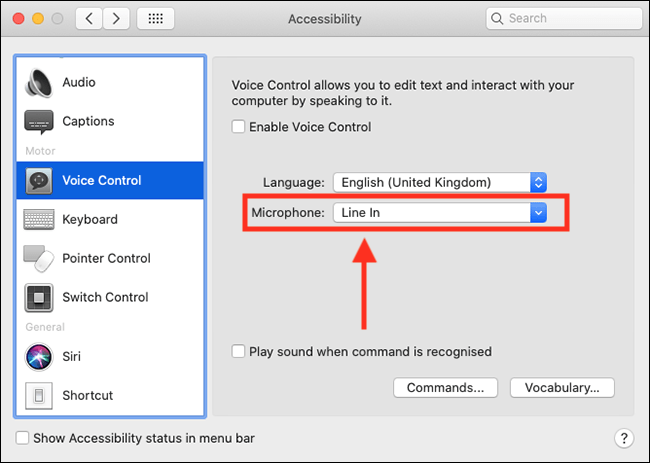
- If you would like to hear a sound to confirm that Voice Control has understood a command, tick the checkbox for Play sound when command is recognised.
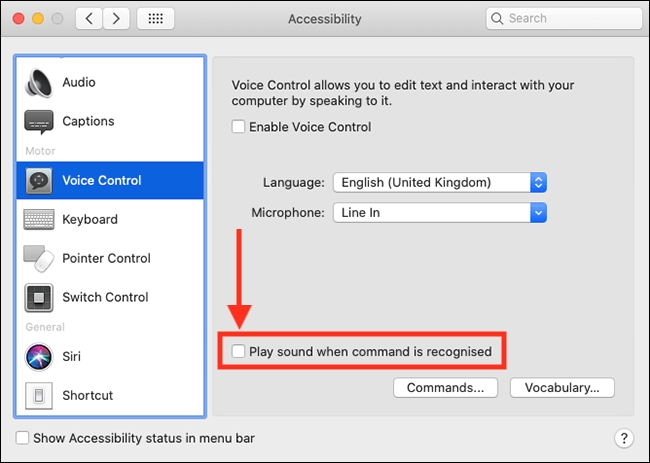
- When you are finished, click the Close (red) button in the top left corner of the System Preferences window.
Using Voice Control to control your computer
When Voice Control is on, a floating microphone button will appear on screen.
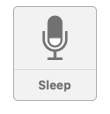
When you speak a command, the command will be shown above the microphone button.
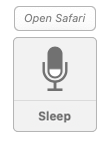
If you would like to pause Voice Control so that you computer stops listening for commands, say “Go to sleep” or select Sleep on the button. To resume Voice Control, say “Wake up” or select Wake on the button.
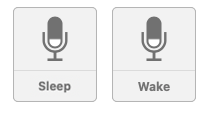
Commands
You can control your computer by speaking commands such as
- Open {app name}
- Close {app name}
- Hide {app name}
- Scroll up/down
- Open {document name}
- Save document
- Zoom in/out
- Turn volume up/down
- Single/Double/Triple click
- Select {word}
- Select {phrase}
- Search for {phrase}
- Click {name of toolbar menu}
Tip: To see the full list of commands that you can use with Voice Control, say “Show Commands”.
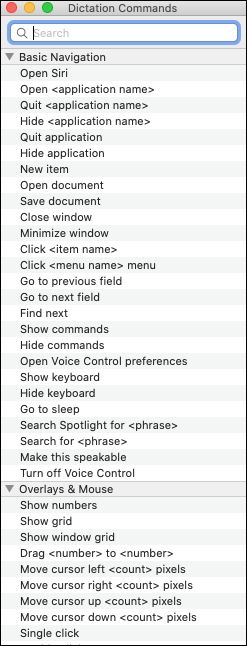
You can create your own commands. See the Creating your own Voice Control commands section for more information.
Number Overlays
Number Overlays let you interact with what is on screen by showing numbers next to clickable items, such a menus, buttons, and links.
- To show number overlays, say “Show numbers”.
- Then say “Click {number}” to select that item.
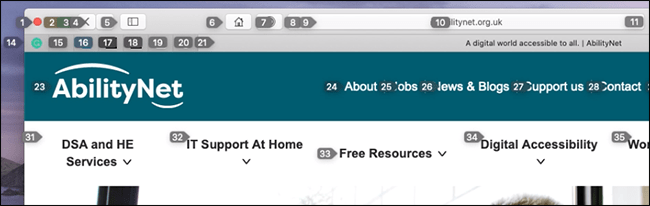
Note: Numbers will appear next to the items in system menus without first having to saying the “Show numbers” command. For instance, say "Click File", then choose a number from the File menu.
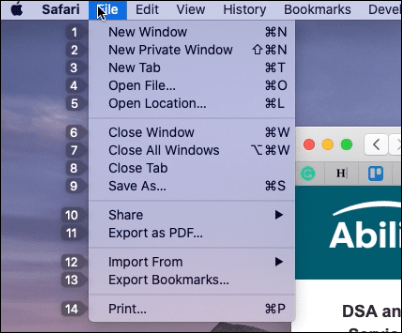
Grid Overlays
Use Grid Overlays to intersect with areas of the screen that Voice Control doesn’t recognise as being clickable.
- To show a numbered grid, say “Show grid” or “Show window grid” to limit the grid to the active window.
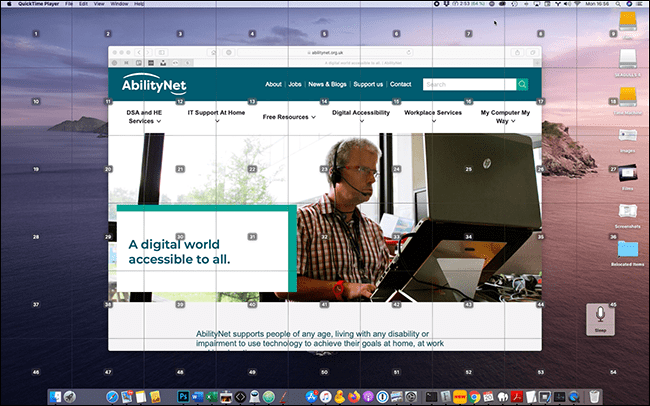
- Say a grid number to subdivide that grid square. Repeat as many times as necessary to define your selection.
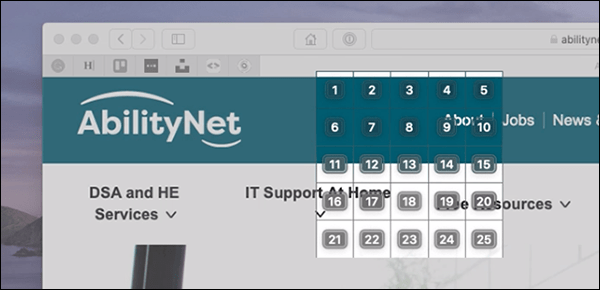
- To select the area behind a grid number, say “Click {number}” or “Zoom {number}” to zoom in on that area of the grid.
You can also use grids to drag an item from one area to another – select an item, then say “Drag x to y”.
Dictation
When you have selected an area where you can enter text, you can immediately start dictating what you would like to write. You can use commands to select the text and edit it. For instance, you can say “Select {word or phrase}”, then “Bold that”.
Creating your own Voice Control commands
You can create your own commands to sue with Voice Control.
- Open voice control preferences by saying “Open Voice Control preferences”
- Select the Command button or say “Click Commands”.
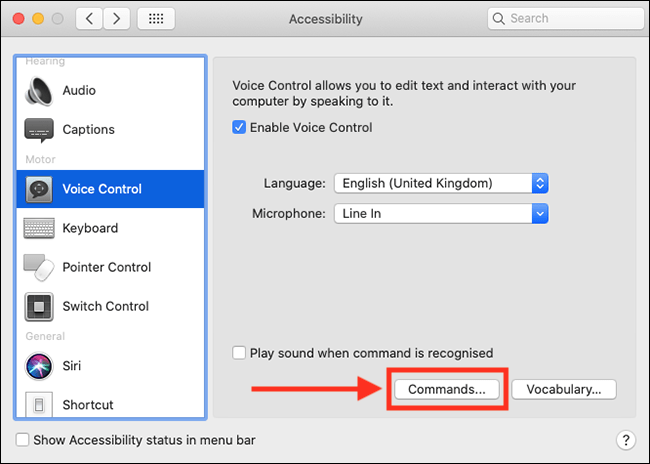
- On the next screen, select the + (add) button or say, “Click add”.
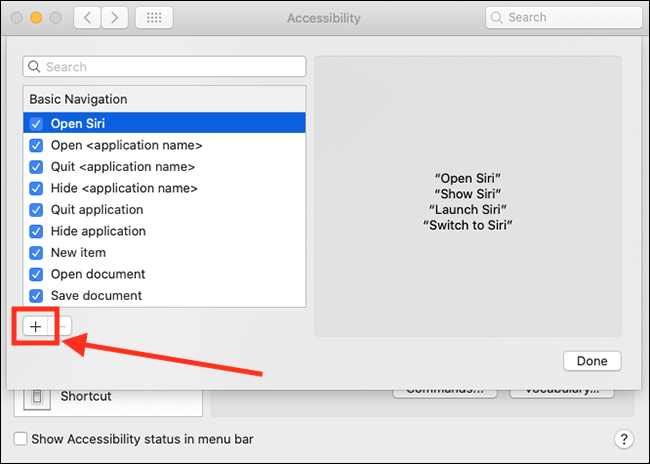
- Then configured the options:
- When I say – Enter, or speak, the phrase you would like to use as the new command
- While using – Use the new command with any application or choose a specific application to use it with.
- Perform – Choose the action to perform when using the new command.
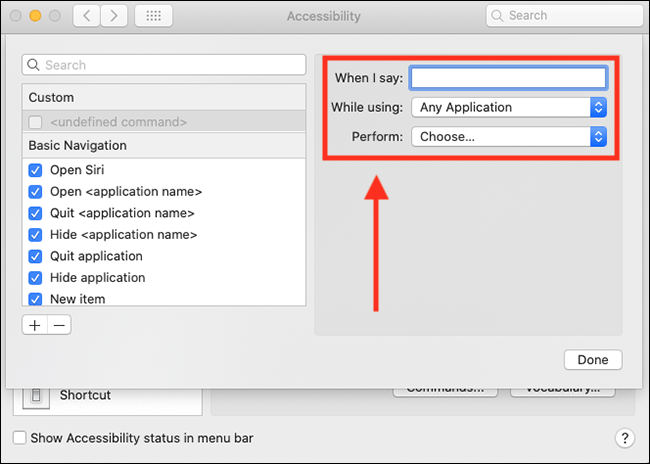
- When you have finished adding new commands, select the Done button or say “Click Done”.
Note: If this does not work it could be because someone else manages your computer settings (an IT department or administrator). If this is the case, you will need to contact them to access these settings or for further help.