Terminology:
‘Alt’ refers to the ‘Option’ key ( ⌥ )
If you have enabled ‘Use F1, F2, etc. keys as standard function keys’ under ‘Keyboard’ settings in ‘System Preferences’ then omit the ‘Fn’ key from the keyboard shortcuts shown in this article.
To change the size of the whole webpage:
Using keyboard shortcuts:
Press ‘Cmd‘ and ‘+‘ (plus) to increase the text size
Press ‘Cmd‘ and ‘-‘ (minus) to decrease the text size.
Press ‘Cmd‘ and ‘0‘ (zero) to reset the text to the browser default size
Using a mouse or trackpad:
- Click on the ‘Menu‘ button
 in the right-hand corner of the web browser, see Fig 1.
in the right-hand corner of the web browser, see Fig 1.
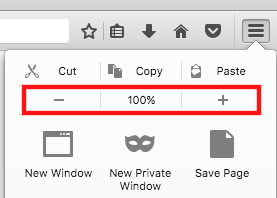
Fig 1 - Click on the ‘+‘ (plus) button to increase the size, click the ‘–‘ (minus) button to decrease the size and click ‘100%‘ to return to the default browser size, see Fig 1 above.
Alternatively
- Click on ‘View‘ in the menu bar, see Fig 2 below.
- Hover your mouse over ‘Zoom‘ and choose ‘Zoom In‘ to increase the size, ‘Zoom Out‘ to decrease the size and ‘Reset‘ to return to the browser default size. See Fig 2.
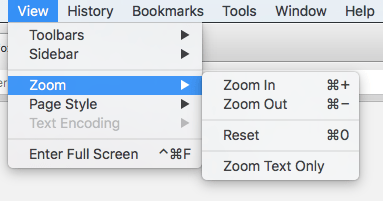
Fig 2
Note: The current ‘Zoom‘ level can be seen in the web browser’s address bar. Click the number shown to return to 100%, see Fig 3.
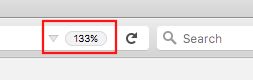
Fig 3
To change the size of the text only:
The above options will increase the size of all the elements in a web page (text, images, etc.). To increase the size of text only:
- Click on ‘View‘ in the menu bar, see Fig 4 below.
- Hover your mouse over ‘Zoom‘ and choose ‘Zoom Text Only’ (see Fig 4, below) so that only the text elements will change size when using the zoom features outlined above.
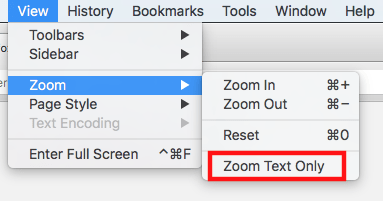
Fig 4
To set a larger default text size for all the web pages you visit:
- Click ‘Firefox‘ in the menu bar or press ‘Fn’ + ‘Ctrl‘ + ‘F2‘ to highlight the Apple icon () in the menu bar, press the right arrow to highlight the ‘Firefox‘ menu and press ‘Enter‘, see Fig 5 below.
- Click on ‘Preferences‘ or press the down arrow to select and then press ‘Enter‘, see Fig 5.
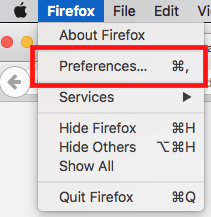
Fig 5 - Click the ‘Content‘ button or use the up and down arrow keys to select it, see Fig 6.
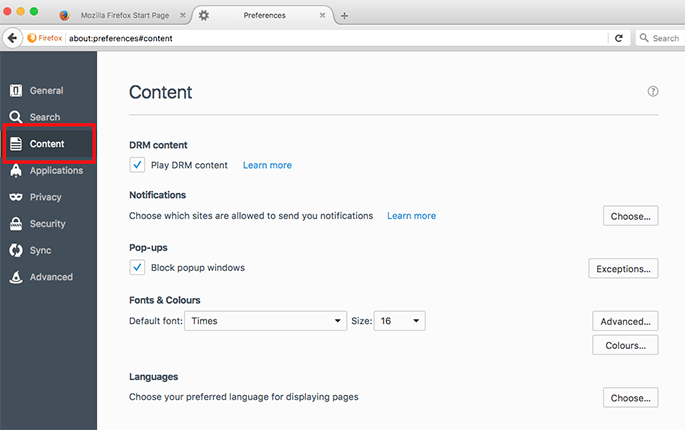
Fig 6 - Under the ‘Fonts and Colors‘ section, click on ‘Advanced‘ or press ‘Tab‘ until it is highlighted and press ‘Spacebar’, see Fig 7.
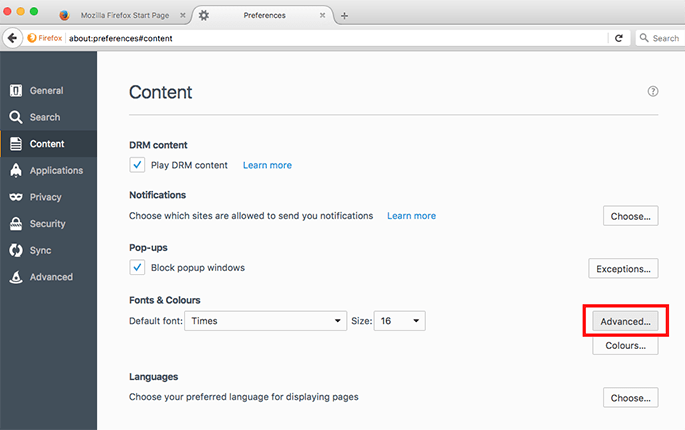
Fig 7 - Click on the ‘Size‘ drop-down menu next to ‘Proportional‘ and select the font size you wish to use as the default or, press ‘Tab‘ until the ‘Size’ drop-down menu is highlighted, use the up and down arrow keys to select a font size and press ‘Enter‘, see Fig 8.
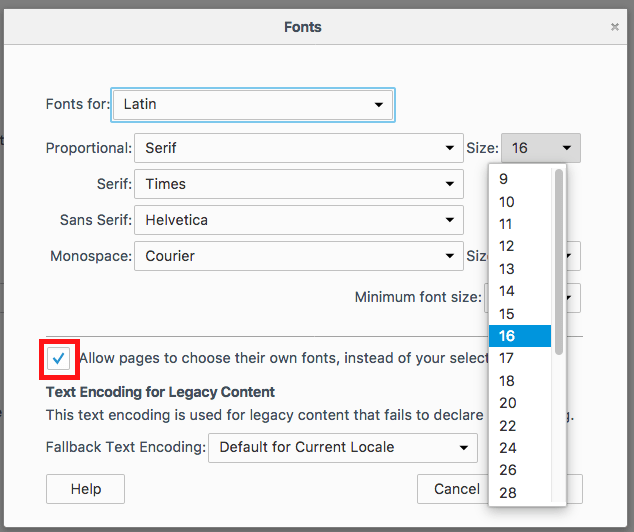
Fig 8 - Next, click the checkbox next to ‘Allow pages to choose their own fonts, instead of my selections above‘ in order to deselect it or press ‘Tab’ until the checkbox is highlighted and press ‘Spacebar‘ to deselect it, see Fig 8 above.
- Click the ‘OK’ button or press ‘Enter‘ to save your changes.
- Press ‘Cmd‘ + ‘W‘ to return to Firefox.
Note: If this does not work it could be because your computer settings are managed by someone else (an IT department or administrator for example). If this is the case you will need to contact them to access these settings or for further help.
More information:
Mozilla Help: https://support.mozilla.org/en-US/kb/font-size-and-zoom-increase-size-of-web-pages