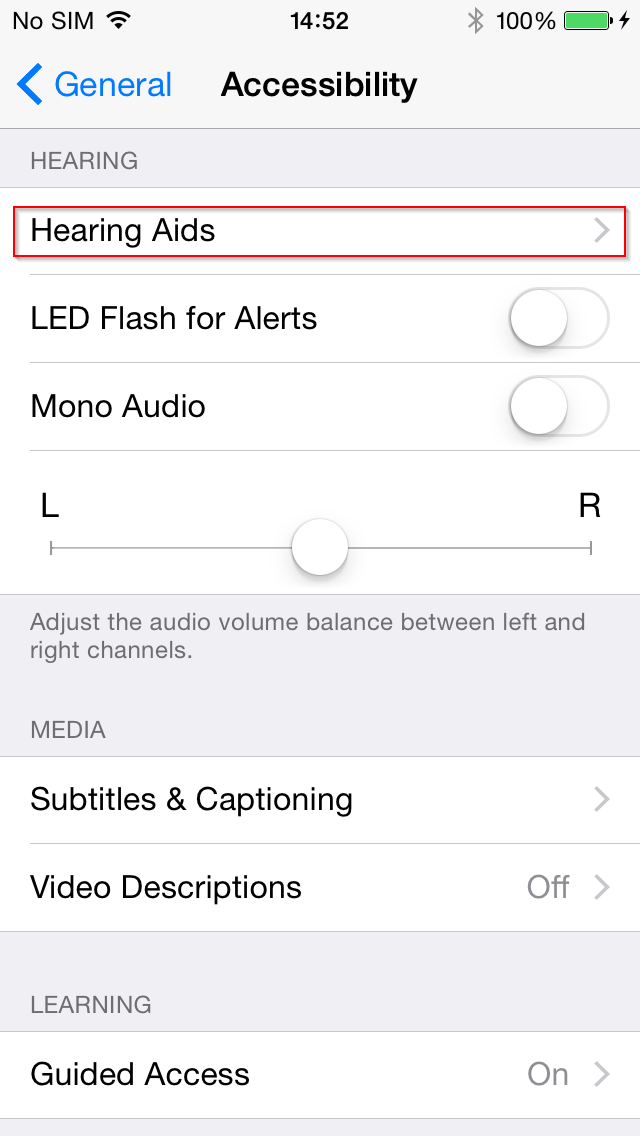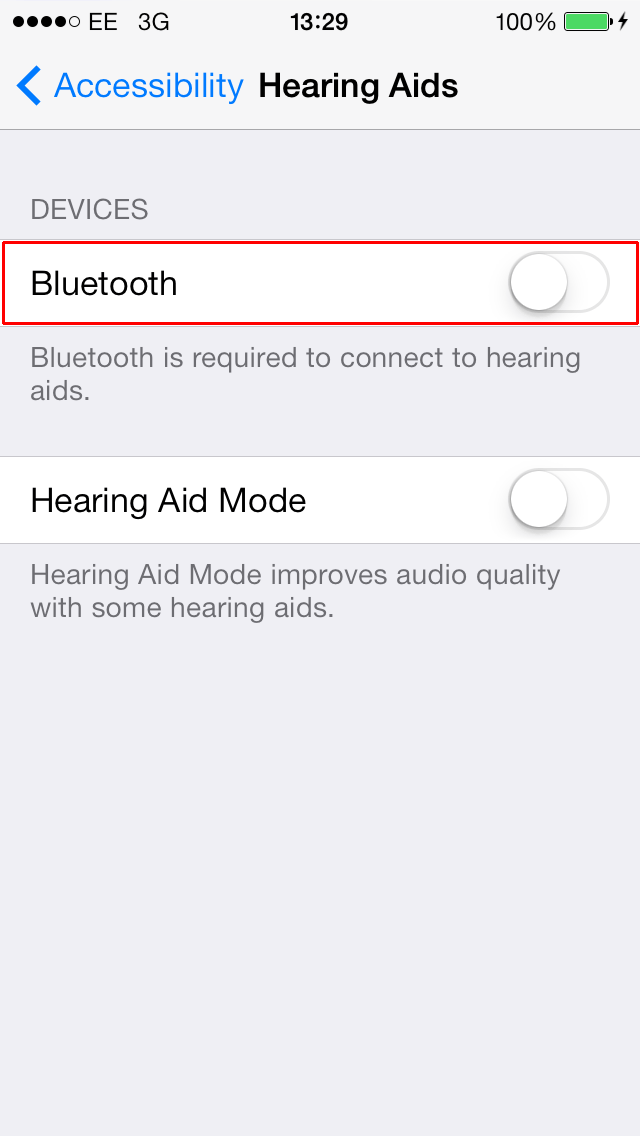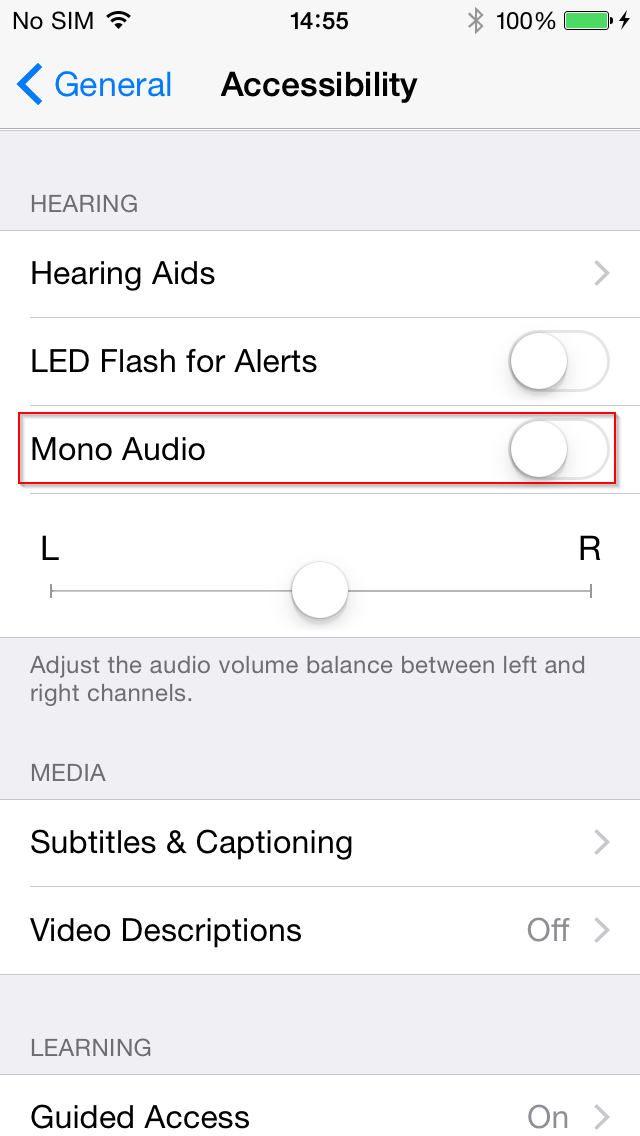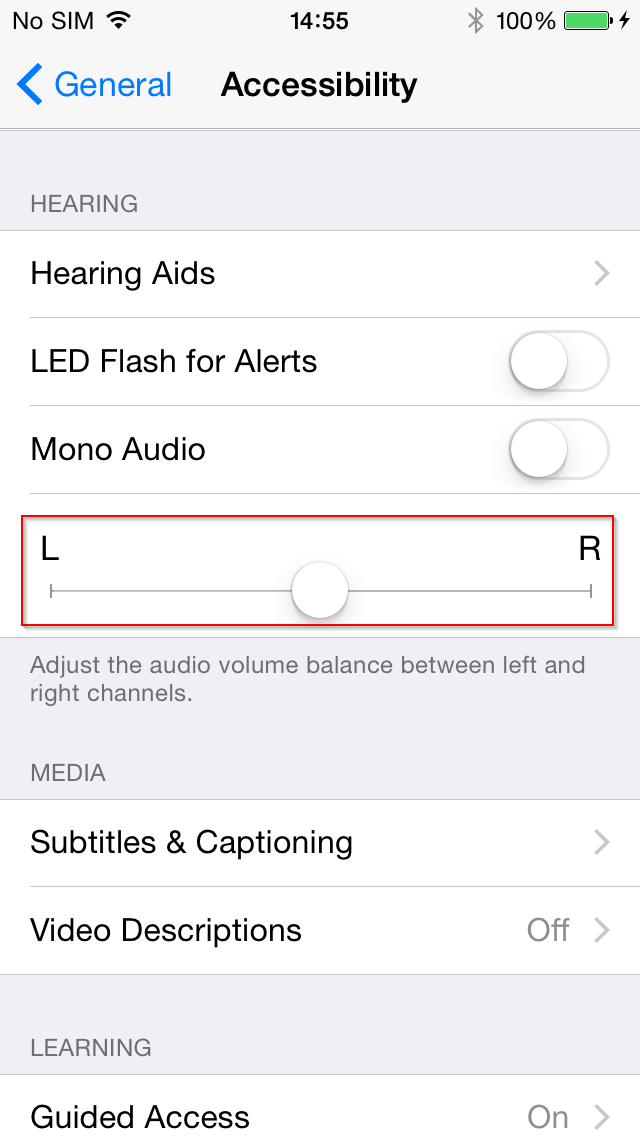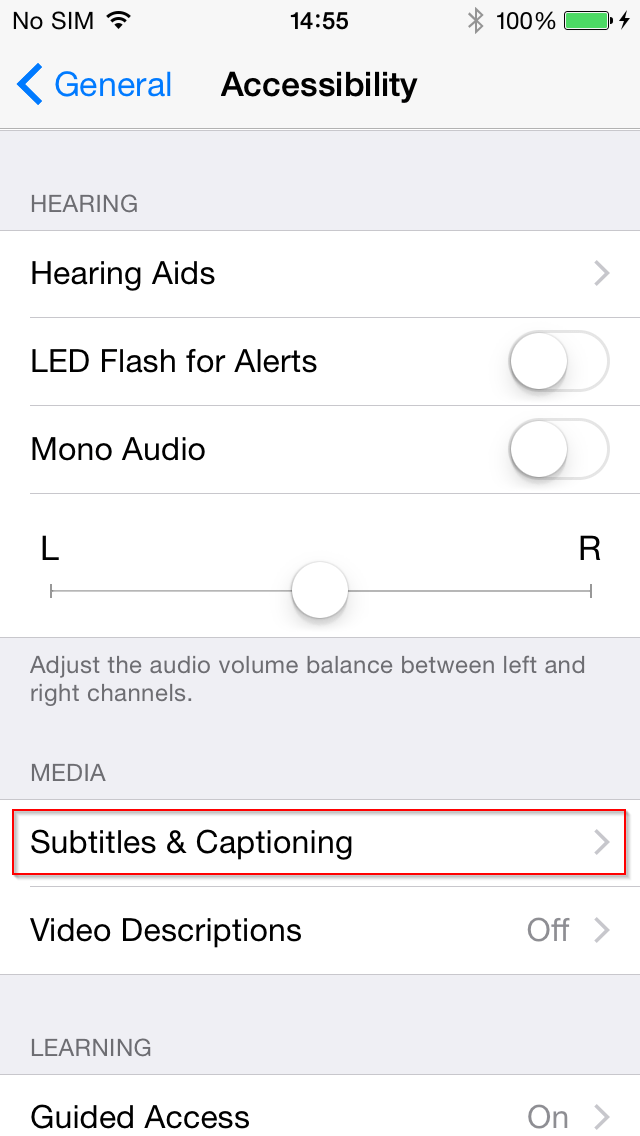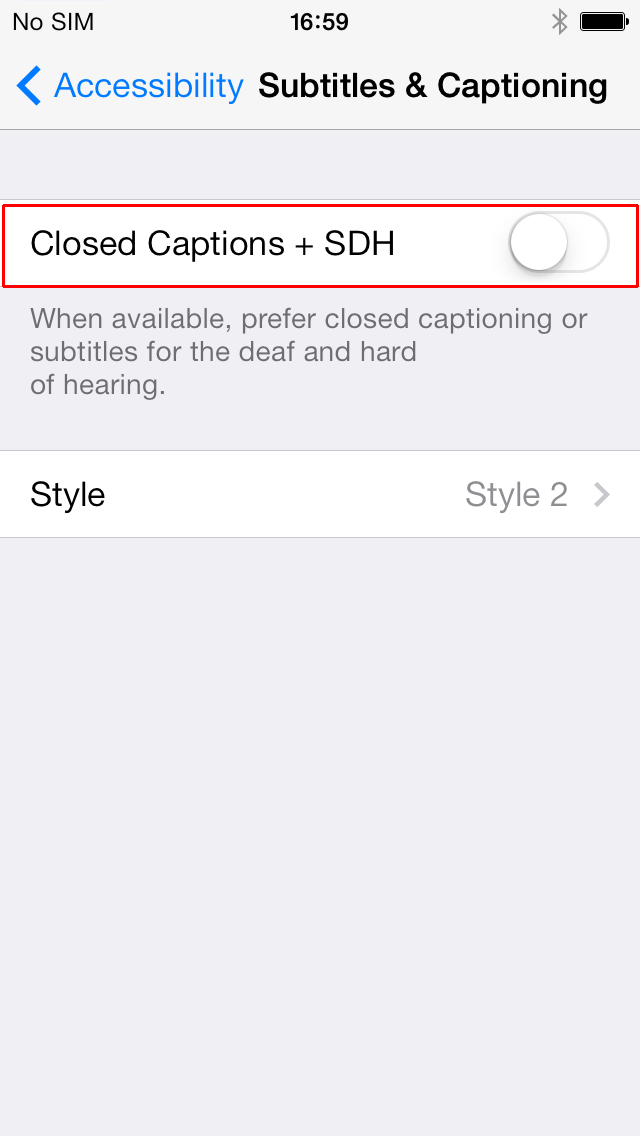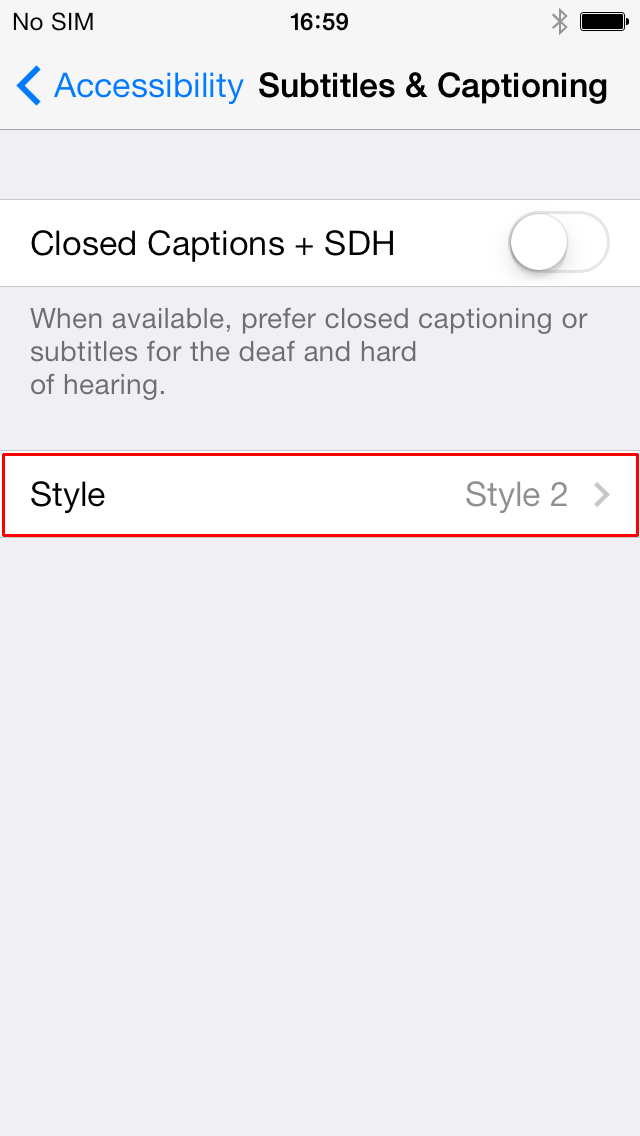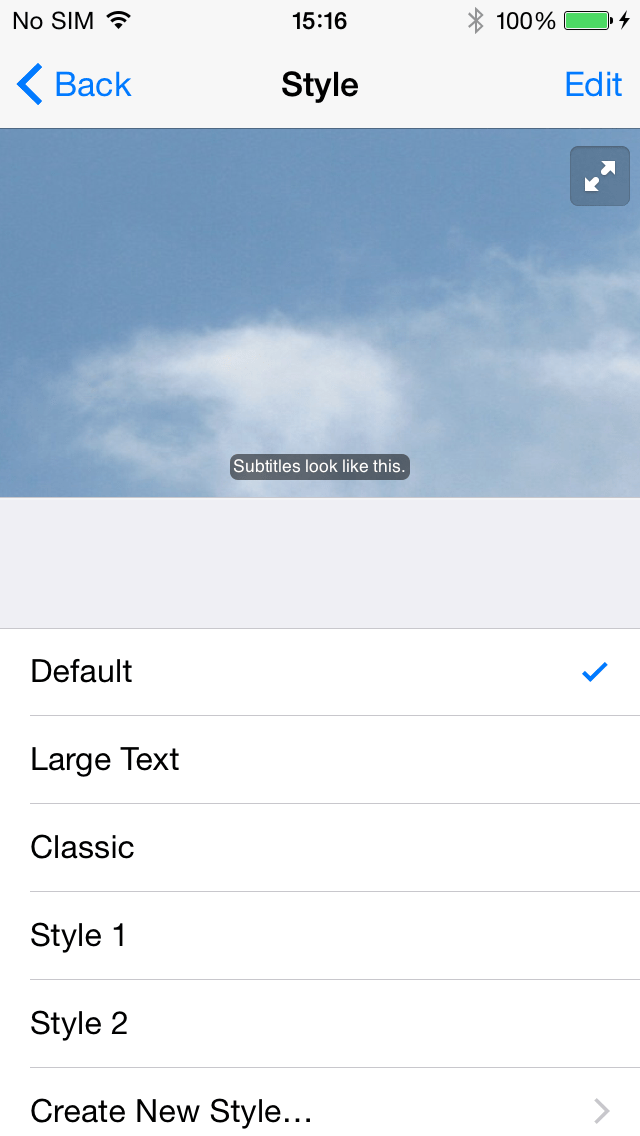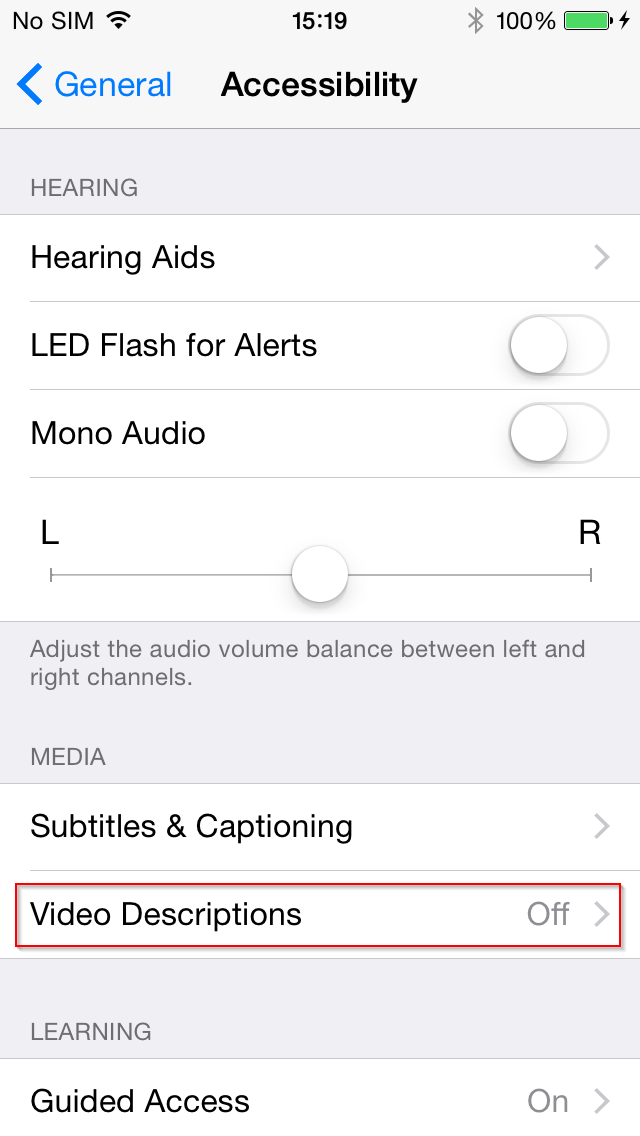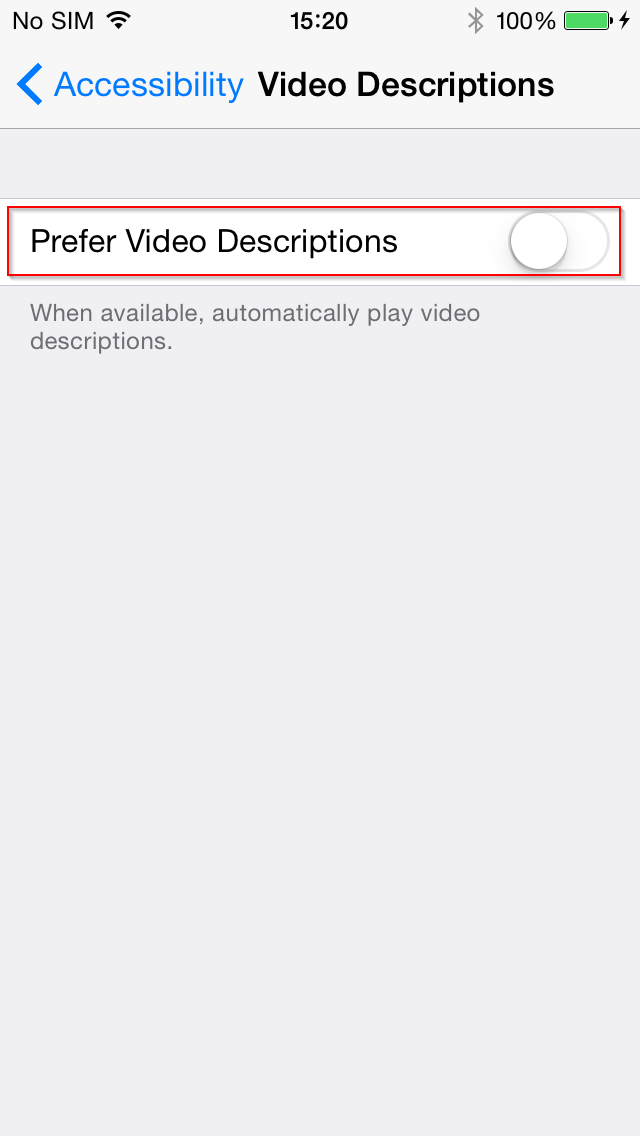- To activate the ‘Accessibility’ features on your device select ‘Settings’ + ‘General’ + ‘Accessibility’.
Hearing Aids
- If you have a supported digital hearing aid, you can connect to it by turning on ‘Bluetooth’ on your phone. To activate ‘Bluetooth’ (if it isn’t already switched on) tap to select the ‘Hearing Aids’ button under ‘Hearing’.
- Tap the toggle switch for ‘Bluetooth’ under ‘Devices’. This will turn on ‘Bluetooth’ and should automatically begin searching for your hearing device.
Mono Audio
Mono audio simply means that the left and right earphones play the same audio, without any stereo effect. This can be useful if you have better hearing in one ear than the other as the same sound is sent to both earphones. Without this setting enabled, you may find that certain sounds get sent to one ear or the other which may make some content difficult to understand.
- Tap the toggle switch ‘Mono Audio’.
Adjusting the left and right stereo balance
The left and right channel audio volume balance can be adjusted using a slider control. This is for users who want to adjust their stereo speaker mix settings and can help people who have varying hearing levels between each ear. The default setting is in the middle.
- The stereo balance can be altered by tapping and dragging the slider control. Moving it left will increase the stereo balance in the left speaker and moving it right will increase the stereo balance in right speaker. VoiceOver users can swipe down to move the balance towards the left speaker and up to shift the balance towards the right speaker. With VoiceOver on, the shifts in balance are in increments (or decrements) of 10% within the range of 0–100%.
Subtitles and Captioning
‘Closed captions and SDH’ (subtitles for the deaf and hard of hearing) can be switched on. When enabled and available, this offers a text alternative during videos for the deaf and hard of hearing. From iOS 8, ‘Closed captions and SDH’ now appears ‘’Media’ in ‘Settings’.
- Tap to select the ‘Subtitles & Captioning’ button under ‘Media’.
- Tap the toggle switch for ‘Closed Captions + SDH’.
- Tap to select the ‘Style’ button to choose from a list of subtitle styles.
You can select from:
- ‘Default’ (this is the default subtitle styling)
- ‘Large Text’ (this presents subtitles in an enlarged format)
- ‘Classic’ (this presents the subtitles in a ‘Classic’ styling with white text over a black background)
- ‘Create New Style…’ (this allows you to create custom styling for the subtitles, adjusting the text and background colour, font family and size, opacity, text edge style and highlight colour).
Video Descriptions
‘Video Descriptions’ is new to iOS 8 and, when available, will automatically play video (or audio) descriptions’.
- Tap to select the ‘Video Descriptions’ button under ‘Media’.
- Tap the toggle switch for ‘Prefer Video Descriptions’.