Call our helpline
0300 180 0028- If you are finding double- or triple-clicking the ‘Home’ button difficult, you can change the speed you need to press the button.
- If you often trigger the ‘Siri’ voice assistant accidentally when pressing the ‘Home’ button you can disable the option to activate ‘Siri’ with a long-press on the ‘Home’ button (note: this does not deactivate the ‘Hey Siri’ voice command, just the button shortcut).
- iOS 10 introduced a feature that, by default, allows users with Touch ID to unlock their devices just by resting a finger on the ‘Home’ button (when the lock screen is ‘’awake’). If you would prefer to press the button to unlock your device you can disable ‘Rest Finger to Open’.
Open ‘Home Button’ settings
- Open the ‘Accessibility Settings’: Settings > General > Accessibility. (See the article Open Accessibility Preferences on this website for more information.)
- Under the ‘Interaction’ section, tap ‘Home Button’. Fig 1.
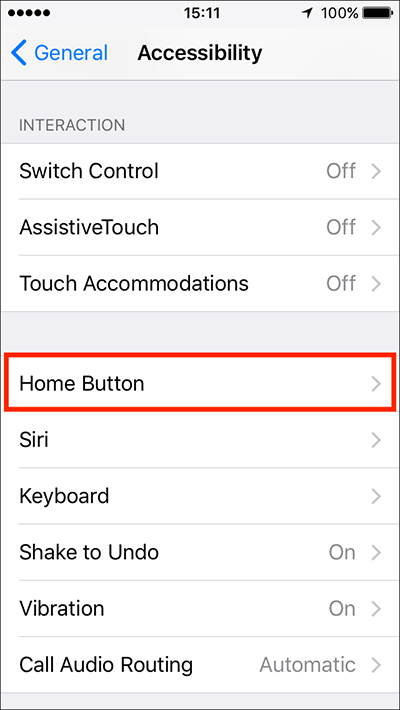
Fig 1
Click Speed
This setting enables you to change the speed at which you need to double-click the ‘Home’ button to access the multi-tasking screen or triple-click the ‘Home‘ button to access the 'Accessibility Shortcut’.
- The following ‘Click Speed’ options are available (Fig 2):
- Default
- Slow
- Slower
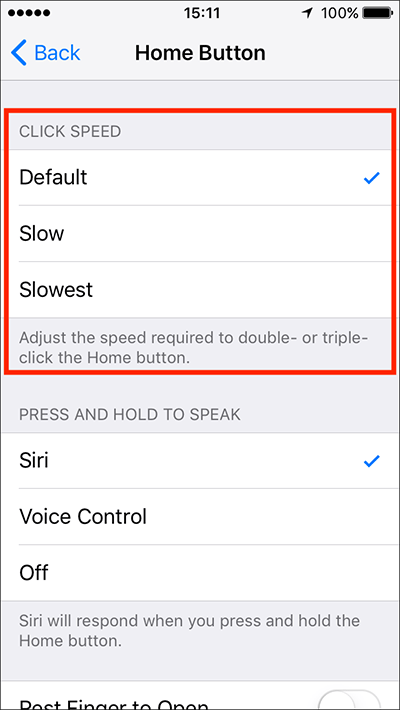
Fig 2
- Click on ‘Slow’ or ‘Slower’ to find a more comfortable click speed. Note: When you tap on one of these options, that option will flash at the speed required to activate the multi-click gesture. If you have ‘vibration’ turned on, the device will also vibrate three times at the speed required to activate the multi-click gesture.
Press and Hold to Speak
This setting enables you to change the default behaviour of long-pressing on the ‘Home’ button. By default, long-pressing the ‘Home’ button activates ‘Siri’, the voice assistant, but you can change this behaviour to either activate the older ‘Voice Control’ assistant (which ‘Siri’ replaced) or disable the long-press behaviour completely – this is useful if you find you often trigger ‘Siri’ accidentally when pressing the ‘Home’ button.
Choose from the following options (Fig 3):
- Siri
- Voice Control
- Off
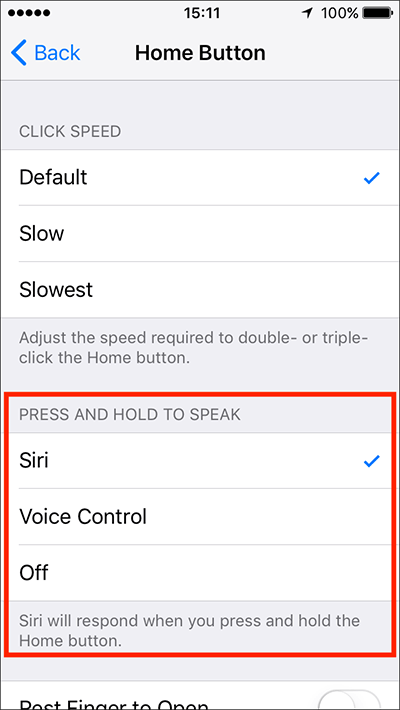
Fig 3
Rest Finger to Open
Devices with Touch ID enabled ‘Home’ buttons can, by default, be unlocked by resting a finger on the ‘Home’ button. If you would prefer to unlock your device by pressing the ‘Home’ button you can disable the default behaviour:
- Tap the toggle switch next to ‘Rest Finger to Open’ to turn this option off. Fig 4.
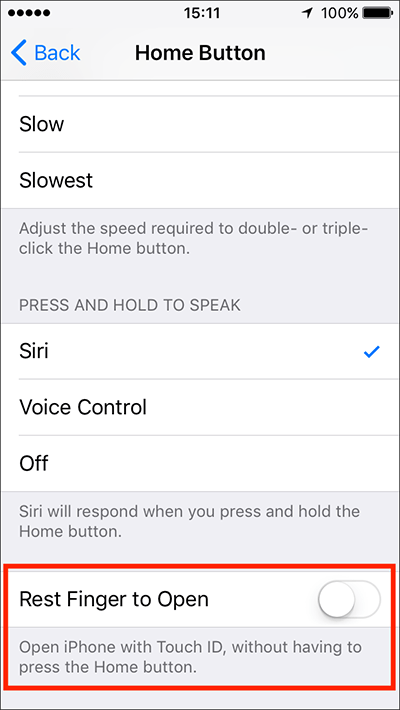
Fig 4
When you are happy with your settings, either tap the back button in the top left of the screen to return to the main ‘Accessibility’ settings screen or press your device’s ‘Home’ button to return to the home screen.