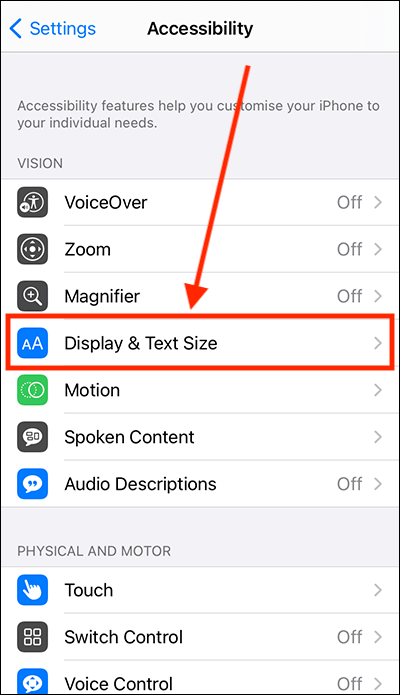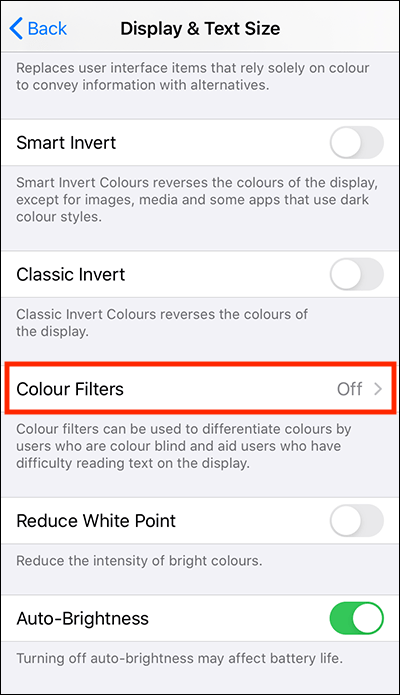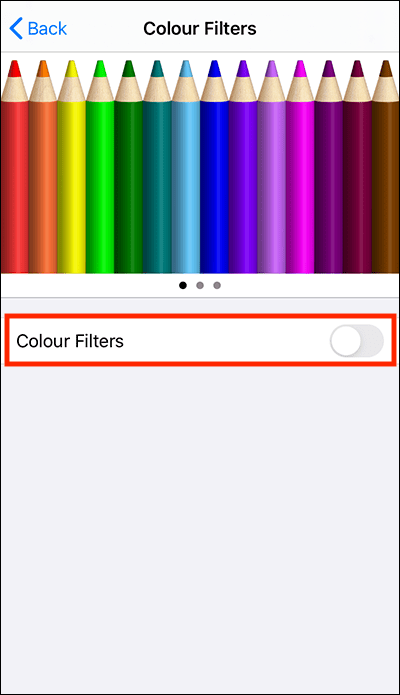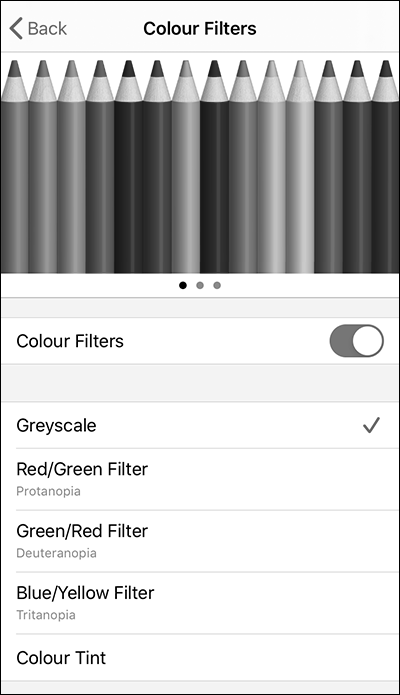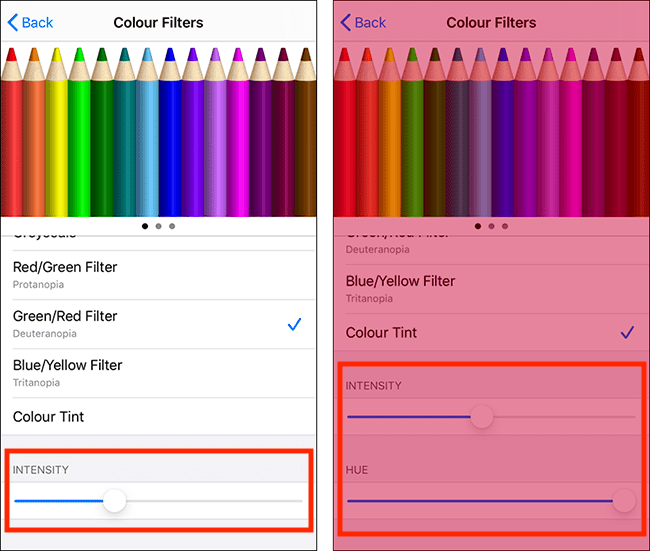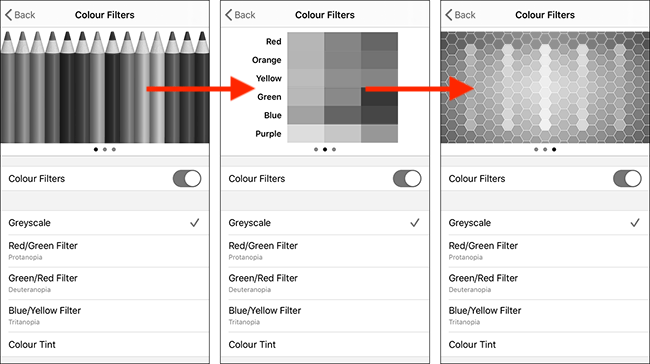- Greyscale: monochrome display
- Red/ Green: for Protanopia colour blindness
- Green/Red: for Deuteranopiacolour blindness
- Blue/Yellow: for Tritanopia colour blindness
- Colour Tint: overlay the screen with a single colour filter
- Open the Settings app
 . Note: The Settings app icon may appear in a different place on your home screen than shown in our example, below.
. Note: The Settings app icon may appear in a different place on your home screen than shown in our example, below.

- In the Settings app, scroll down and select Accessibility from the list.
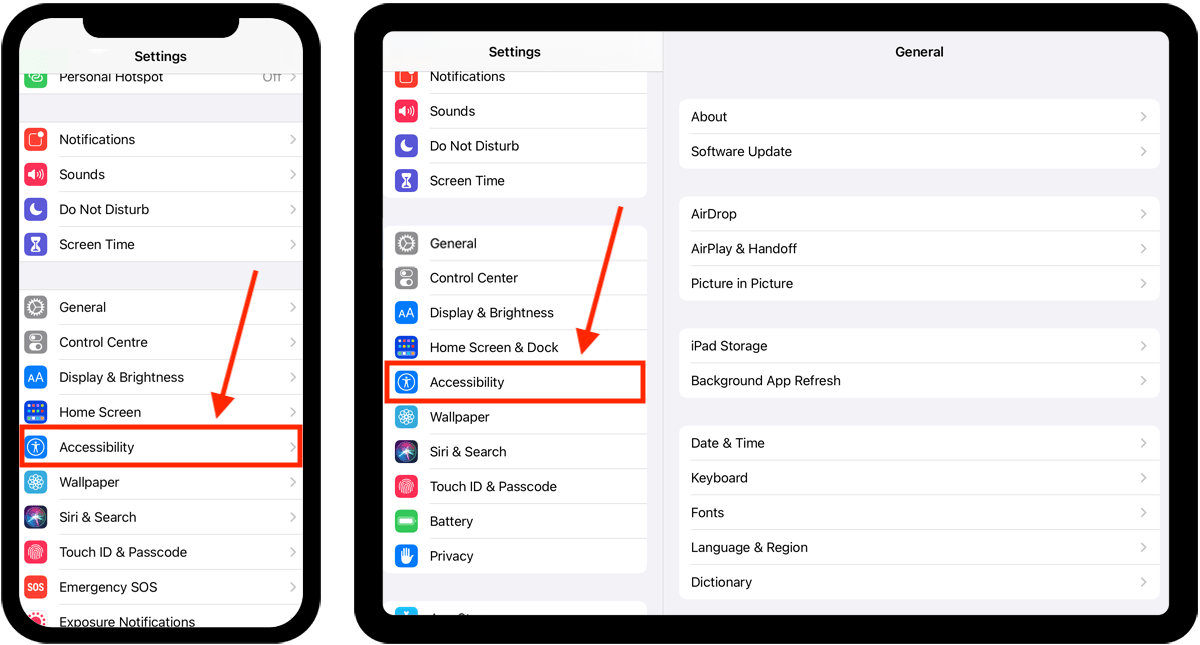
- On the Accessibility screen, select Display & Text Size.
- On the Display & Text Size screen, select Colour Filters.
- On the next screen, select Colour Filters to set the toggle switch to On.
- Select the filter you would like to apply. The default setting is Greyscale.
- If you enable Red/ Green, Green/Red, Blue/Yellow, or Colour Tint, you can adjust the intensity of the filter using the slider at the bottom of the screen.
- If you enable Colour Tint, you can adjust the colour of the tint using the Hue slider at the bottom of the screen.
- You can see a preview at the top of the screen showing how the filter affects the colours you see. Swipe left and right on the image of coloured pencils at the top of the screen to see different examples. In our example below, we have applied the Greyscale filter.
- When you are happy with your settings, you can return to the home screen page of apps by:
- On devices with Face ID: Swipe up from the bottom of the screen.
- On all other devices: Press the home button once.
Need some more help?
Call our helpline 0300 180 0028 or email enquiries@abilitynet.org.uk
Need free IT Support at Home?
If you are older or disabled and need IT support at home, you can book a free home visit.