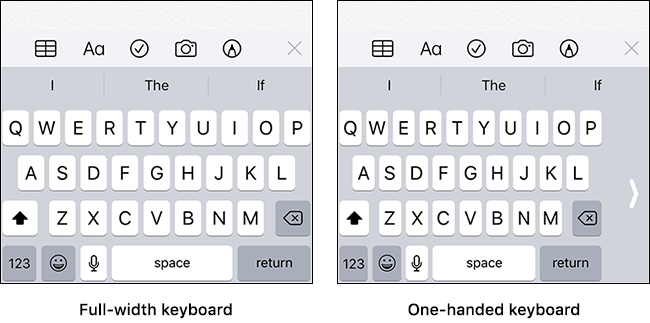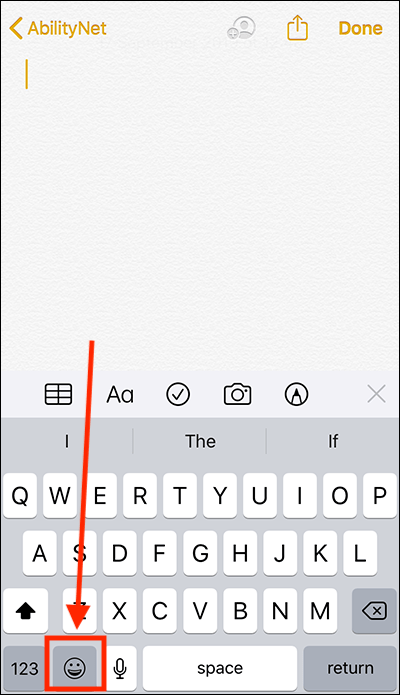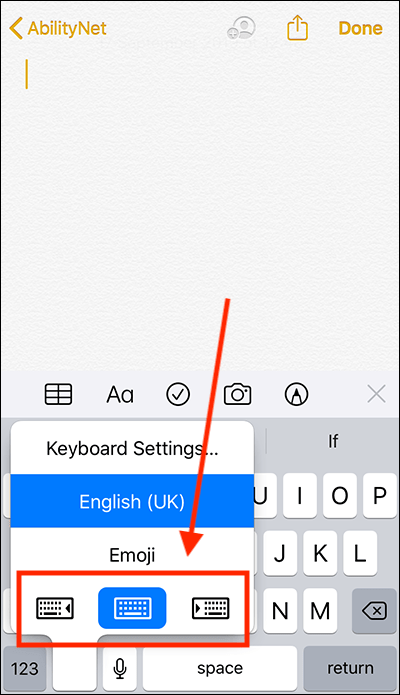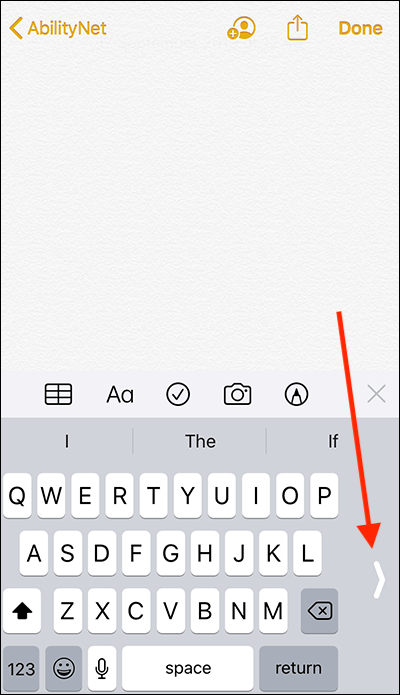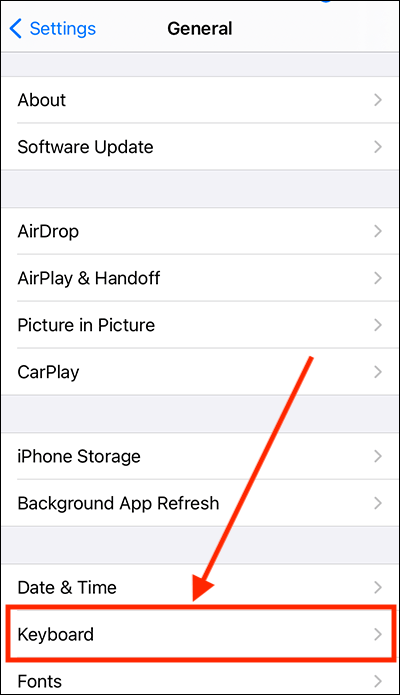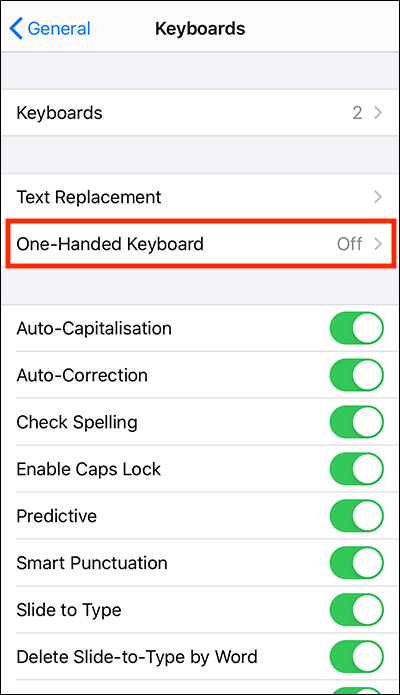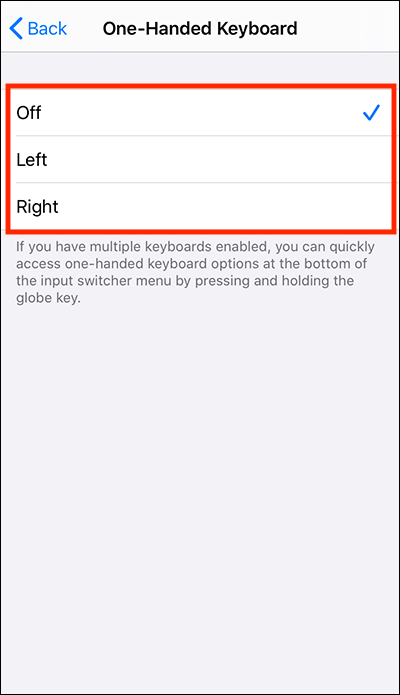*This option is not available on the iPhone SE.
In this article
How to activate the one-handed keyboard
How to make the one-handed keyboard the default keyboard
How to activate the one-handed keyboard
- With the keyboard open, tap and hold on the emoji* icon. *This will be a globe icon if you have more than one software keyboard installed on your phone.
- Choose from the three keyboard options in the bottom row of the Keyboard Settings pop-up box.
- Tap the left keyboard icon to shrink the keyboard to the left-hand side of the screen.
- Tap the right keyboard icon to shrink the keyboard to the right-hand side of the screen.
- To make the keyboard full-size again, tap the middle keyboard icon. You can also tap the arrow next to the one-handed keyboard to reset it.
- Your device will stay in one-handed mode until you change the setting.
How to make the one-handed keyboard the default keyboard
- Open the Settings app
 . Note: The Settings app icon may appear in a different place on your home screen than shown in our example, below.
. Note: The Settings app icon may appear in a different place on your home screen than shown in our example, below.

- In the Settings app, scroll down and select General from the list.
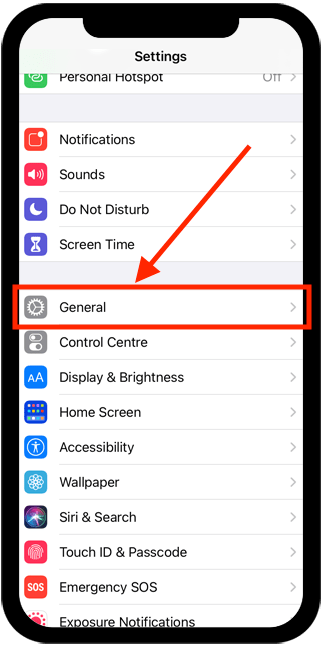
- On the next screen, select Keyboard.
- On Keyboard screen, select One-Handed Keyboard.
- Choose which side of the screen you want to dock the one-handed keyboard, Left or Right. Select Off if you want to return the keyboard to full-width.
- When you are happy with your settings, you can return to the home screen page of apps by:
- On devices with Face ID: Swipe up from the bottom of the screen.
- On all other devices: Press the home button once.
Need some more help?
Call our helpline 0300 180 0028 or email enquiries@abilitynet.org.uk
Need free IT Support at Home?
If you are older or disabled and need IT support at home, you can book a free home visit.