- Select the Apple icon
 in the top left corner of the screen.
in the top left corner of the screen. - Select System Preferences from the menu.

- In the System Preferences window, select Accessibility.

- On the Accessibility settings screen, select Spoken Content from the left-hand column.
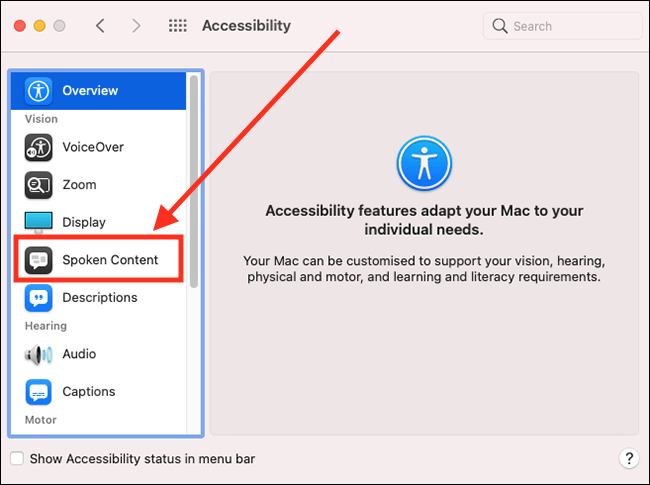
- In the right column, tick the checkbox for Speak announcements.
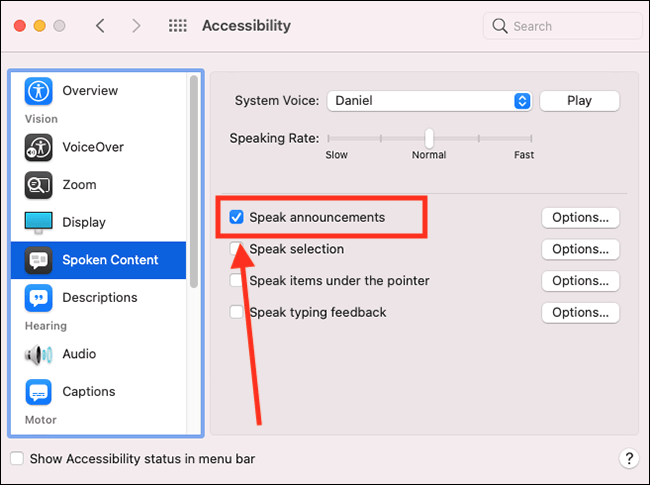
- To change the settings for Speak announcements, select its corresponding Options button.
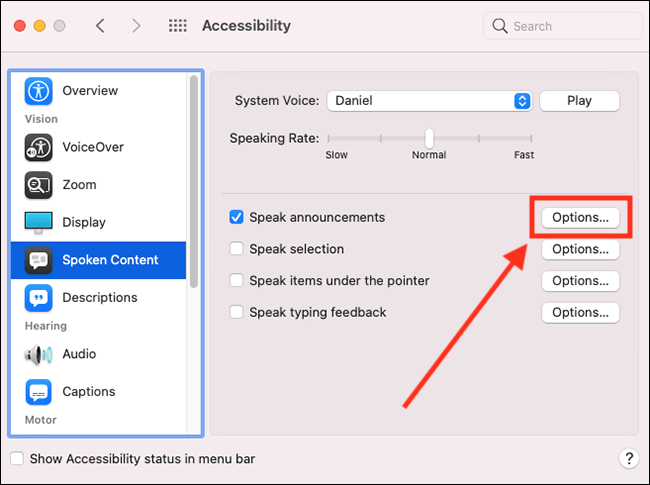
- In the Options window, you can change the settings for:
- Voice – by default, announcements use the system voice. To change the voice, select the drop-down menu for Voice and choose from the options.
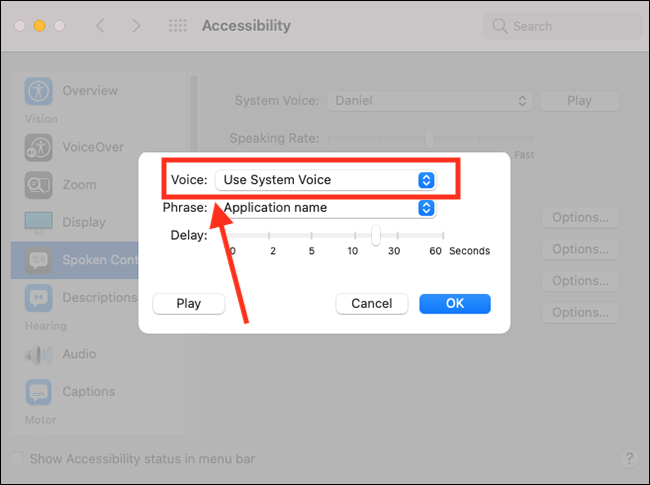
- Phrase – choose the phrase you hear at the beginning of a spoken announcement. By default, you will hear the application’s name. You can change this to one of four pre-set phrases, or hear the next phrase in the list, or hear a random phrase from the list.
Select the drop-down menu for Phrase and choose from the options (see inset in the image below).
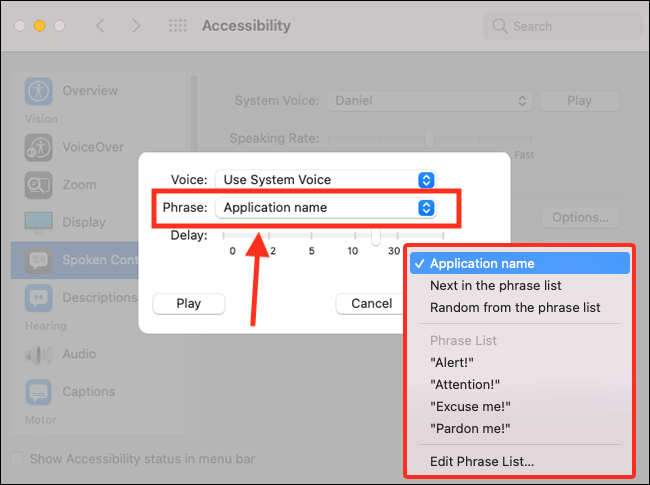
You can edit the phrase list to remove items or add your own phrases. Select the drop-down menu for Phrase, then select Edit phrase list.
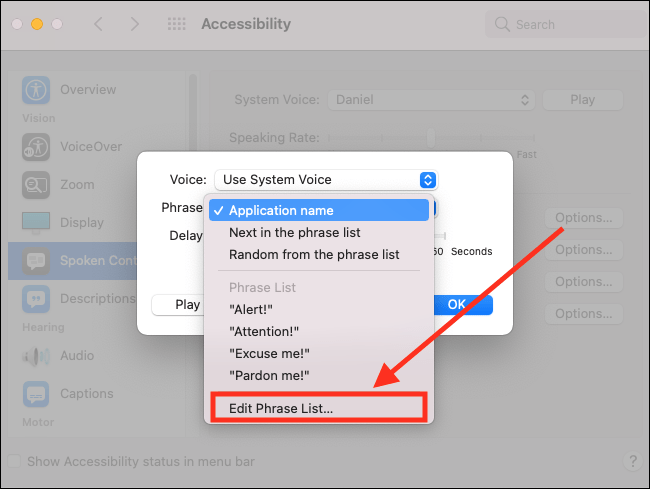
To remove an item, select it in the list then select the Remove button.
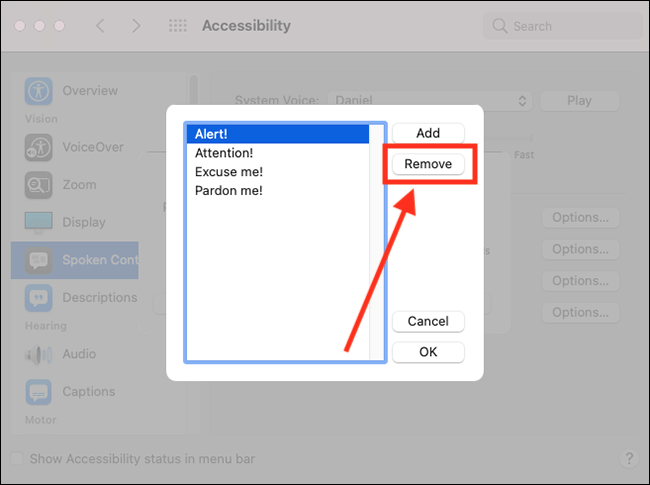
To add your own phrase, select the Add button then type your new phrase in the list.
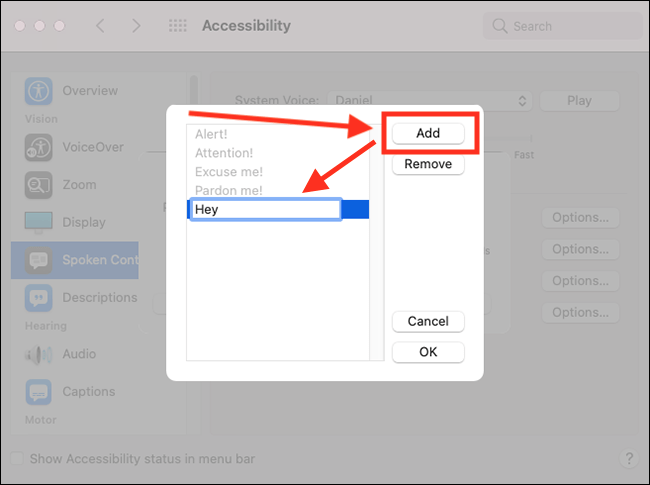
Select the OK button when you have finished.
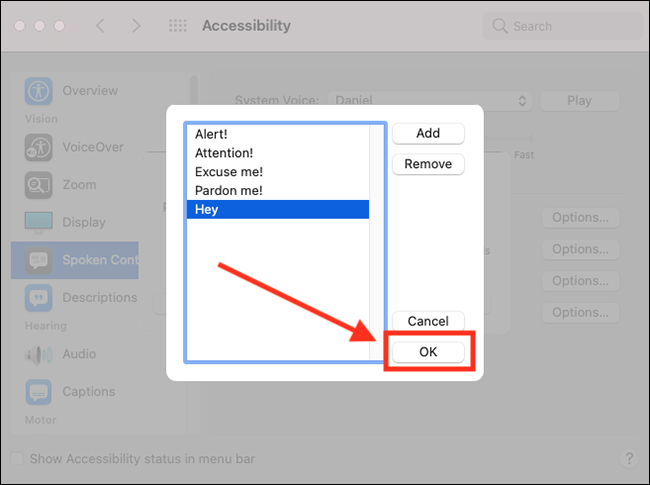
- Delay – by default, spoken announcements will not occur until an alert has been on the screen for 20 seconds. You can change the delay using the slider.
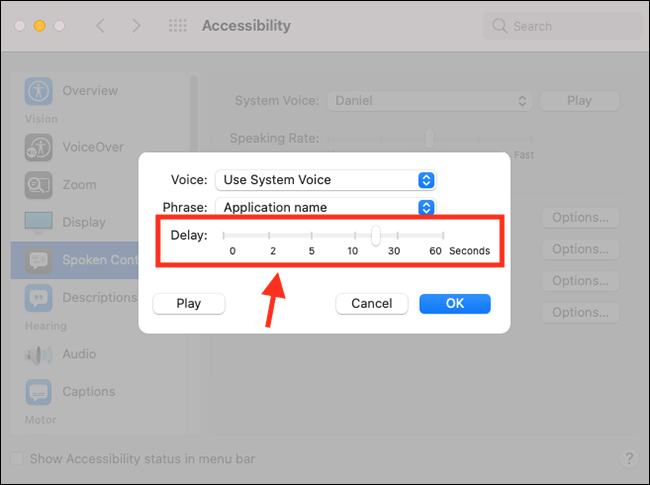
- Voice – by default, announcements use the system voice. To change the voice, select the drop-down menu for Voice and choose from the options.
- To hear an example of how a spoken alert will sound, select the Play button.
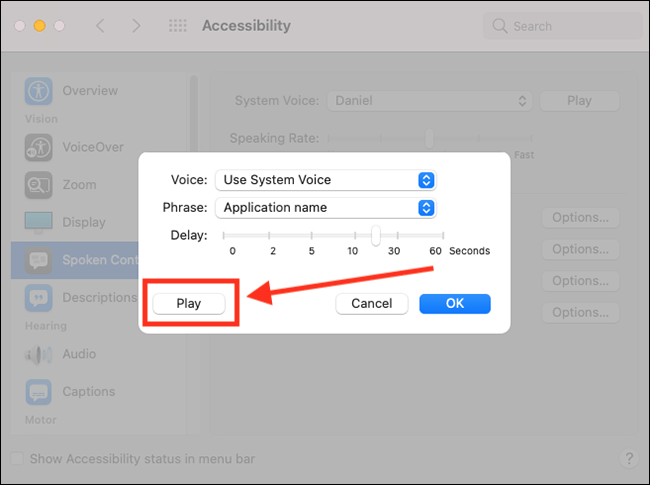
- When you are happy with these settings, select OK.
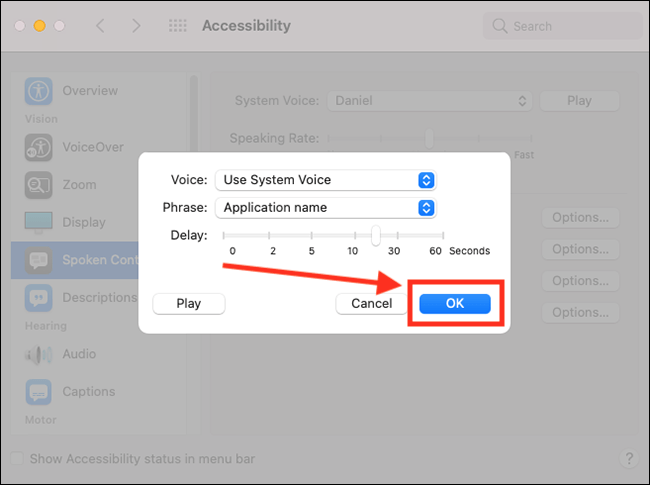
- When you have finished, click the Close (red) button in the top left corner of the System Preferences window.
Note: If this does not work, it could be because someone else manages your computer settings (an IT department or administrator). If this is the case, you will need to contact them to access these settings or for further help.
Need some more help?
Call our helpline 0300 180 0028 or email enquiries@abilitynet.org.uk
Need free IT Support at Home?
If you are older or disabled and need IT support at home, you can book a free home visit.