- Select the Apple icon
 in the top left corner of the screen.
in the top left corner of the screen. - Select System Preferences from the menu.

- On the System Preferences window, select the Accessibility icon.

- On the Accessibility screen, select Spoken Content from the left-hand column.
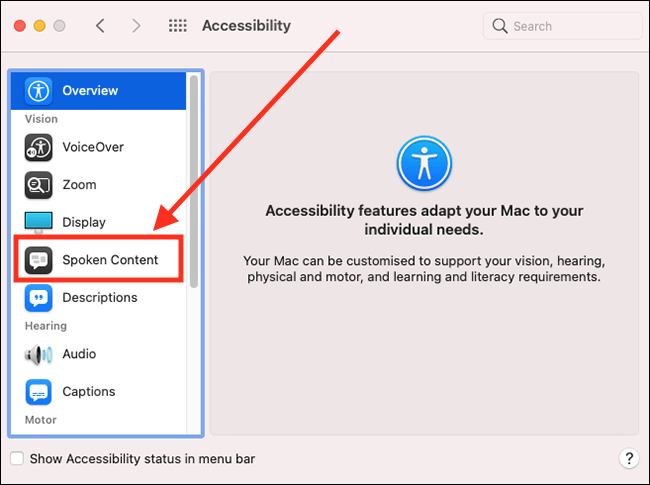
- In the right column, tick the checkbox for Speak typing feedback.
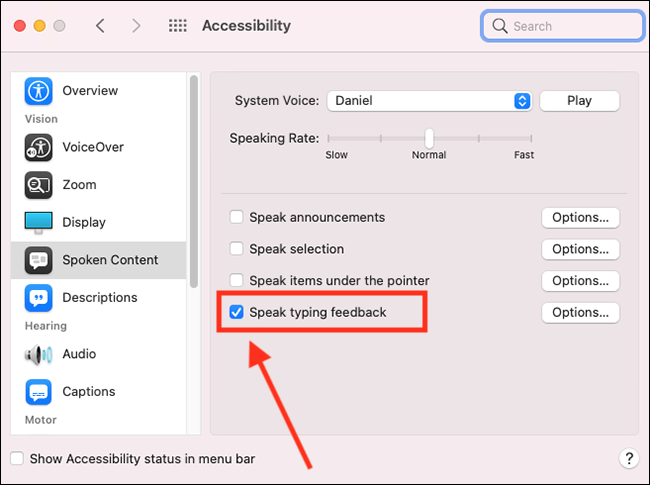
- To change the settings for Speak typing feedback, select its corresponding Options button.
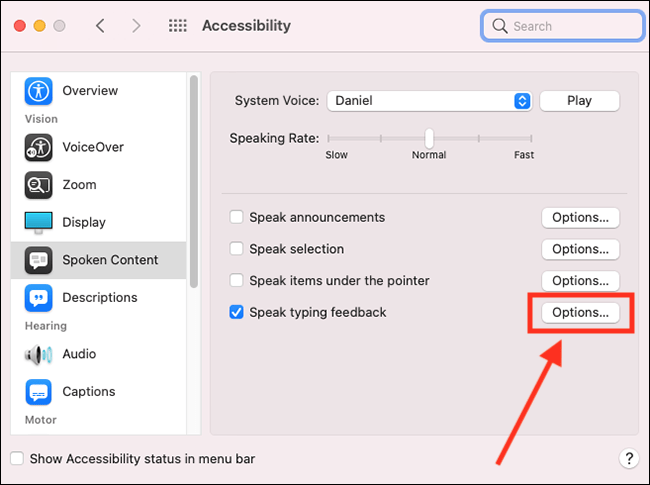
- In the Options window, you can change the settings for:
- Echo characters – if you would like to hear each character spoken as you type, tick the checkbox Echo characters.
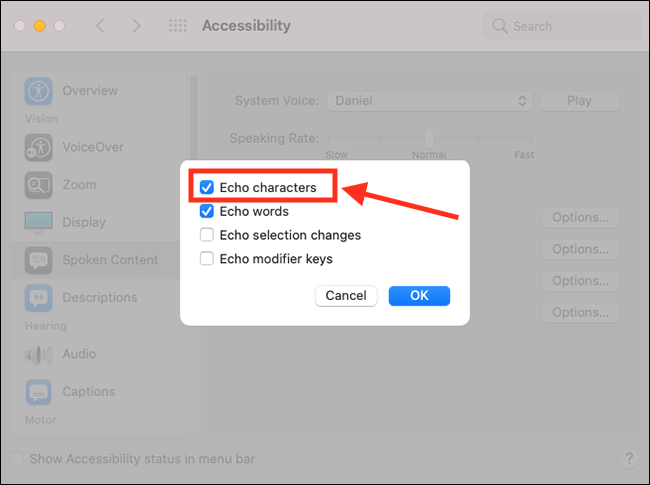
- Echo words – if you would like to hear each word spoken when you finish typing them, tick the checkbox Echo words. Words are spoken after you press the space bar.
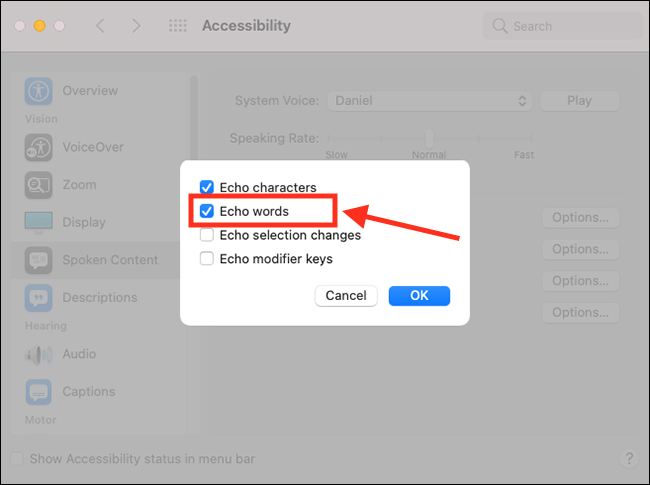
- Echo selection changes – if you would like to hear previously typed letters or words spoken as you move through them, or select them, tick the checkbox for Echo selection changes.
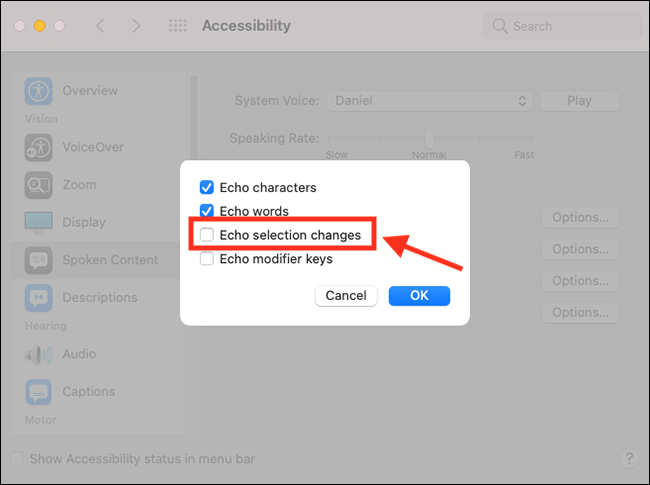
- Echo modifier keys – if you would like to hear the modifier keys, i.e., Shift, Control, Option (alt), and Command, announced when you press them to perform a keyboard shortcut, tick the checkbox for Echo modifier keys.
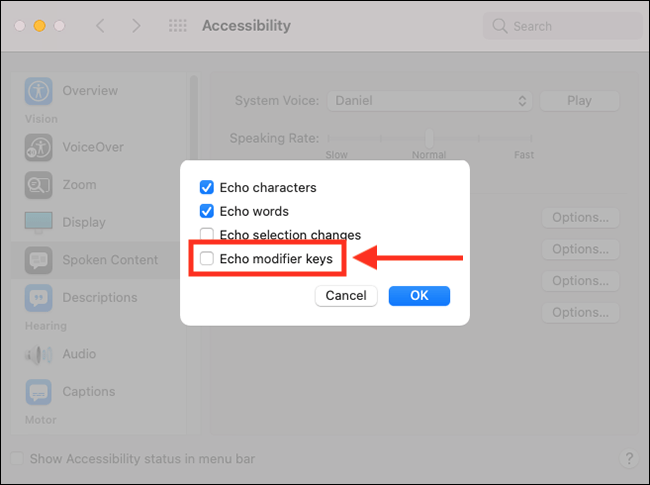
- Echo characters – if you would like to hear each character spoken as you type, tick the checkbox Echo characters.
- When you are happy with these settings, select OK.
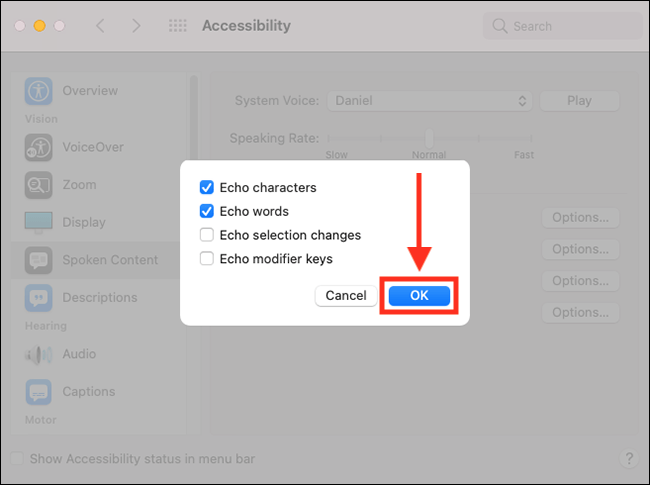
- When you have finished, click the Close (red) button in the top left corner of the System Preferences window.
Note: If this does not work, it could be because someone else manages your computer settings (an IT department or administrator). If this is the case, you will need to contact them to access these settings or for further help.
Need some more help?
Call our helpline 0300 180 0028 or email enquiries@abilitynet.org.uk
Need free IT Support at Home?
If you are older or disabled and need IT support at home, you can book a free home visit.