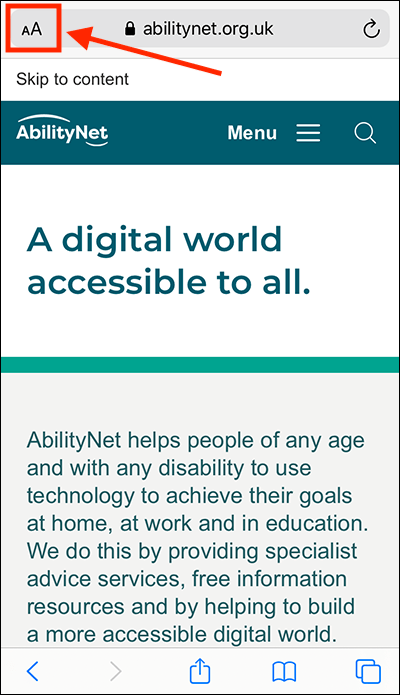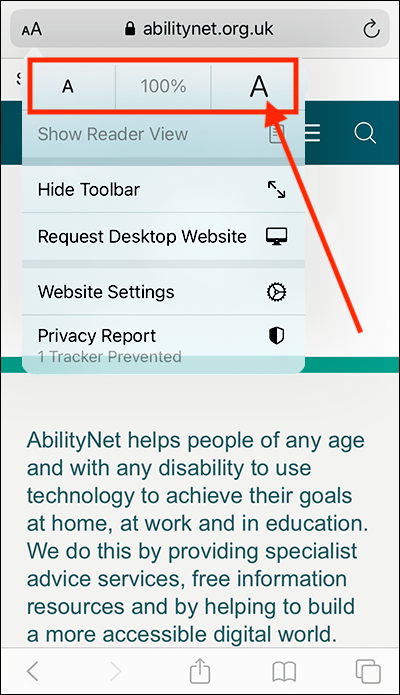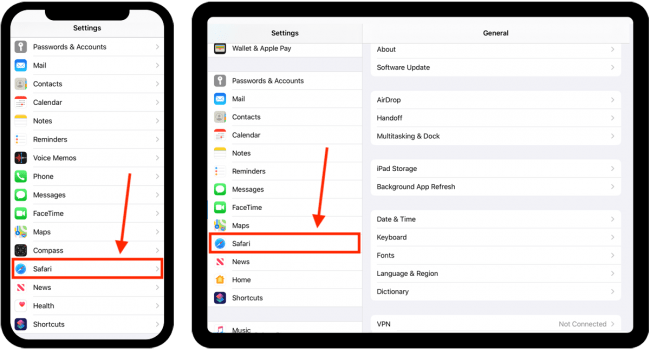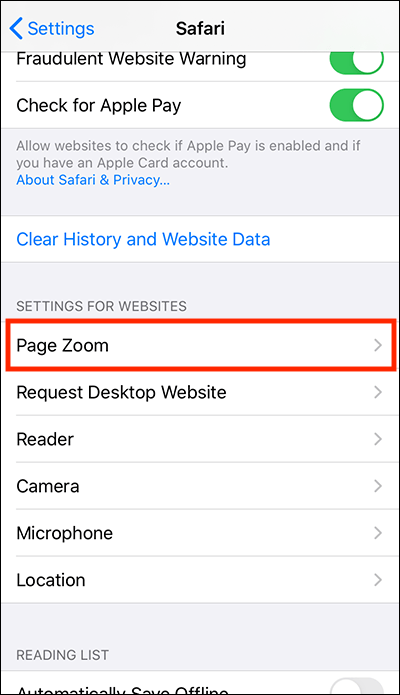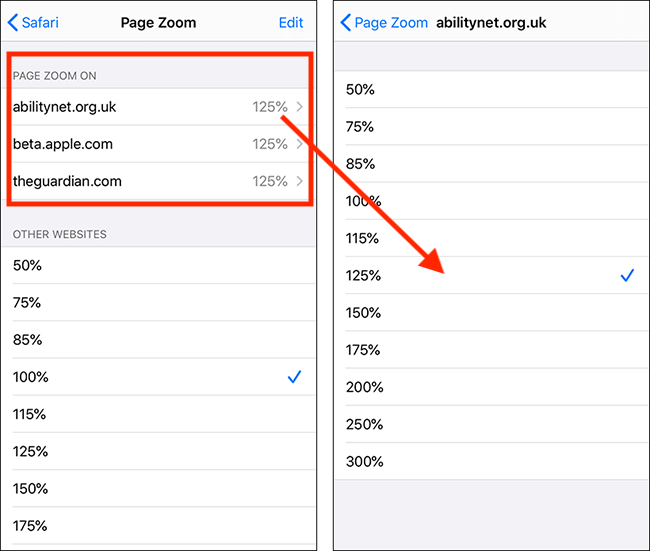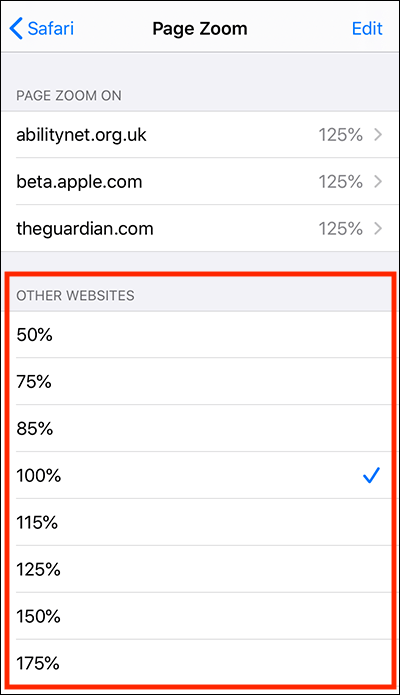Call our helpline
0300 180 0028In this article
How to resize text on a website in Safari
How to set default page zoom level for all websites
How to resize text on a website in Safari
- Open the Safari web browser
 .
. - Tap on the page zoom icon in the address bar
 .
.
- Tap the large A on the right to make the text larger. Keep tapping until the text is easy to read. You can increase the size by up to 300%. Images will also scale proportionally. Safari will remember this setting next time you visit this website.
- To make the text smaller, tap the small A on the left.
- To reset text and images to 100%, tap the percentage indicator between the small and large As.
- Tap anywhere on the screen to hide the text size toolbar.
How to set default page zoom levels for all websites
- Open the Settings app
 .
. - In the Settings app, scroll down to the list of apps and select Safari.
- On the Safari screen, scroll to the bottom and select Page Zoom.
- Listed at the top of the Page Zoom screen are websites you have previously adjusted the zoom on. You can edit the zoom level for those websites here if you wish. Select the website and choose a new zoom level.
- To set a default zoom level for all the other websites you visit; select from the list under Other Websites.
- When you are happy with your settings, you can return to the home screen page of apps by:
- On devices with Face ID: Swipe up from the bottom of the screen.
- On all other devices: Press the home button once.
Need some more help?
Call our helpline 0300 180 0028 or email enquiries@abilitynet.org.uk
Need free IT Support at Home?
If you are older or disabled and need IT support at home, you can book a free home visit.