In this article
Other Talkback feedback settings
Miscellaneous TalkBack settings
How to enable TalkBack
- To access the Accessibility features on your Android device open the Settings app

- In the Settings app, select Accessibility from the list.
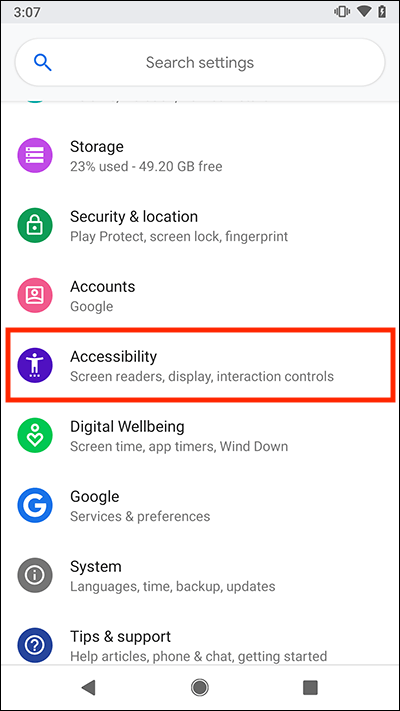
- Now scroll down to the Screen readers section and select TalkBack.
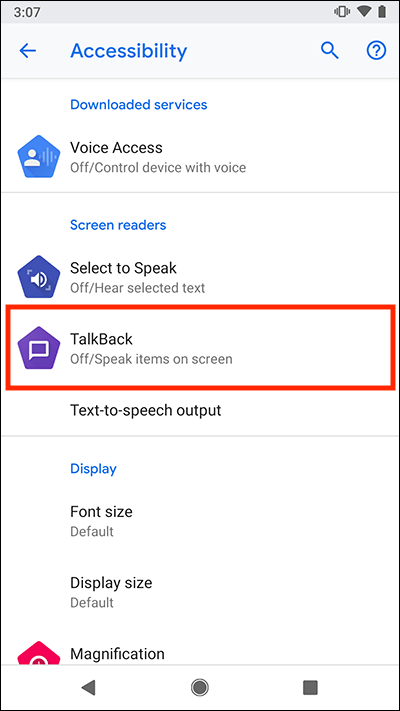
- On the TalkBack screen, select Use service to set the toggle switch to On.
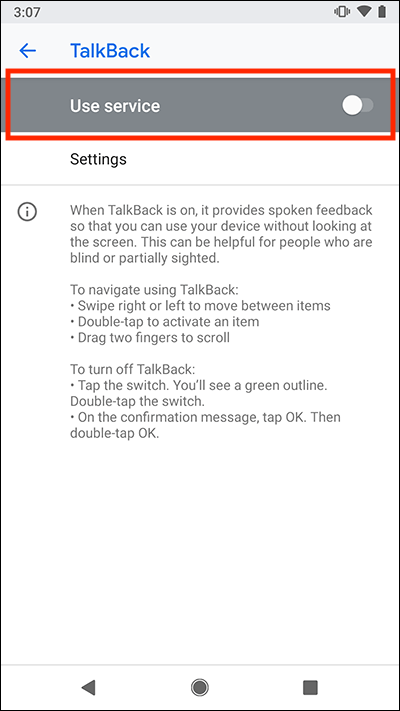
- TalkBack needs to observe certain actions as you use your device. If you are happy to proceed, select OK.
- Next, you can undertake a short TalkBack tutorial. The tutorial consists of five lessons to get you up and running.
- Select Learn to start a tutorial.
- Select Practice to begin a practice session.
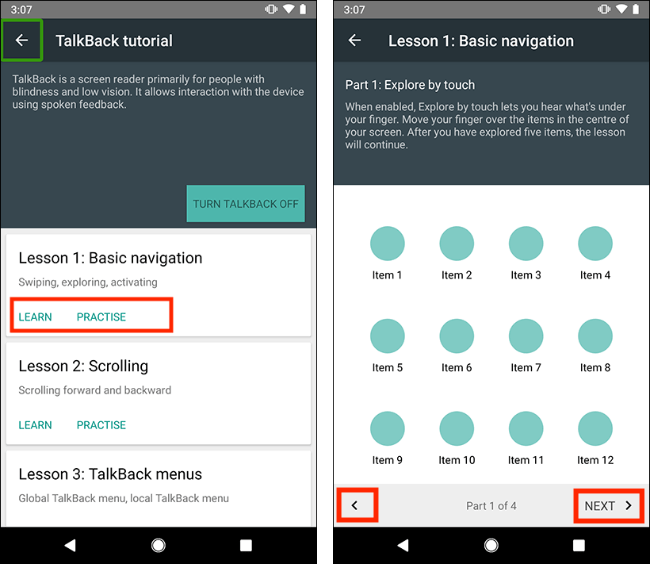
- Select the previous and next buttons to navigate between lessons and practice sessions.
- You can re-run the tutorial at any time. See the Miscellaneous TalkBack settings section at the end of this article for more information.
TalkBack speech settings
- Open the Settings app

- In the Settings app, select Accessibility from the list.
- Now scroll down to the Screen readers section and select TalkBack.
- On the TalkBack screen, select Settings.
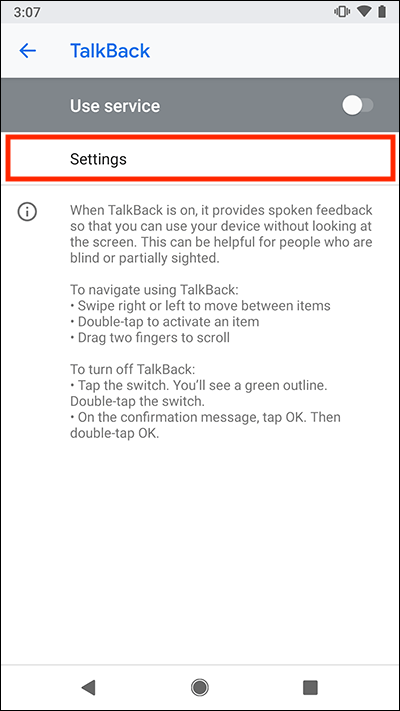
- Under the Speech section you can edit the following settings:
Text-to-Speech settings
Text-to-speech (TTS) is the software that converts text into spoken content. You can customise the text-to-speech voice output to make it easier to follow.
- Select Text-to-Speech settings.
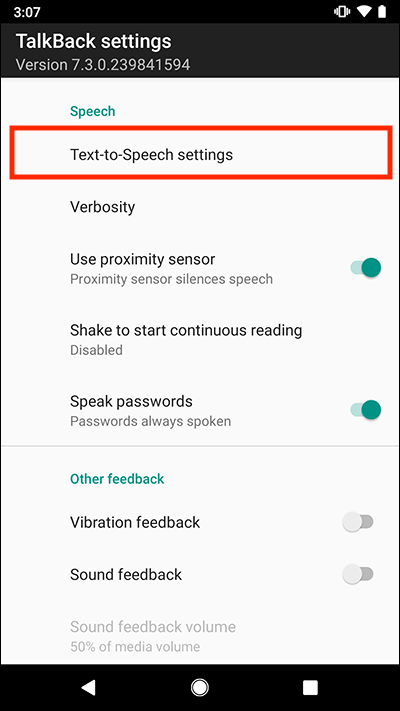
- On the Text-to-speech output screen, adjust the Speech Rate slider to change how fast your device reads aloud.
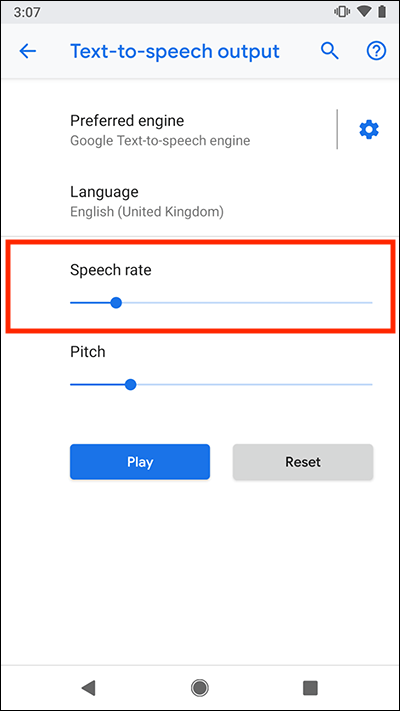
- Adjust the slider for Pitch to alter the tone of the spoken voice.
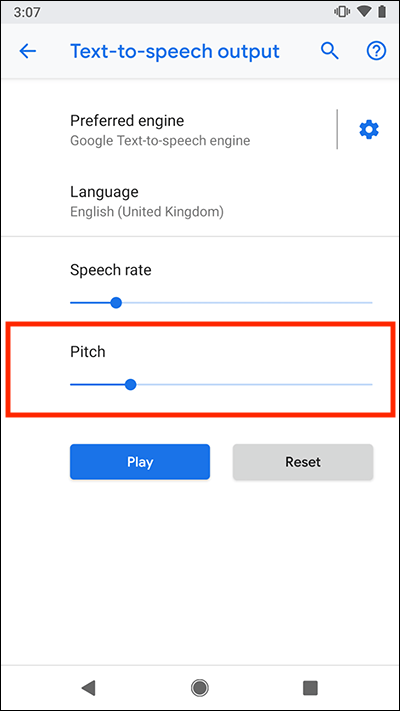
- To hear how your new settings sound, select the Play button.
- To return the settings to their default positions, select the Reset button.
- For information about changing other Text-to-Speech settings see the article How to change the text-to-speech (TTS) settings for screen readers in Android Pie on this website.
Verbosity
You can change how much spoken feedback you get when you select an item or navigate your device. Select Verbosity to customise your settings.
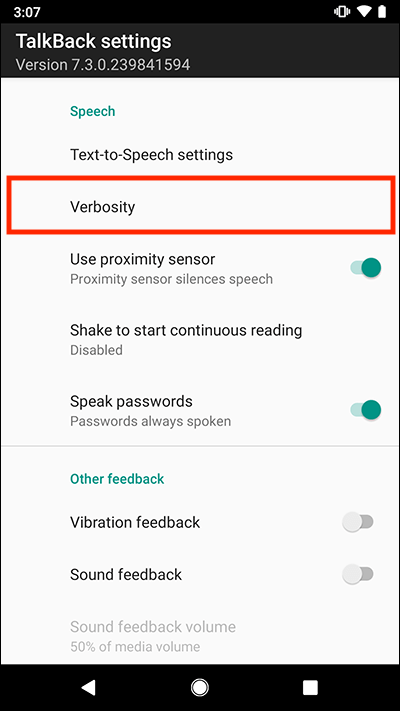
By default, Verbosity is set to Custom. This gives you full control over what feedback you receive. Select an item to set the toggle switch to On or Off.
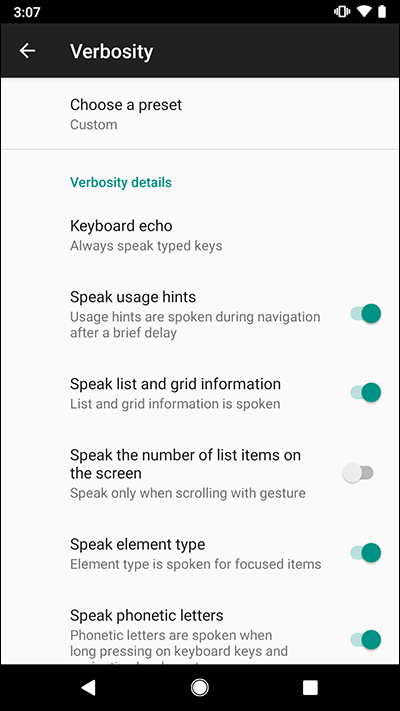
If you prefer, you can use a preset to determine how much feedback you receive. Select Choose a preset and choose from the options:
- High
- Custom
- Low
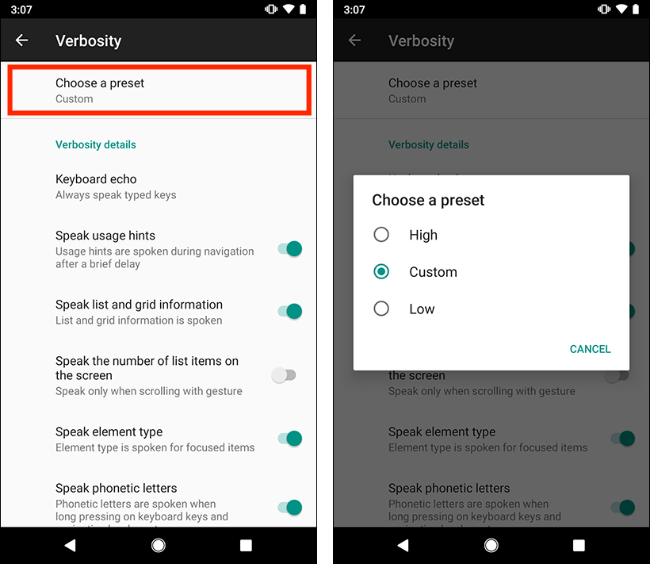
Use proximity sensor
If your device has a proximity sensor lifting your device to your ear will silence TalkBack. This setting is On by default. To disable it, select Use proximity sensor to set the toggle switch to Off.
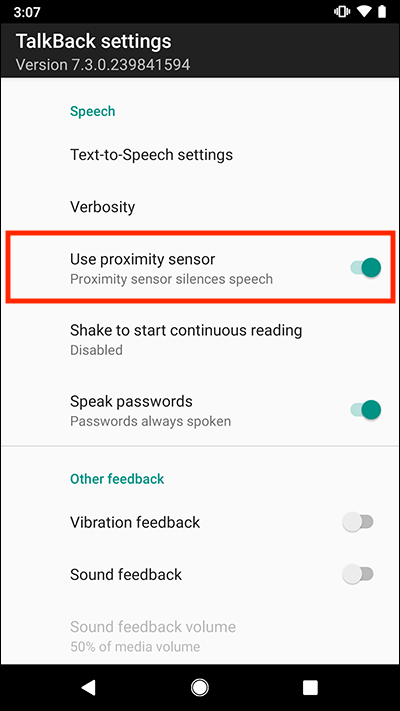
Shake to start continuous reading
Shake your device to start continuously reading aloud the items on the screen. To enable this setting, select Shake to start continuous reading and choose from the options:
- Disabled
- Very light
- Light
- Medium
- Hard
- Very hard
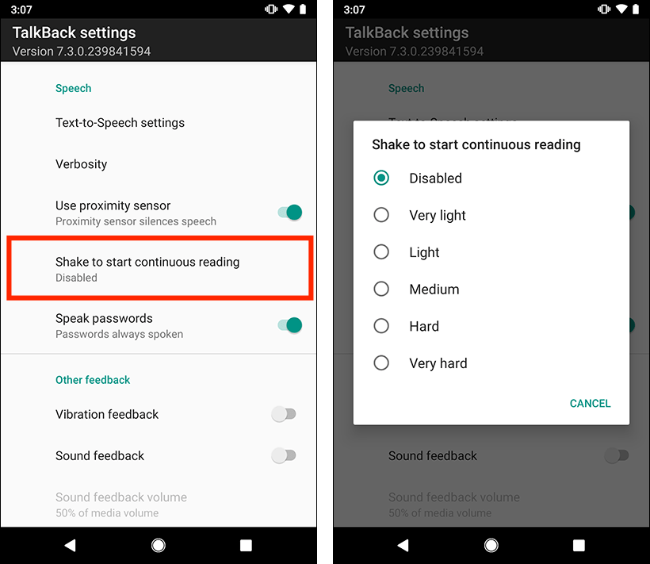
Speak passwords
By default, TalkBack reads aloud the characters of a password as you enter them. To disable this setting, select Speak passwords to set the toggle switch to Off. Note: you will still be able to hear the password read aloud when you are wearing headphones.
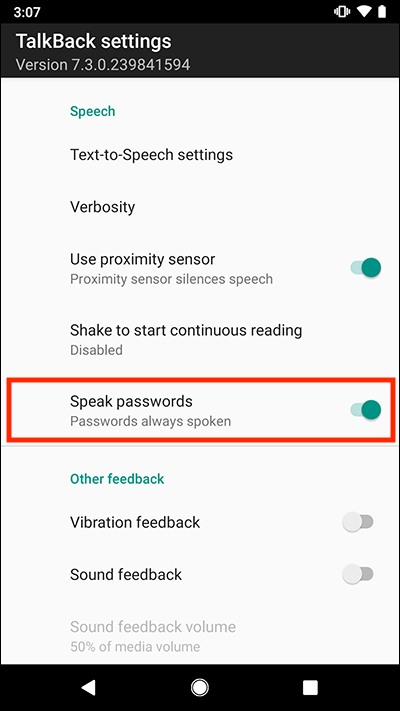
Other TalkBack feedback settings
- Open the Settings app

- In the Settings app, select Accessibility from the list.
- Now scroll down to the Screen readers section and select TalkBack.
- On the TalkBack screen, select Settings.
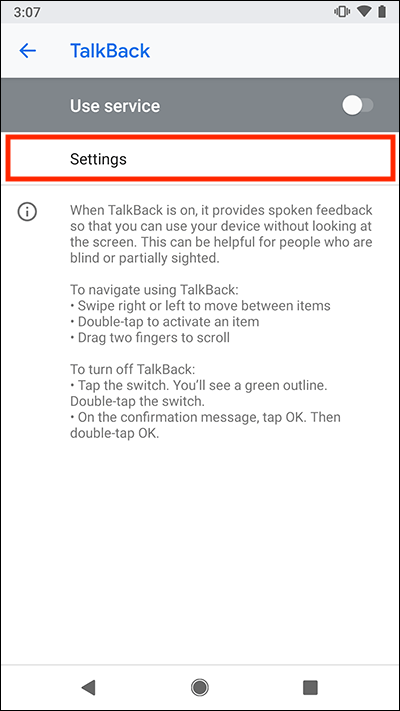
- Scroll down to the Other feedback section. You can edit the following settings:
Vibration feedback
Your device will vibrate when you select an item. To enable this setting, select Vibration feedback to set the toggle switch to On.
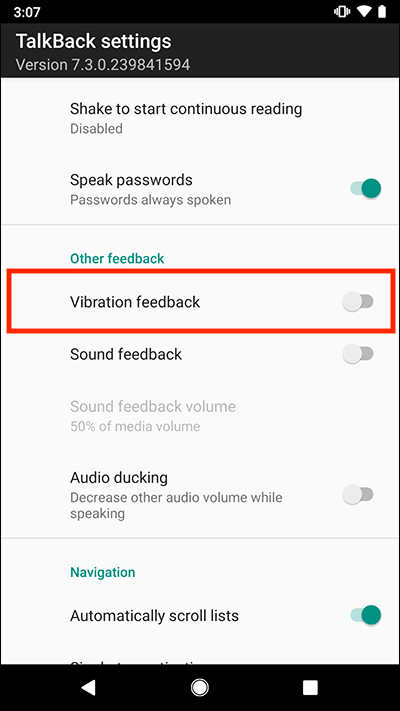
Sound feedback
Hear audio feedback when you select an item or navigate the screen. To enable this setting:
- Select Sound feedback to set the toggle switch to On.
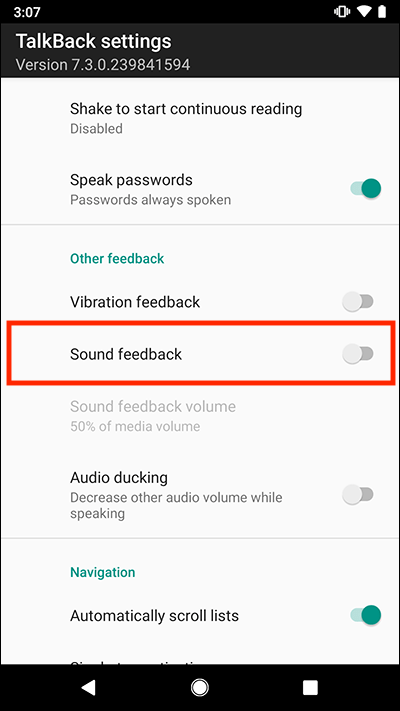
- To change how loud audio feedback is in comparison to other media, select Sound feedback volume. Choose from the options:
- Match media volume
- 75% of media volume
- 50% of media volume
- 25% of media volume
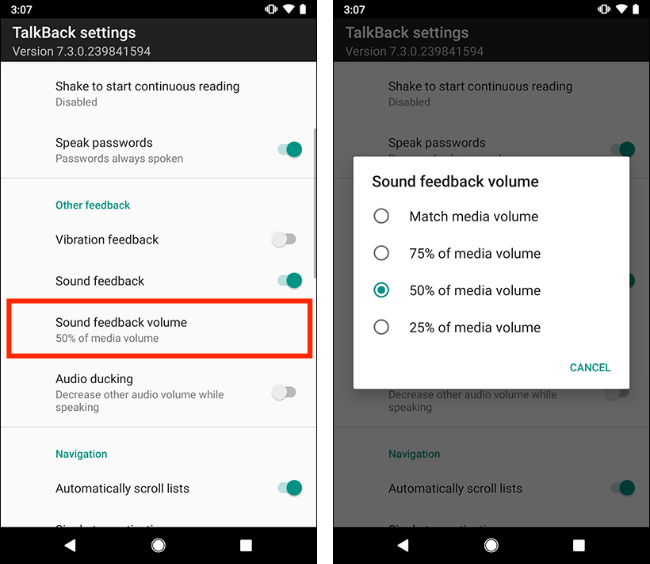
Audio ducking
Decrease the volume of other media playing on your device. This setting is On by default. To disable it, select Audio ducking to set the toggle switch to Off.
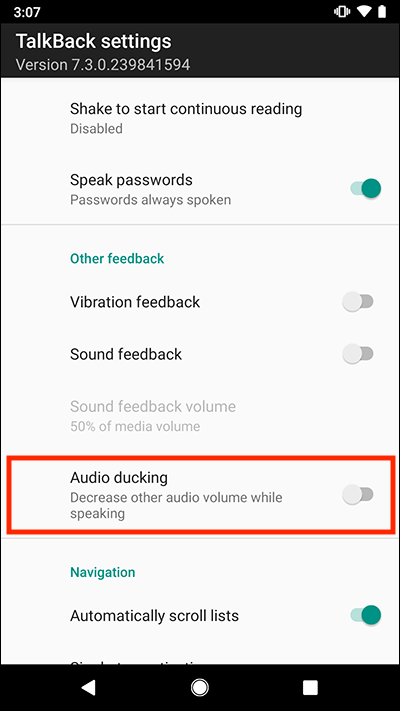
TalkBack navigation settings
- Open the Settings app

- In the Settings app, select Accessibility from the list.
- Now scroll down to the Screen readers section and select TalkBack.
- On the TalkBack screen, select Settings.
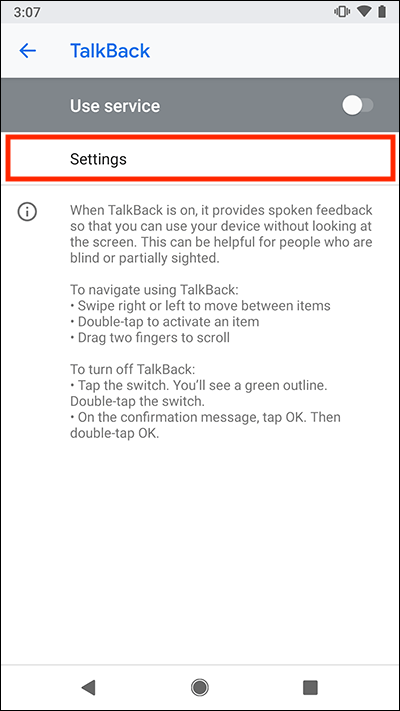
- Scroll down to the Navigation section. You can edit the following settings:
Automatically scroll lists
TalkBack will automatically scroll lists up the screen. This setting is On by default. To disable it, select Automatically scroll lists to set the toggle switch to Off.
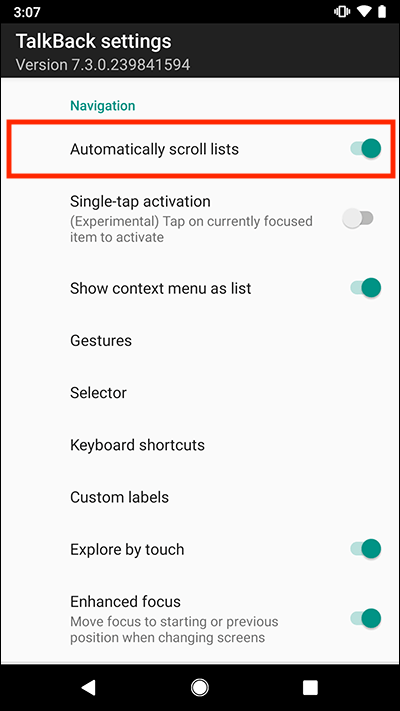
Single-tap activation
By default, you have to double-tap the highlighted item to activate it. To switch to using a single-tap, select Single-tap activation to set the toggle switch to On. Note: This feature is experimental that may not always work as expected.
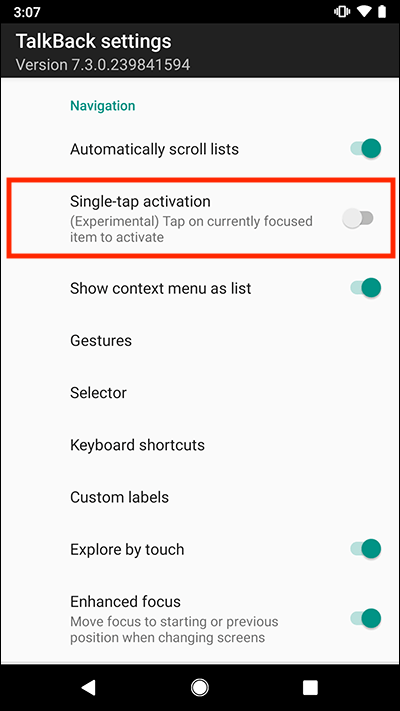
Show context menu as list
By default, the Talkback menus are a list of items. You slide your finger up and down the list to hear the options. You can change this to circular menus, where you slide your finger in a circular motion to hear the options. To do so, select Show context menu as list to set the toggle switch to Off.
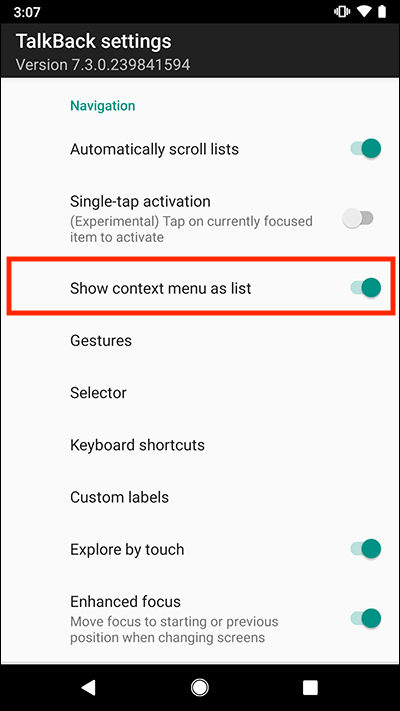
Gestures
You can navigate your device by swiping your finger in different directions across the screen. To change the action associated a gesture:
- Select gestures
- Select the gesture you want to edit
- Select an action from the options shown
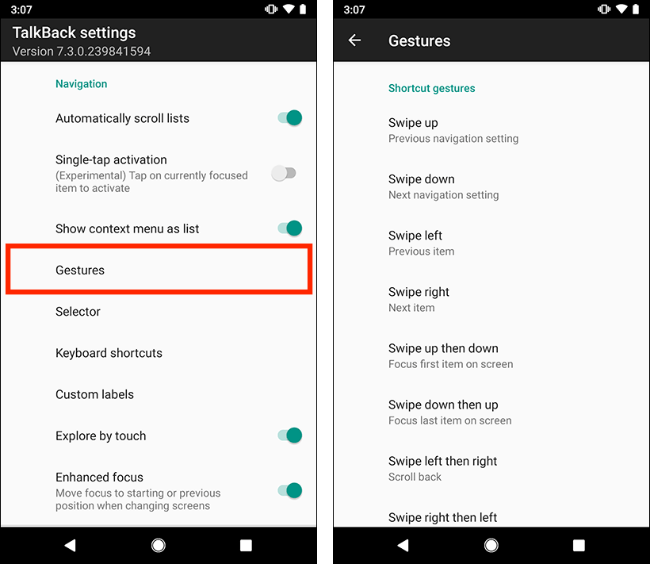
Selector
If your device has a fingerprint sensor you can use the sensor to edit some of the TalkBack settings.
- Select Selector.
- Select Selector activation to set the toggle switch to On.
- Tick the options that you would like to be able to edit via the fingerprint sensor.
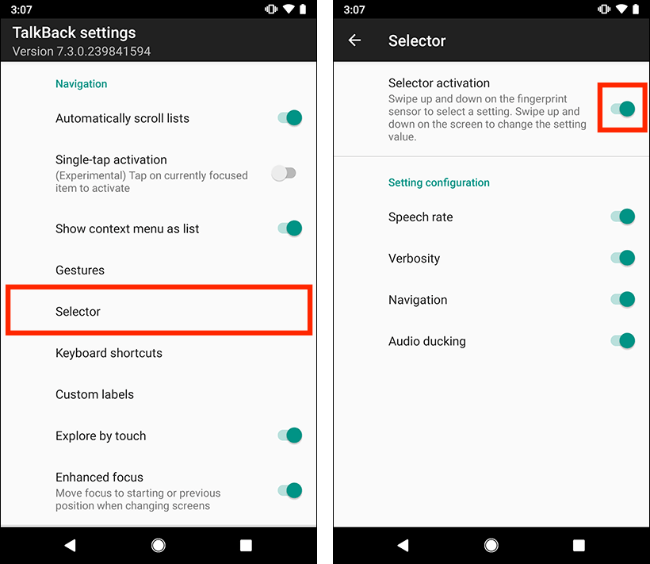
To use the fingerprint sensor to edit settings:
- Swipe up or down on the fingerprint sensor to select the setting you would like to edit.
- Swipe up or down on the screen to change the setting’s value.
Keyboard shortcuts
If you have a keyboard connected to your device, you can use keyboard shortcuts to move between items. These key combinations are known as keymaps. You can choose between two sets of keymaps: Default and Classic. The Default keymap has a lot more shortcuts. The Classic keymap allows you to edit a shortcut associated with an action.
To customise Keyboard shortcuts:
- Select Keyboard shortcuts.
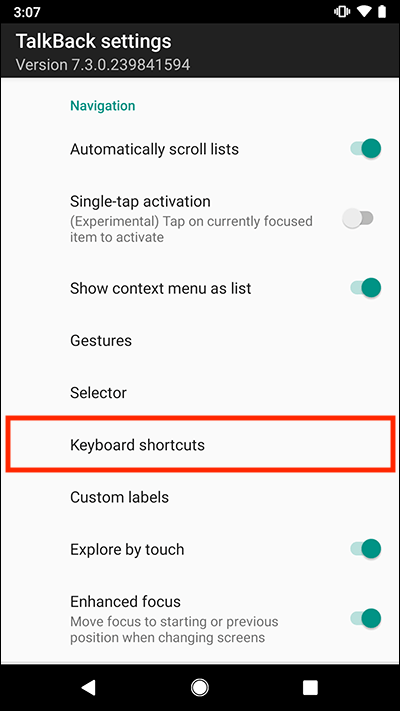
- To change the keymap select Choose a keymap and choose from the options:
- Classic keymap
- Default keymap
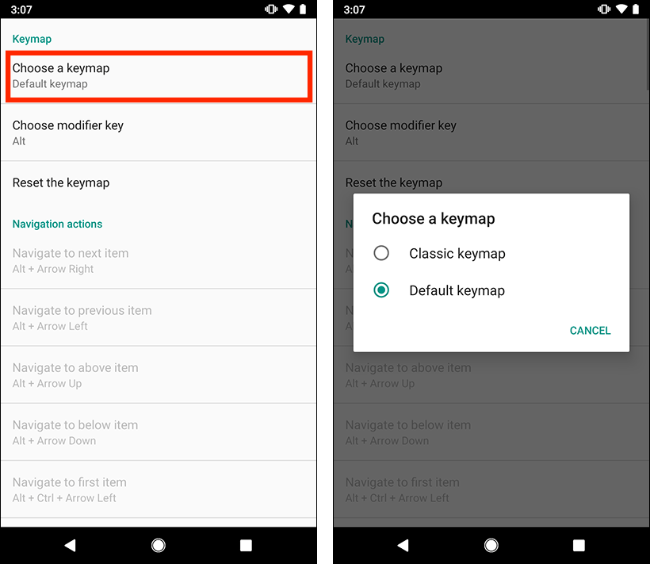
- To change the modifier key - the key that you always hold down when performing a shortcut - select Choose modifier key and choose from the options:
- Alt
- Search
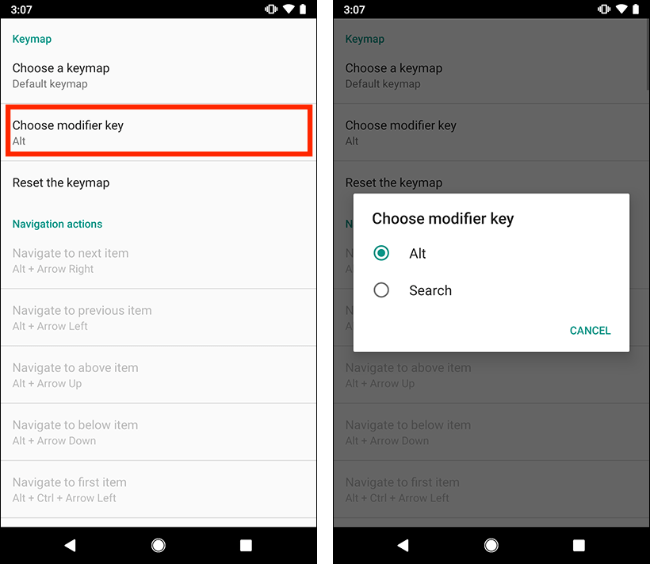
- If you are using the Classic keymap you can change any of the shortcuts associated with actions.
- Select Reset the keymap to revert all actions to use their original shortcuts.
See Google’s comprehensive list of TalkBack keyboard shortcuts.
Custom labels
Here you can manage any custom labels you have created through the local context menu. You can also import or export existing labels. Select to manage your custom labels.
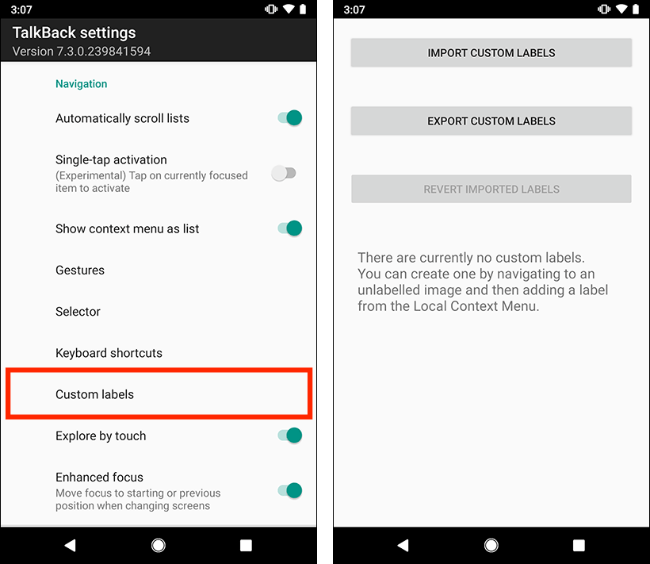
Explore by touch
Hear a spoken description when you touch an item on the screen. This setting is On by default. If you disable Explore by touch you won't be able to use shortcut gestures to navigate. Nor will you receive spoken feedback when you touch an item. Select Explore by touch to set the toggle switch to Off.
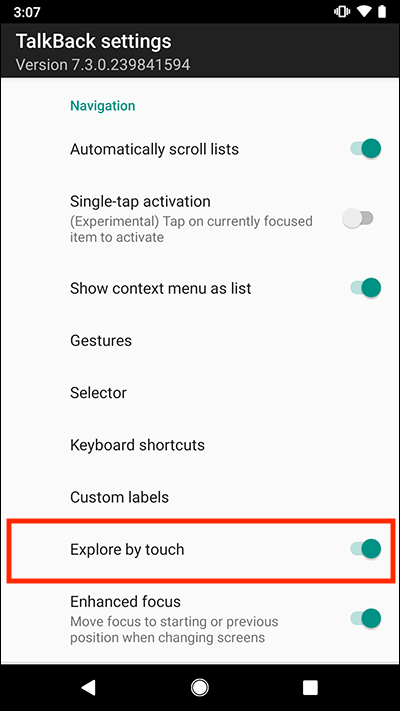
Enhanced focus
When you move to a new screen the first focusable item will be focused. When you go back to a screen you have visited before, the last item you selected will become focused. This setting is On by default. To disable it, select Enhanced focus to set the toggle switch to Off.
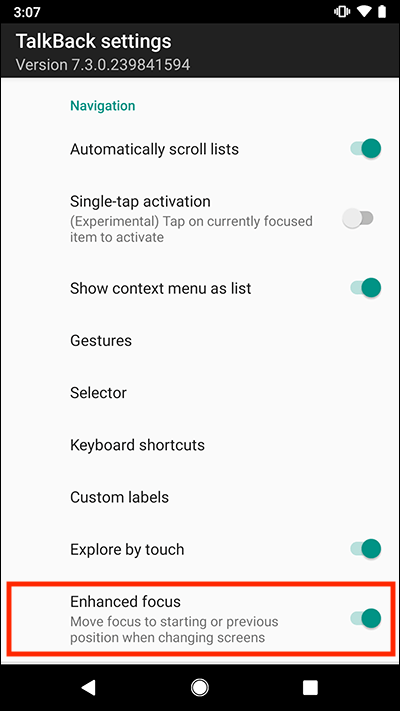
Miscellaneous TalkBack settings
- To access the Accessibility features on your Android device open the Settings app

- In the Settings app, select Accessibility from the list.
- Now scroll down to the Screen readers section and select TalkBack.
- On the TalkBack screen, select Settings.
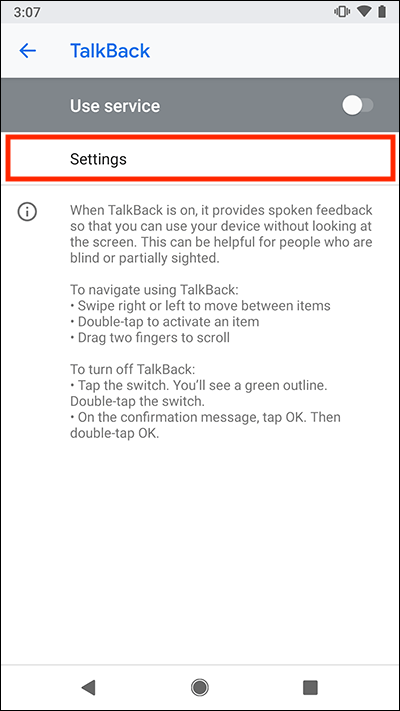
- Scroll down to the Miscellaneous section. You can edit the following settings:
Open TalkBack at the Play Store
To see if there is an updated version of TalkBack, select Open TalkBack at the Play Store.
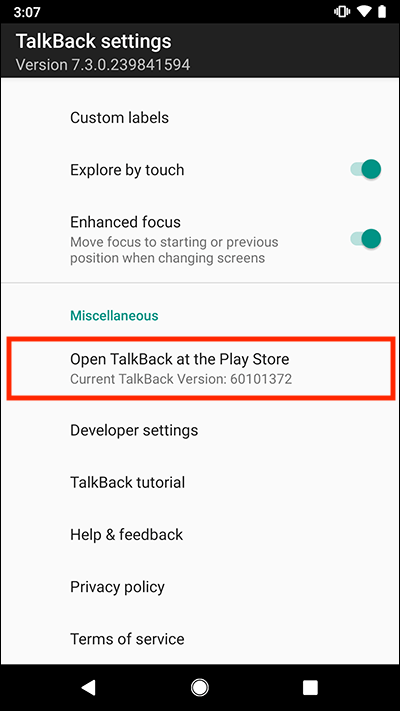
TalkBack tutorial
Select TalkBack tutorial to run through the TalkBack lessons again.
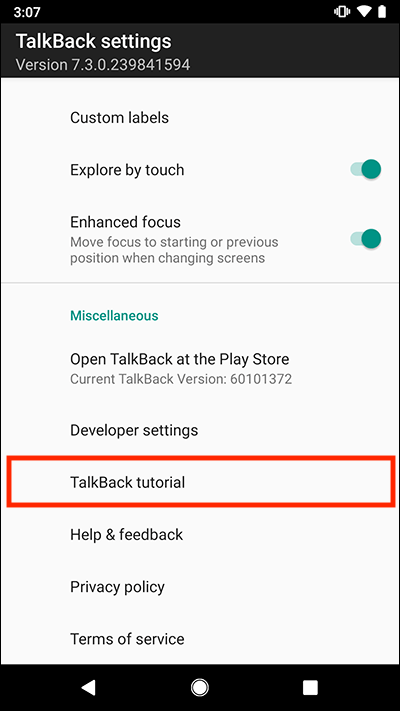
Note: we have written these instructions for devices running the standard version of the Android operating system. You may find some minor presentation differences if the manufacturer has customised the theme.