In this article
- Using Narrator
- The Narrator Home screen
- Narrator Start-up options
- Narrator settings in the Ease of Access Centre
Using Narrator
- To start (and stop) Narrator press Windows logo key
 + Ctrl + Enter on your keyboard.
+ Ctrl + Enter on your keyboard. - Narrator will read aloud items on the screen. such as buttons and menus, as you select them or as you navigate through them using the keyboard. Narrator will also read aloud any text that you select.
- For more information about Narrator keyboard shortcuts and touch gestures, see the Microsoft article: Narrator keyboard commands and touch gestures.
The Narrator Home screen
When Narrator first launches you will see the Narrator Home screen. The Narrator Home screen includes a quick start guide and a link to the complete guide to Narrator online.
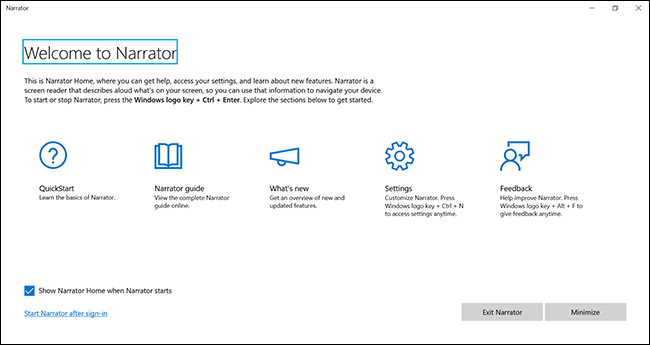
You can also access the Narrator Home screen through Ease of Access settings:
- To open the Ease of Access settings, press Windows logo key
 + U.
+ U. - In the left column select Narrator.
- In the right column, select Open Narrator Home
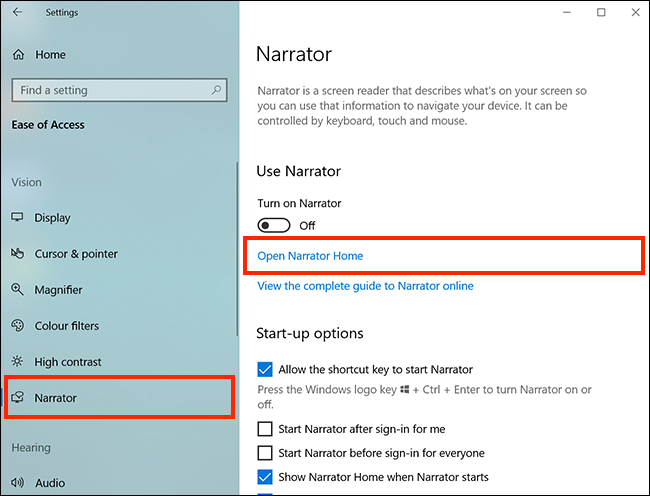
Narrator Start-up options
You can set Narrator to start before or after sign-in. To do so:
- Open the Narrator settings by pressing Windows logo key
 + Ctrl + N on the keyboard. Alternatively, select the Start Menu, then Settings, then Ease of Access, then select Narrator in the left column.
+ Ctrl + N on the keyboard. Alternatively, select the Start Menu, then Settings, then Ease of Access, then select Narrator in the left column. - In the right column, select the checkboxes for:
- Start Narrator after sign-in for me
- Start Narrator before sign-in for everyone
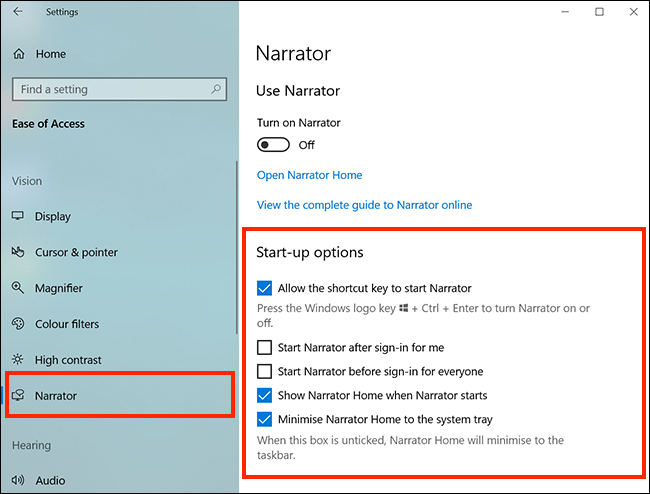
Narrator settings in the Ease of Access Centre
In Narrator settings, you can customise options in the following sections:
- Choose from a range of male and female voices as well as changing the pitch, speed and volume of the Narrator voice.
- Change what you hear when reading and interacting
Customise the amount of spoken feedback you receive when typing or navigating your device. - Adjust keyboard settings.
- Configure how the cursor highlights where Narrator is currently focused on the screen.
To open Narrator settings, press the Windows logo key ![]() + Ctrl + N on the keyboard. Alternatively, select the Start Menu, then Settings, then Ease of Access, then select Narrator in the left column.
+ Ctrl + N on the keyboard. Alternatively, select the Start Menu, then Settings, then Ease of Access, then select Narrator in the left column.
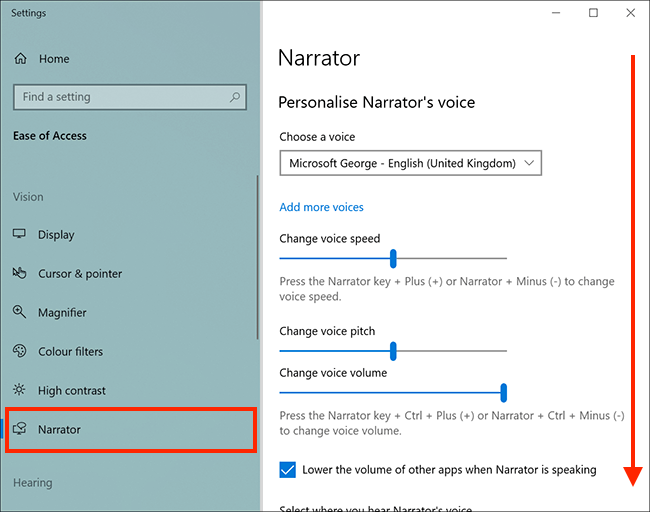
More information
Microsoft’s complete guide to Narrator online
Note: If this does not work it could be because your computer settings are managed by someone else (an IT department or administrator for example). If so, you will need to contact them to access these settings or for help.