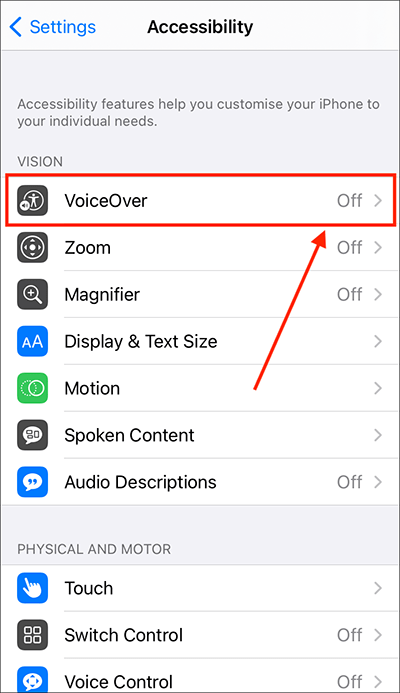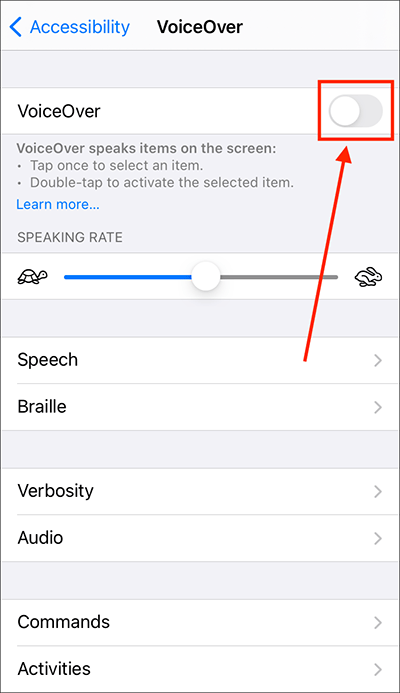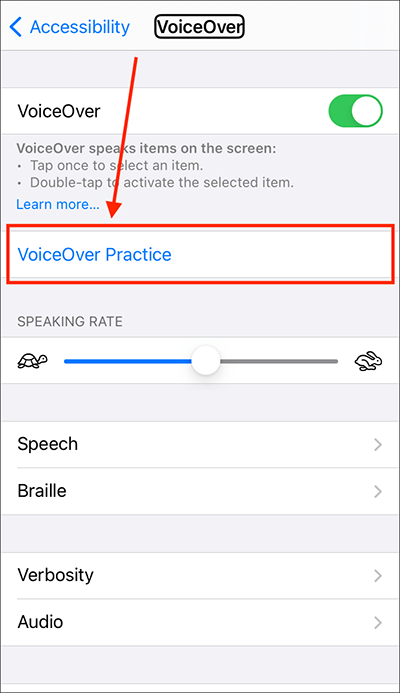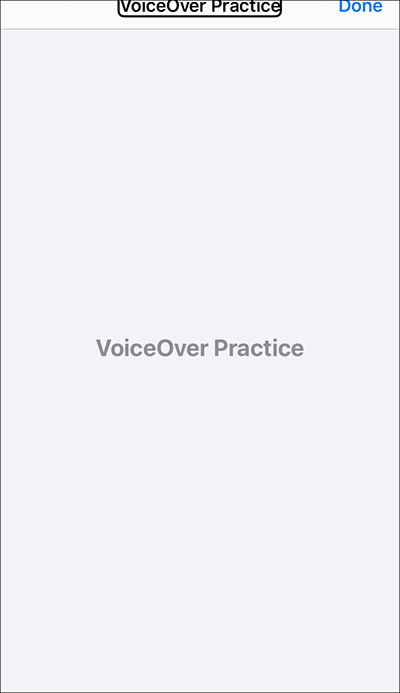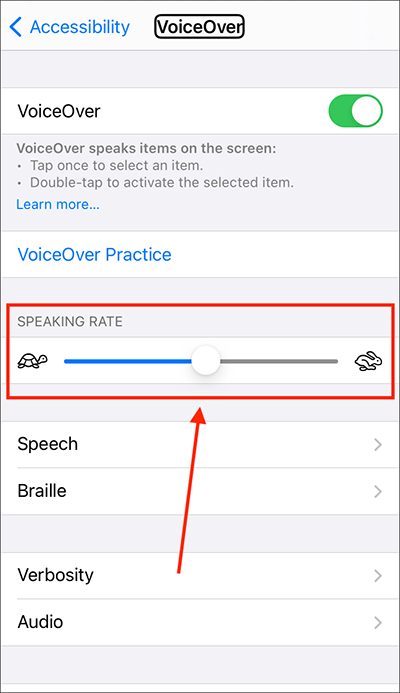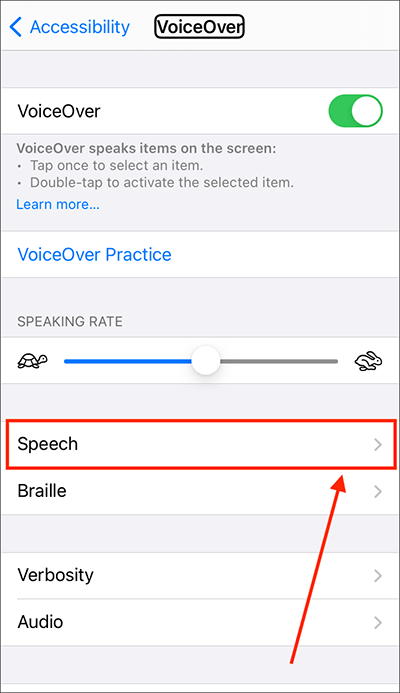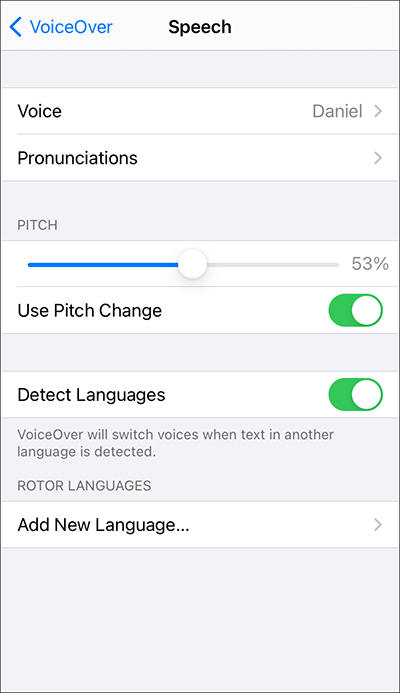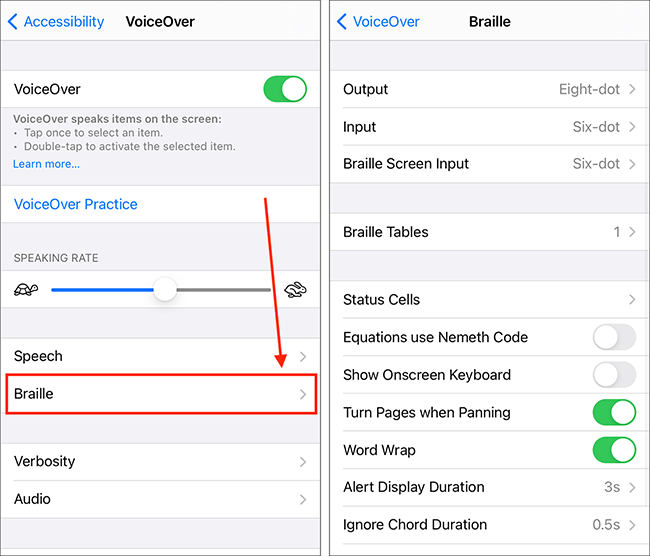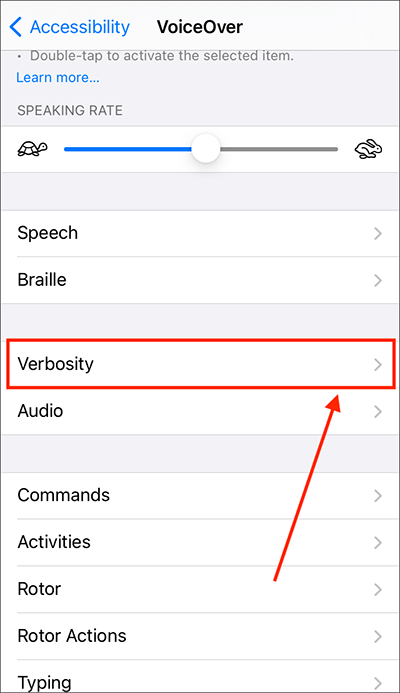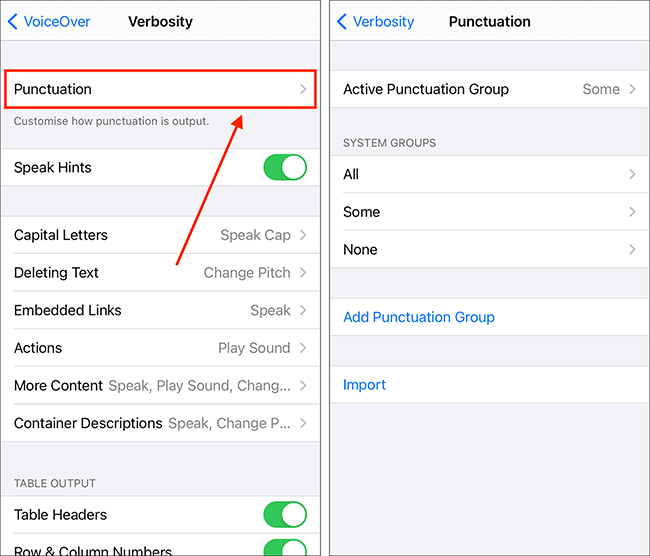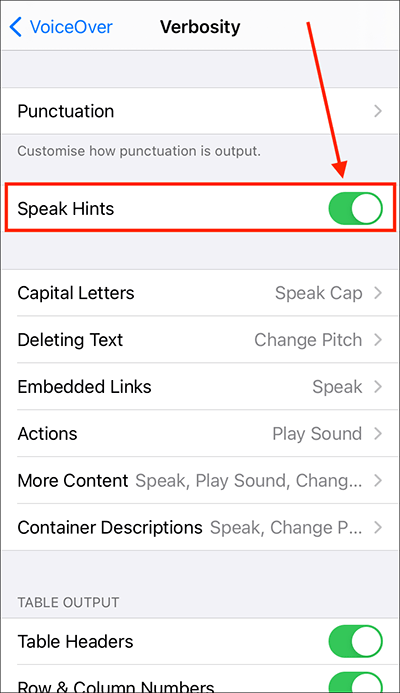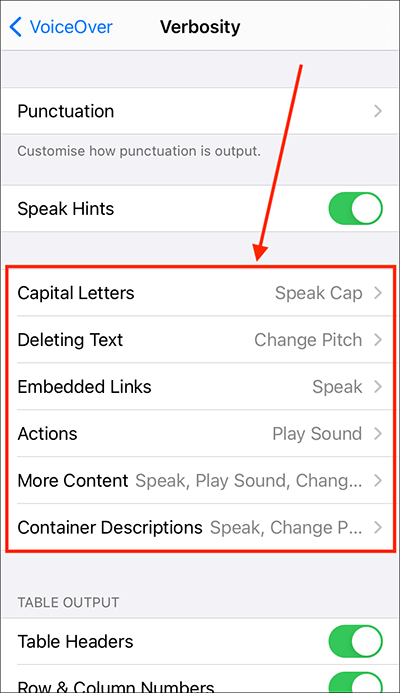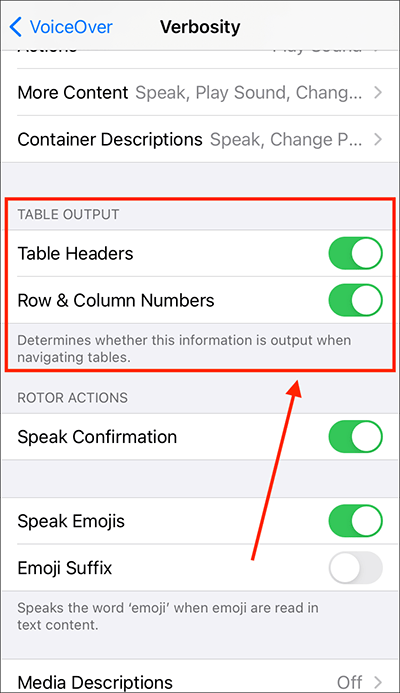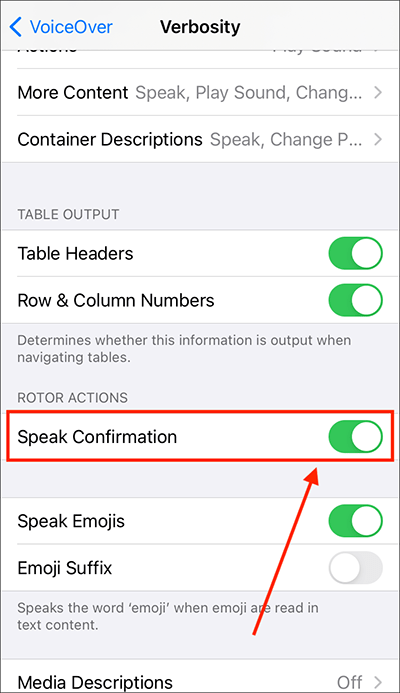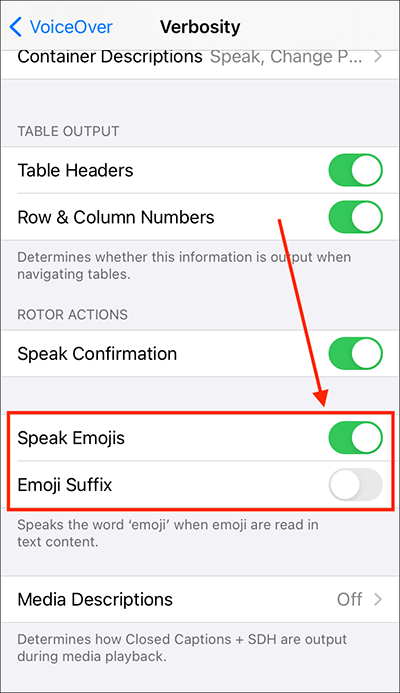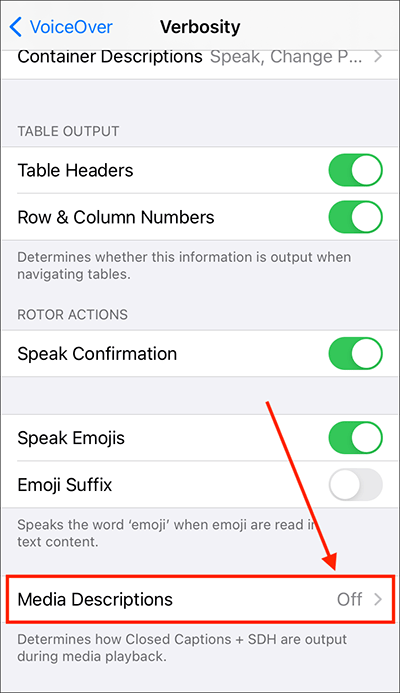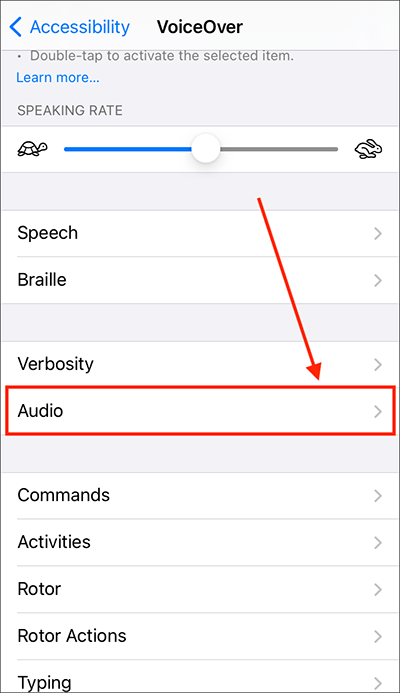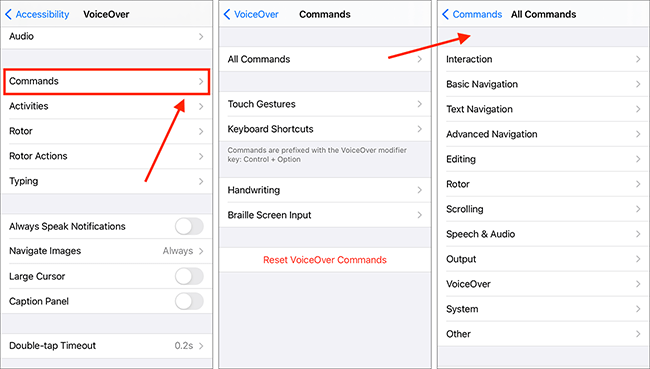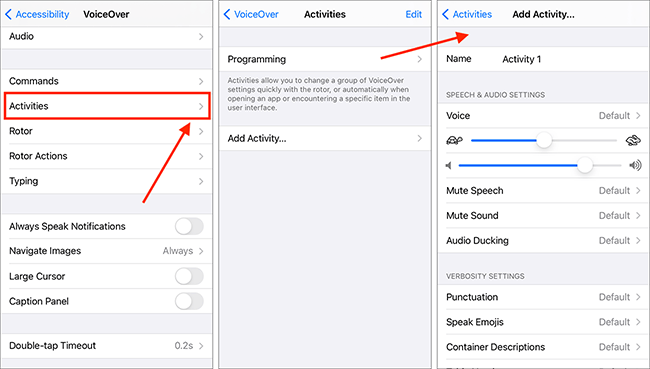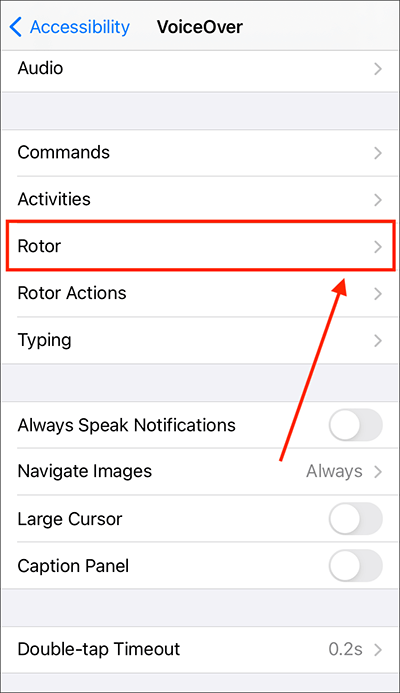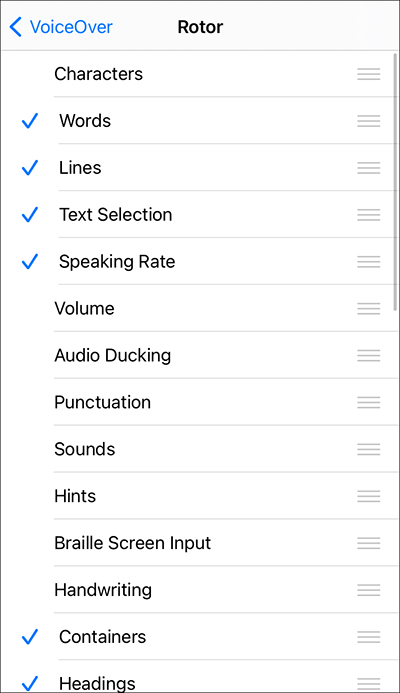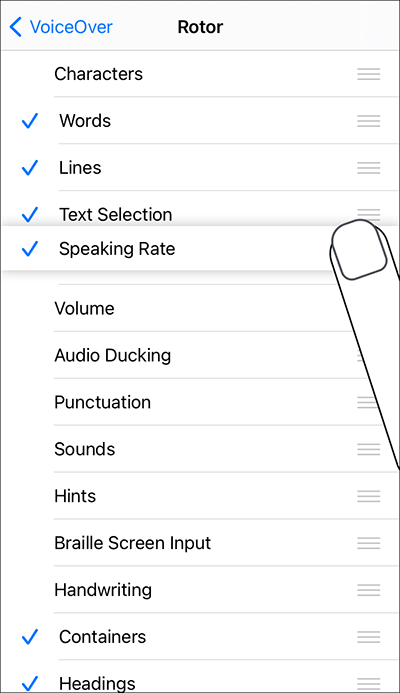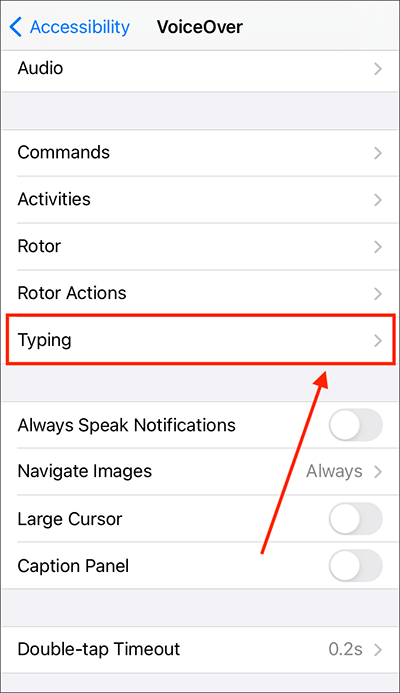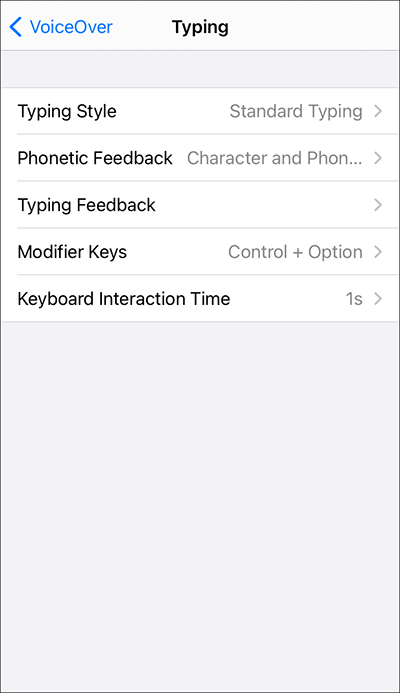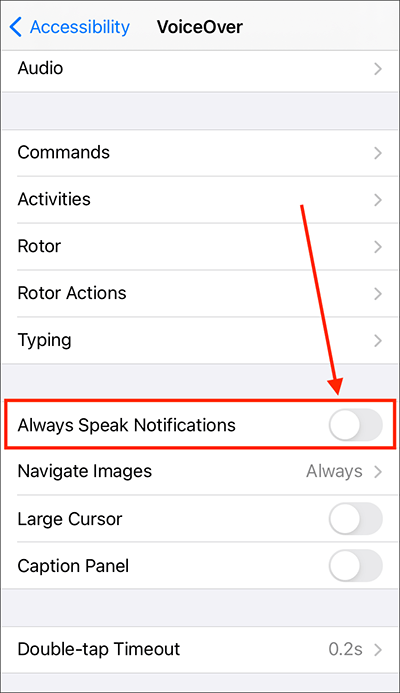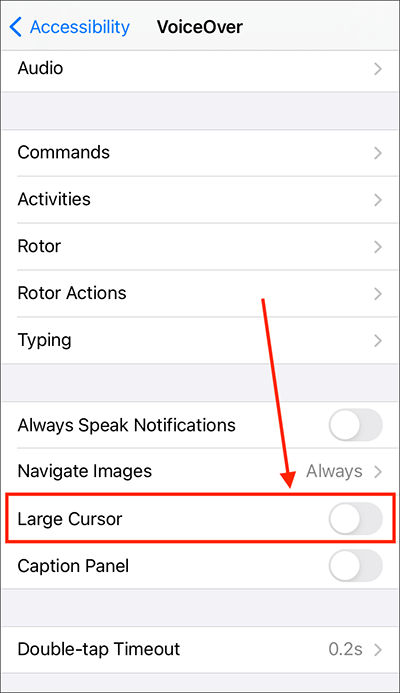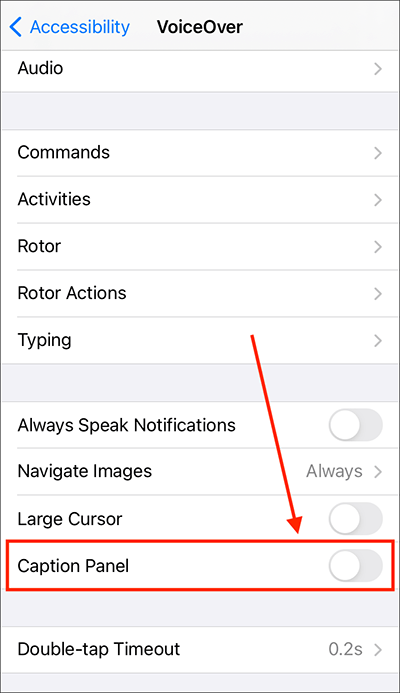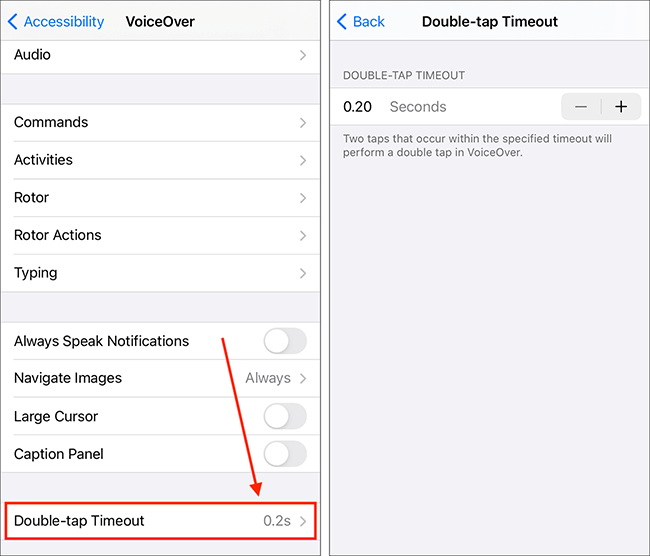Call our helpline
0300 180 0028When using VoiceOver, you will hear descriptions of every item on the screen, including information such as battery level, Wi-Fi signal levels, and time of day. VoiceOver lets you know when the display changes to landscape or portrait orientation, and when the screen is locked or unlocked.
In this article
How to enable VoiceOver
VoiceOver Practise
VoiceOver gestures
The VoiceOver Rotor
VoiceOver settings
How to enable VoiceOver
- Open the Settings app
 . Note: The Settings app icon may appear in a different place on your home screen than shown in our example, below.
. Note: The Settings app icon may appear in a different place on your home screen than shown in our example, below.

- In the Settings app, scroll down and select Accessibility from the list.
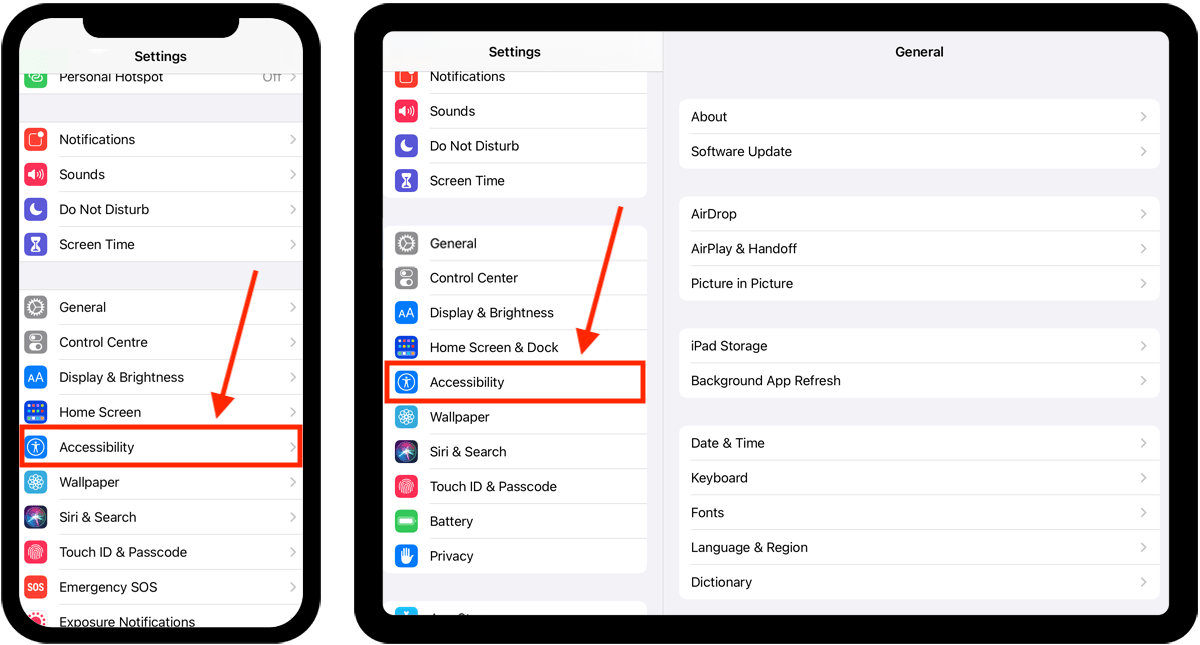
- On the Accessibility screen, select VoiceOver.
- On the next screen, set the toggle switch for VoiceOver to On. Note: The first time you enable VoiceOver you will receive an alert to say that the gestures you regularly use on your iPhone will change. Select OK to activate VoiceOver.
- When VoiceOver is enabled:
- Tap once to select an item.
- Double-tap the screen to activate the selected item.
VoiceOver Practice
When VoiceOver is enabled you will see an option for VoiceOver Practice. This is not a guided practice session but simply a screen where you can try out different gestures.
- Select VoiceOver Practise, then double tap the screen to activate it.
- On the VoiceOver Practice screen, tap in the middle of the screen to activate the practice area. Try tapping and swiping with different numbers of fingers to hear spoken feedback of the action that will be carried out when each gesture is performed. See VoiceOver Gestures, below, for a list of common gestures.
VoiceOver gestures
Using various finger gestures, you can operate functions on your device.
- One-finger single tap: Select an item.
- One-finger swipe: Drag a finger across the screen. VoiceOver will read aloud each item as you touch them. Lift your finger to select an item.
- One-finger double tap: activates a selected item.
- Two-finger double tap: Starts and stops the current action
- Two-finger triple tap: Item chooser.
- Two-finger flick down: Read a page starting at the selected item.
- Two-finger flick up: Read a page starting at the top.
- Three-finger single tap: Speak page number or rows being displayed.
- Three-finger double-tap: Toggle speech on and off.
- Three-finger triple tap: Toggle screen curtain on and off.
- Three-finger quadruple tap: Copy last spoken test to the clipboard.
- Three-finger flick down: Scroll up one page.
- Three-finger flick up: Scroll down one page.
- Three-finger flick right: Scroll left one page.
- Three-finger flick left: Scroll right one page.
- Four-finger single tap near top of screen: Move to the first element.
- Four-finger single tap near bottom of screen: Move to the last element.
- Four-finger double tap: Toggle VoiceOver help.
- Four-finger swipe right: Switch to the next app.
- Four-finger swipe left: Switch to the previous app
For a full list of gestures visit: https://support.apple.com/en-gb/guide/iphone/iph3e2e2281/ios
The VoiceOver Rotor
The Rotor is an onscreen menu that allows you to change how you navigate and interact with the screen. For instance, if you choose Heading from the Rotor you can then move from one heading to the next heading with a flick gesture. The Rotor is activated by rotating two fingers on the screen (clockwise or anti-clockwise) as if you were turning a physical dial.
You can customise what items appear in the Rotor so that only those options you require will appear. You can also arrange items in the order that best suits your needs. See the Rotor section in Voiceover settings.
Using the Rotor
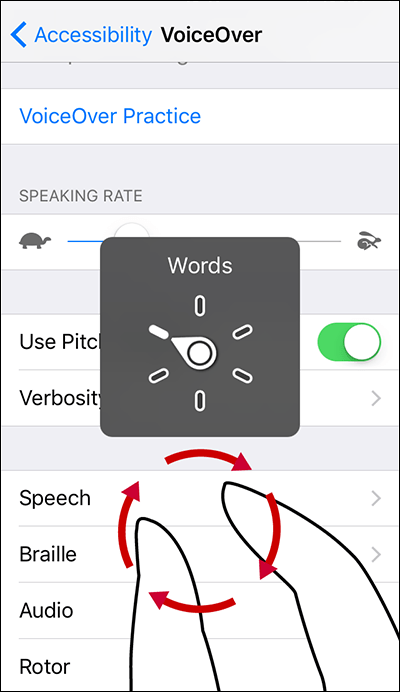
- Rotate two fingers on the screen as if you were turning an actual dial, to reveal the Rotor.
- Keep rotating your fingers to scroll through the available options. VoiceOver will read out each option as you rotate through them.
- Lift your fingers to choose the current option.
- You can now move from one item to the next item by swiping one finger - down to move to the next item, up to go back to the previous item.
- If you choose Speech Rate, Volume or Language from the Rotor, you can swipe with one finger up change the speech rate or volume, or to choose a different language.
For more information on using the Rotor, see the Apple guide: https://support.apple.com/en-au/HT204783
VoiceOver settings
- To access VoiceOver settings,
- Open the Settings app
 . Note: The Settings app icon may appear in a different place on your home screen than shown in our example, below.
. Note: The Settings app icon may appear in a different place on your home screen than shown in our example, below.

- In the Settings app, scroll down and select Accessibility from the list.
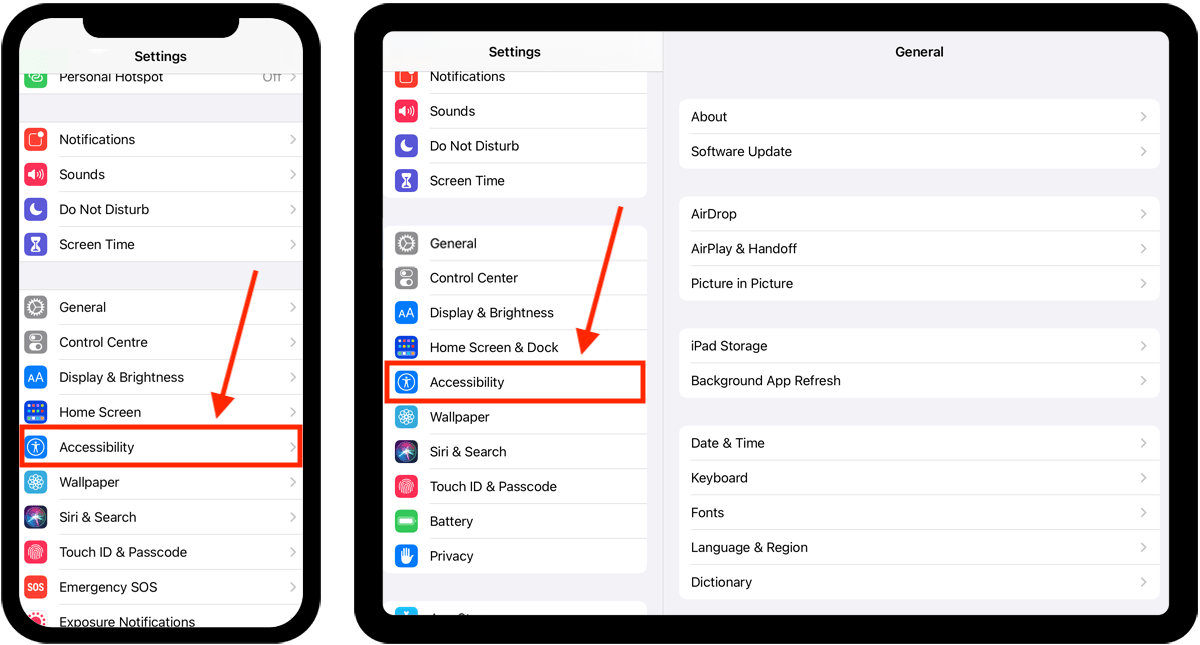
- On the Accessibility screen, select VoiceOver.
- You can now edit the following settings:
Speaking rate
- To adjust the speaking rate, select the Speaking Rate slider.
- Adjust the slider to the left to decrease the speaking rate, adjust the slider to the right to increase the speaking rate. Note: If VoiceOver is enabled, select the slider then double-tap and hold until you hear a sound. When you hear the sound, you can drag left and right to adjust the slider.
Speech
To change speech settings, select Speech.
On the Speech page you can edit:
- Voice – choose a new voice for spoken feedback.
- Pronunciations – if there are words that VoiceOver doesn’t say correctly, you can type phonetic alternatives, or speak the words, to teach VoiceOver the correct pronunciation.
- Pitch – Adjust the slider to change the pitch of the spoken voice. Note: If VoiceOver is enabled, select the slider then double-tap and hold until you hear a sound. When you hear the sound, you can drag left and right to adjust the slider.
- Detect Languages – VoiceOver will switch voices when text in another language is detected.
- Add New Language (to the Rotor) - By default VoiceOver uses the language you chose when setting up your device. You can add additional languages that can be selected when you use the Rotor function.
Braille
You can use a refreshable braille display that uses Bluetooth wireless technology to read VoiceOver output in braille. In addition, braille displays with input keys and other controls can be used to control an iPhone when VoiceOver is turned on.
For more information on using Braille, see the Apple guide: https://support.apple.com/en-gb/guide/iphone/iph73b8c43/ios
For a list of common Braille commands you can use on your device, see the Apple guide: https://support.apple.com/en-gb/HT202132
For a list of supported devices, see: https://support.apple.com/en-gb/HT202514
Verbosity
VoiceOver gives you a lot of information as you navigate a screen. On the Verbosity page you can customise the amount of spoken feedback you receive.
Select Verbosity.
On the Verbosity screen you can edit the following settings:
- Punctuation – customise how much punctuation feedback you receive.
- Speak Hints – by default you’ll receive hints such as “tap to select” and “double-tap to activate”. Select the toggle switch to disable hints.
- Capital Letters – by default, VoiceOver will say “cap”, then the letter, to highlight capitals. You can change this to Speak Cap, Play Sound, Change Pitch, or Do Nothing.
- Deleting Text – by default, the pitch of spoken feedback will change when deleting text. You can change this to Speak, Play Sound, Change Pitch or Do Nothing.
- Embedded Links – by default links are read aloud. You can change this to Speak, Play Sound, Change Pitch or Do Nothing.
- Actions – by default actions are read aloud. You can change this to Speak, Play Sound, or Do Nothing.
- More Content - You can hear a combination of Speak, Play Sound, and Change Pitch or you can select Do Nothing.
- Container Descriptions – VoiceOver can announce the name of the container when you switch from one container to another. The Dock and Home screen, for example, are containers. You can hear a combination of Speak, Play Sound, and Change Pitch or you can select Do Nothing.
- Table Header / Row & Column Numbers – by default table information is read aloud. Set the toggle switches to Off, in order to turn off spoken feedback for these items.
- Speak Confirmation – by default, when you perform a Rotor action, you will hear a confirmation. To turn this off, set the toggle switch for Speak Confirmations to Off.
- Speak Emojis – by default the emoji name will be read out when Voiceover reads text containing emojis. To turn this off, set the toggle switch for Speak Emojis to Off.
- Emoji Suffix – VoiceOver can say “emoji” before reading the name of the emoji. Set the toggle switch to On to enable this feature.
- Media Descriptions – this determines how Closed Captions + SDH are output during media playback. You can change this to Off, Speech, Braille, or Speech and Braille.
Audio
Select Audio to customise the sounds you hear when navigating the screen and change how VoiceOver interacts with media and calls.
On the Audio screen you can edit the settings for:

- Sounds – you can turn off all sounds or select the required sound to turn off or on.
- Audio Ducking: reduces the volume of audio (music, etc.) while VoiceOver is talking.
- Auto-select Speaker in Call: during audio calls, it will automatically switch to your device speaker, when you are not holding the phone to your ear.
- Send to HDMI: send audio to an external device connected via an HDMI cable. Note: If your external device is already connected, you should reconnect it for this to take effect.
Commands
The Commands section enables you to customise keyboard, touch gestures, and Braille commands.
Activities
You can create a group of VoiceOver settings that are specific to an app or activity such as programming. You can apply these settings automatically when opening a particular app or apply them by adjusting the Rotor.
Rotor
(See the VoiceOver Rotor section, above)
You can choose, and reorder, the items that appear in the Rotor. This way only the options you require will appear, and in the order that best suits your needs.
- Select Rotor.
- On the Rotor screen, select an item to tick or untick it. Note: If VoiceOver is enabled you need to select the item then double-tap the screen to tick or untick it.
- You can re-order items by selecting the ‘list’ icon and dragging it to a new position. Note: If VoiceOver is enabled you need to select the ‘list’ icon then double-tap and hold on it until you hear a sound. When you hear the sound, you can drag the item to a new position.
Typing
- Select Typing.
- On the Typing page you can customise the following settings:
- Typing Style – Choose from Standard Typing, Touch Typing, Direct Touch Typing.
- Phonetic Feedback – by default VoiceOver speaks the character then it’s phonetic equivalent. For example. A, then alpha. You can choose from Off, Character and Phonetics, or Phonetics Only.
- Typing Feedback - by default you’ll hear characters and words read aloud as you type them. This is the default setting for both software and hardware keyboards but you can choose a different setting for each keyboard. You can choose from Nothing, Characters, Words, or Characters and Words.
Always Speak Notifications
If you would like VoiceOver to announce notifications when they are received, set the toggle switch for Always Speak Notifications to On.
Navigate Images
By default, VoiceOver will read out the information associated with images on a page. VoiceOver can describe what is in an image (such as a car, a cat or facial expressions) even if it hasn’t been annotated. To change this, select Navigate Images and choose from:
- Always - image information will always be read out.
- With descriptions - only images with an alternative text description will be read out.
- Never – image information will not be read out.
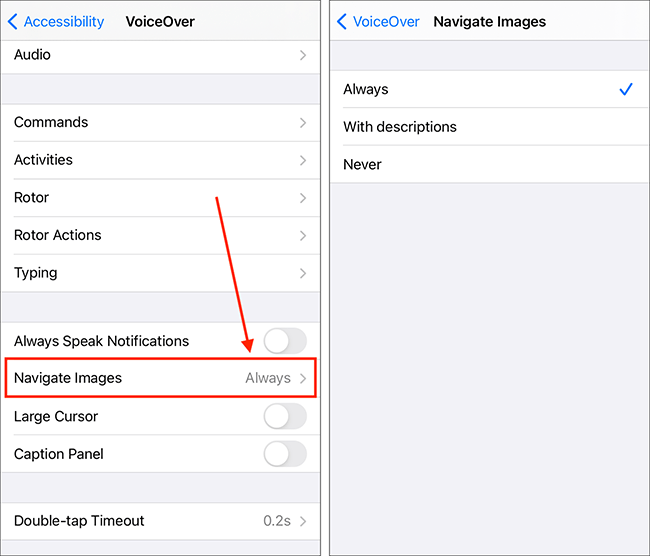
Large Cursor
A rectangular border appears around the currently selected item. To make this border thick, set the toggle switch for Large Cursor to On.
Caption Panel
The Caption Panel allows a sighted assistant to follow exactly where the user is on the screen. To enable this feature, set the toggle switch for Caption panel to On.
Double-tap Timeout
When VoiceOver is enabled you have to double-tap the screen to activate an item. You can adjust the length of time in which the two taps must occur. The timeout can be set between 0.20 seconds and 0.50 seconds.
Select Double-tap Timeout and use the + (plus) and – (minus) buttons to adjust the timeout.
More information
VoiceOver can be turned on using the iOS Accessibility Shortcut. For more information about using the Accessibility Shortcut see our article: ** Link to article **
Apple’s VoiceOver guide: https://support.apple.com/en-gb/guide/iphone/iph3e2e415f/ios
Gestures
Apple’s VoiceOver gestures guide: https://support.apple.com/en-gb/guide/iphone/iph3e2e2281/ios
Keyboards
Apple’s list of VoiceOver keyboard commands: https://support.apple.com/en-gb/guide/ipad/ipad9a246749/ipados
Braille
For more information on using Braille, see the Apple guide: https://support.apple.com/en-gb/guide/iphone/iph73b8c43/ios
For a list of common Braille commands you can use on your device, see the Apple guide: https://support.apple.com/en-gb/HT202132
For a list of supported devices, see: https://support.apple.com/en-gb/HT202514
The VoiceOver Rotor
For more information about using the Rotor, see the Apple guide: https://support.apple.com/en-au/HT204783