In this article
Reading text in the background
Pointing the camera at text to read aloud
How to enable Select to Speak
- To access the Accessibility features on your Android device open the Settings app
 .
. - In the Settings app, scroll down and select Accessibility from the list.
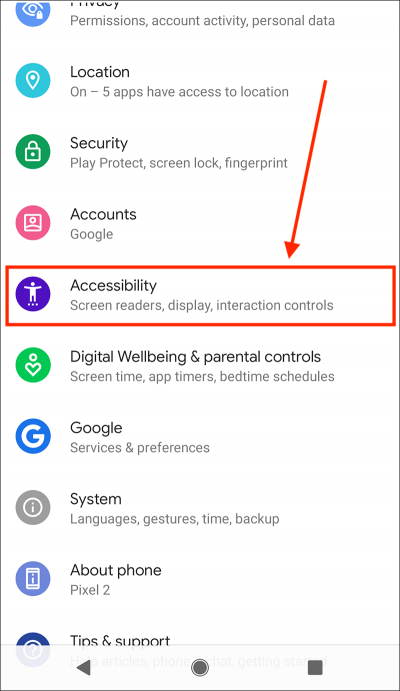
- On the Accessibility screen, scroll down to the Screen readers section and select Select to Speak.
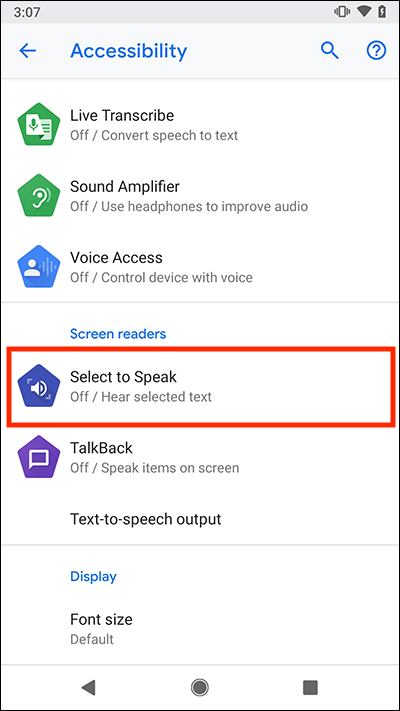
- Select Use service to set the toggle switch to On.
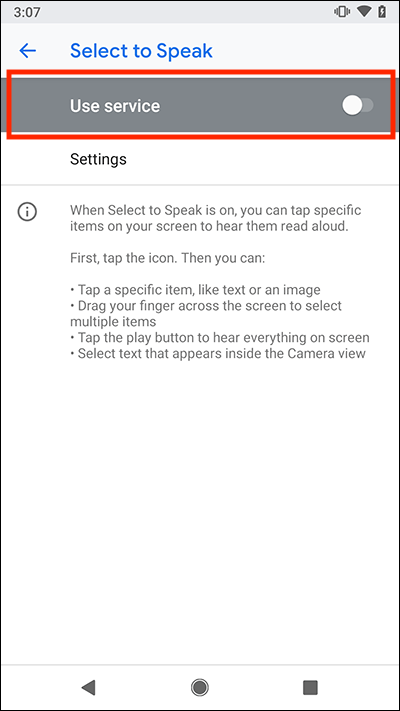
- You will see a notification advising you that the Accessibility Menu needs to observe your actions as you use your device. If you are happy to proceed, select OK.
- The Accessibility button
 will appear in the bottom navigation bar on your device.
will appear in the bottom navigation bar on your device.
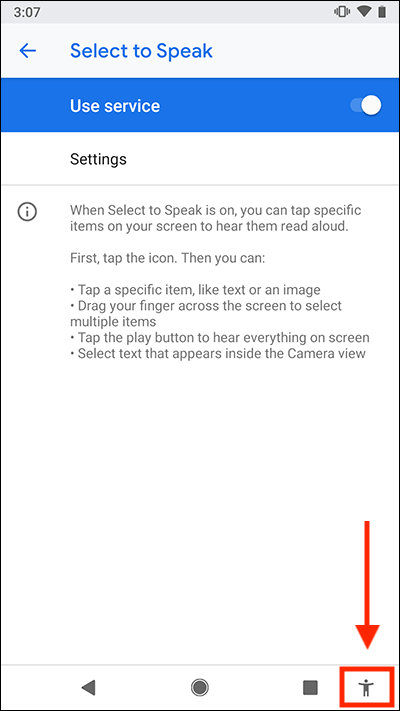
How to use Select to Speak
- Select the Accessibility button
 in the bottom navigation bar on your device. Note, some devices will show the Select to Speak button on the screen instead of the Accessibility button. Select this instead.
in the bottom navigation bar on your device. Note, some devices will show the Select to Speak button on the screen instead of the Accessibility button. Select this instead. - Select some text or an image on the screen.
- Drag you finger across the screen to select more than one item.
- To hear everything, select the Play button on the controller.
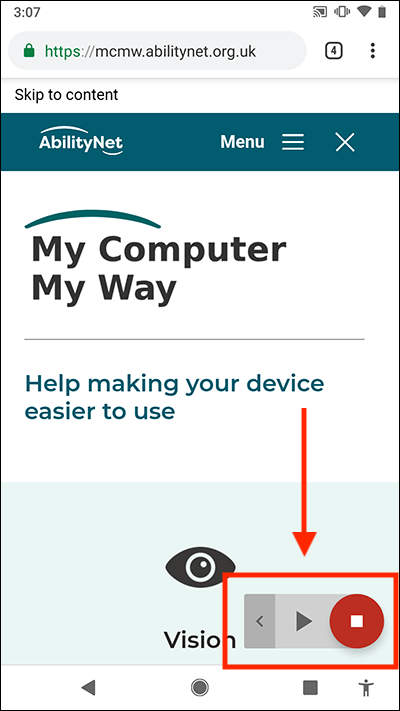
- Use the controls to pause or stop speech.
- Select the arrow to access controls for skipping paragraphs and altering the speed of the speaking rate.
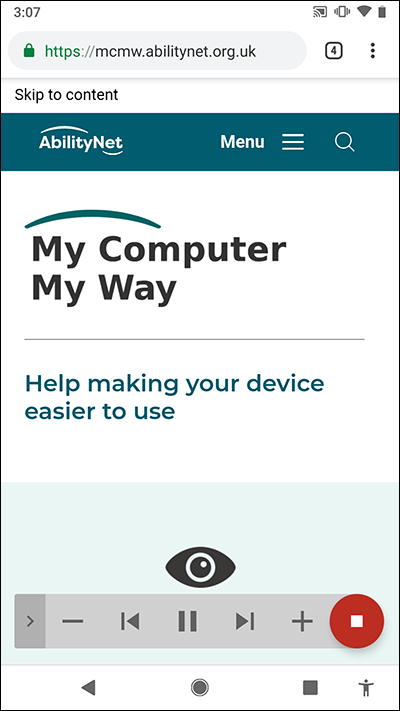
Reading text in the background
You can do other tasks on your device while Select to Speak continues reading text aloud in the background. Note: This is currently an experimental feature and may not always work correctly.
To enable this feature:
- Open the Settings app

- In the Settings app, select Accessibility from the list.
- On the Accessibility screen, scroll down to the Screen readers section and select Select to Speak.
- Select Settings.
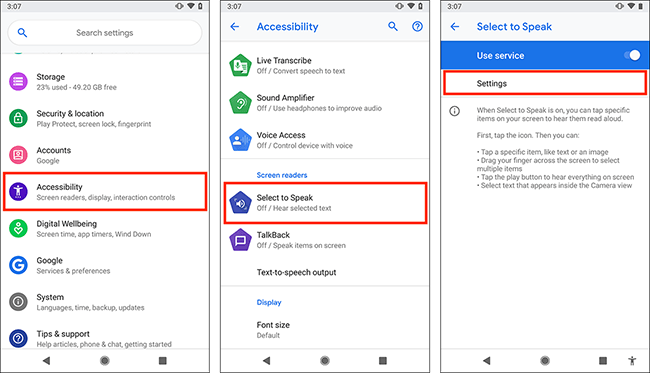
- Select Read in background to set the toggle switch to On.
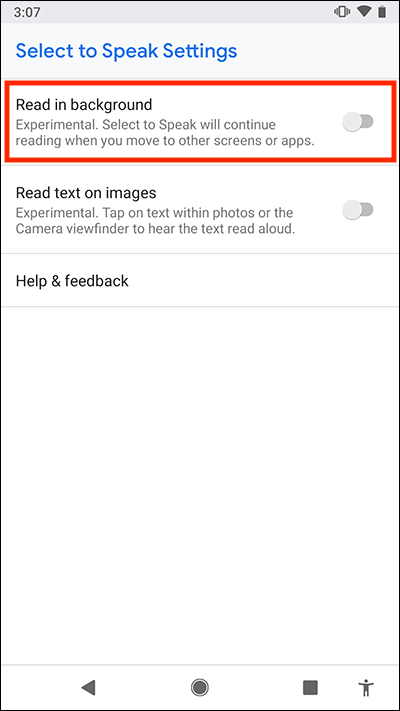
Pointing the camera at text to read aloud
Point your camera at text and use Select to Speak to read it aloud. To enable this feature:
- Open the Settings app

- Now select Accessibility from the list.
- Now scroll down to the Screen readers section and select Select to Speak.
- Select Settings.
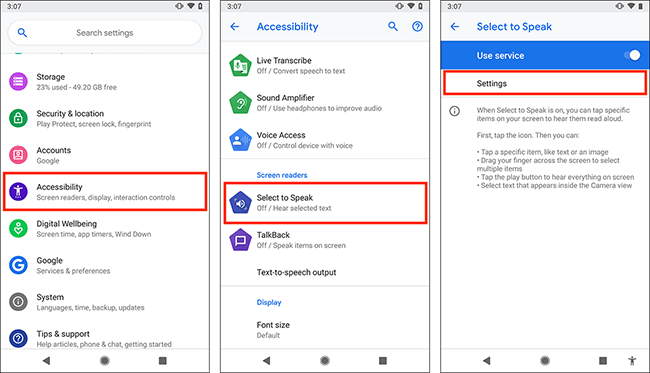
- Select Read text on images to set the toggle switch to On.
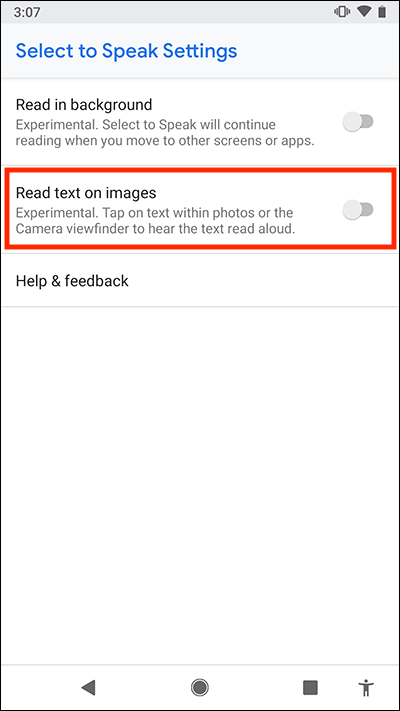
- Your device will ask for permission to read text in images and in the camera viewfinder. Click Continue to grant permission.
- Open the Camera app

- Point the camera at anything that contains text.
- Select the Accessibility button
 in the bottom navigation bar on your device.
in the bottom navigation bar on your device. - Select the that appears in the camera viewfinder to have it ready loud. Drag you finger across the screen to select more than one item.

Note: we have written these instructions for devices running the standard version of the Android operating system. You may find some minor presentation differences if the manufacturer has customised the theme.
More information
How to customise the voice used by screen readers in Android Pie
Need some more help?
Call our helpline 0300 180 0028 or email enquiries@abilitynet.org.uk
Need free IT Support at Home?
If you are older or disabled and need IT support at home, you can book a free home visit.