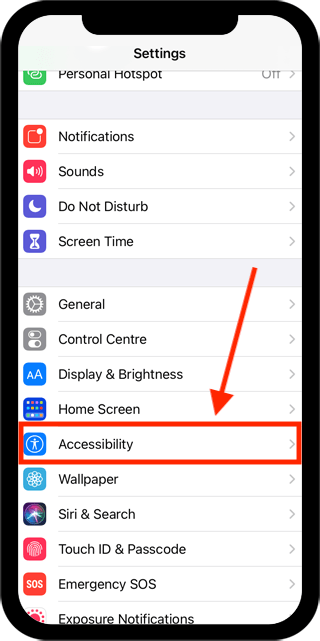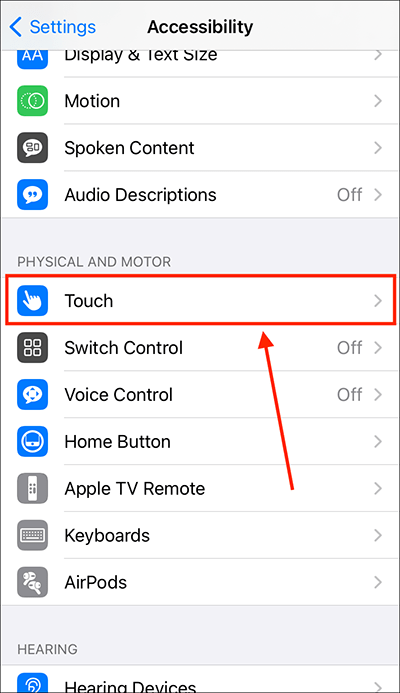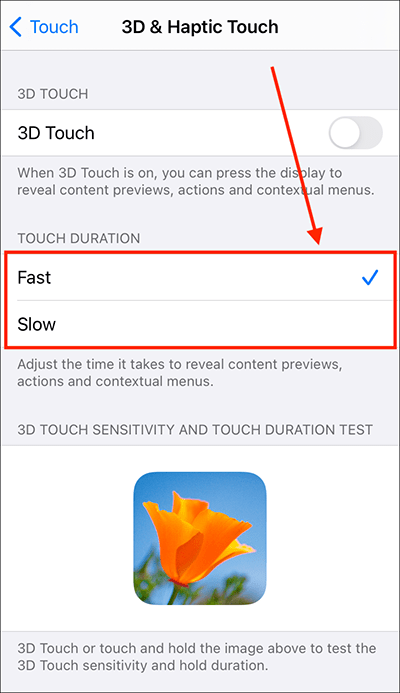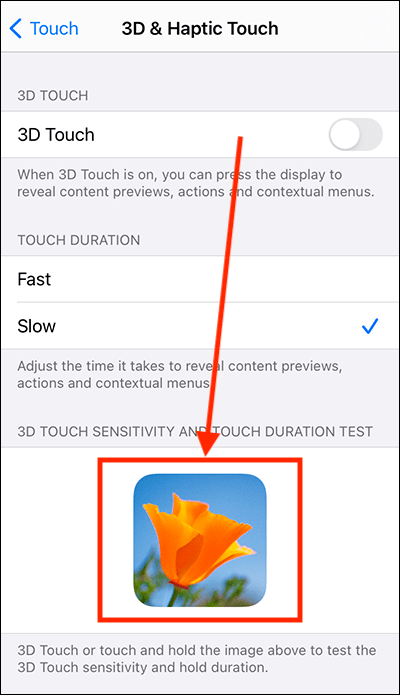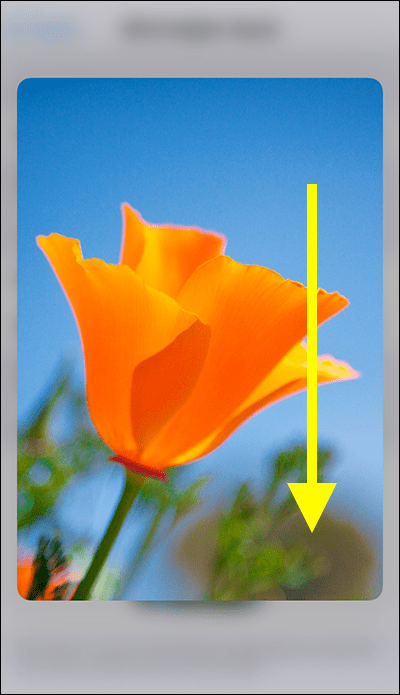Call our helpline
0300 180 0028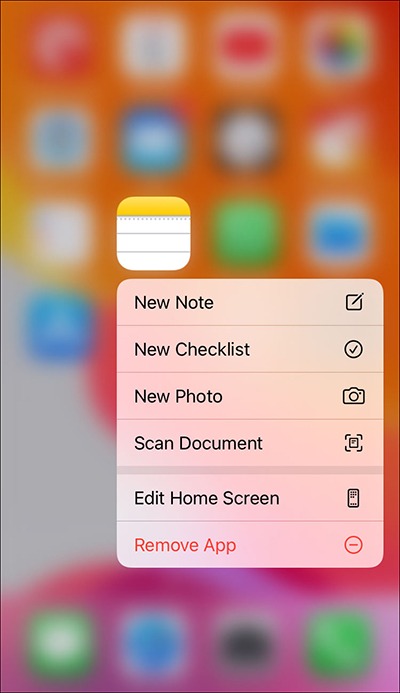
An example of the type of menu that appears when you long press on an item.
- Open the Settings app
 . Note: The Settings app icon may appear in a different place on your home screen than shown in our example, below.
. Note: The Settings app icon may appear in a different place on your home screen than shown in our example, below.

- In the Settings app, scroll down and select Accessibility from the list.
- On the Accessibility screen, scroll down and select Touch.
- On the next screen, select 3D & Haptic Touch. Note: Some devices do not have 3D Touch so the menu label will say Haptic Touch.
- On the next screen, under Touch Duration, choose Fast or Slow.
- You can test your setting by touch and holding on the example image until it pops up. The difference may not be that noticeable but it can help you stop triggering Haptic Touch by accident.
- To hide the pop-up image, swipe down on it.
- When you are happy with your settings, you can return to the home screen page of apps by:
- On devices with Face ID: Swipe up from the bottom of the screen.
- On all other devices: Press the home button once.
Need some more help?
Call our helpline 0300 180 0028 or email enquiries@abilitynet.org.uk
Need free IT Support at Home?
If you are older or disabled and need IT support at home, you can book a free home visit.