Short guide:
- Open the Settings app. Scroll down and tap Accessibility
- Scroll down to the Audio section and tap Audio Adjustment.
- Move the slider for Audio balance to the left or right.
Before and after
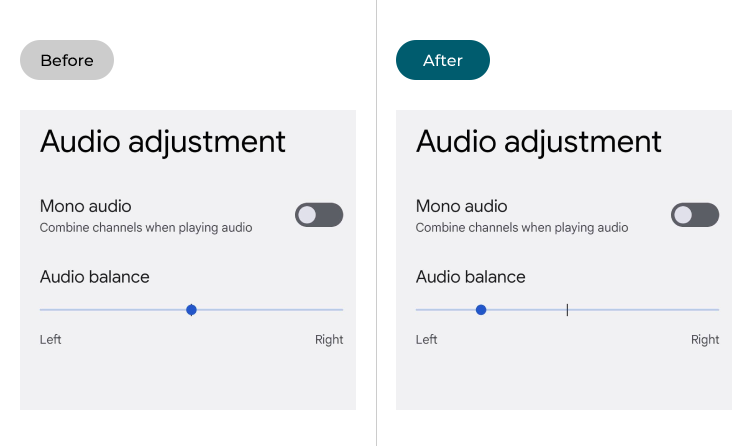
This section takes you step-by-step through the process of changing the audio balance in Android 13, with picture of the screens to help you.
Open the Accessibility settings
1. To access the Accessibility features on your Android device open the Settings app. Scroll down and tap Accessibility..
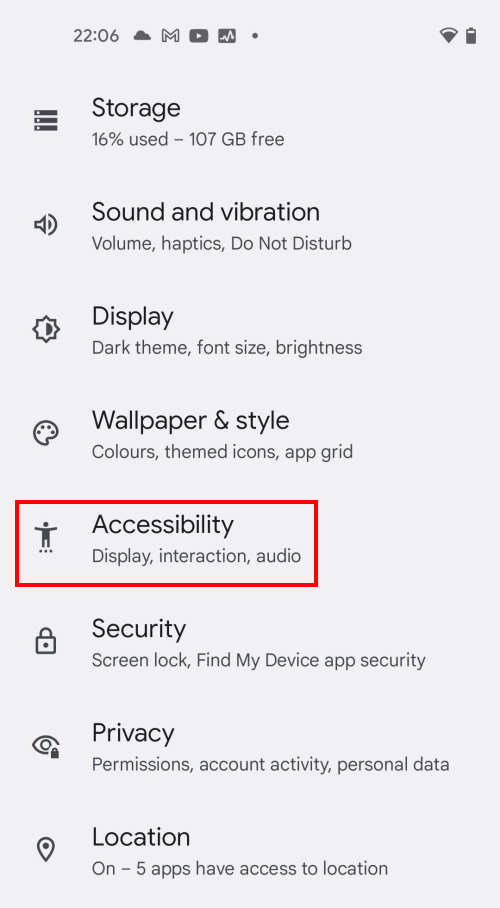
Find the Audio adjustment settings
2. Scroll down to the Audio section and tap Audio adjustment.
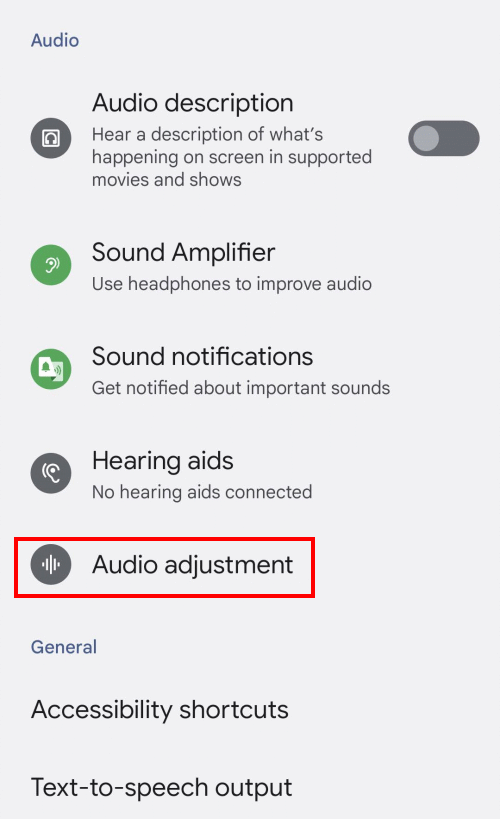
Adjust the Audio balance
3. Tap and drag the slider for Audio balance to match the hearing in your ears. Move it to the left to have more volume in the left ear, and to the right to have more volume in the right ear. On most Android phones there is no audio preview here, so you may need to adjust, then listen to some music or video in another app, then return and make further adjustments until you get the balance right.
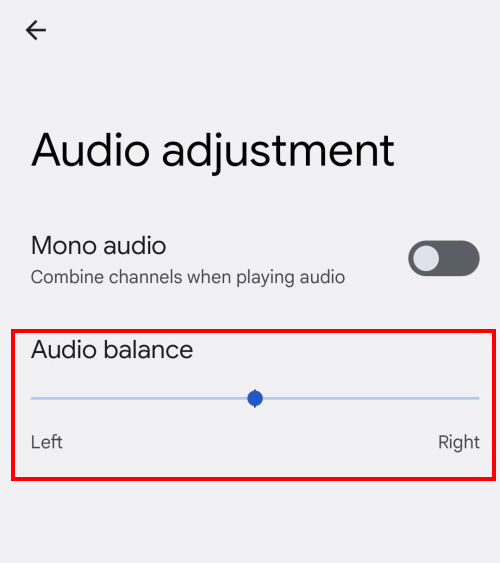
Note: We have written these instructions for devices running the standard version of the Android operating system. You may find some minor presentation differences if the manufacturer has customised the theme on your device.