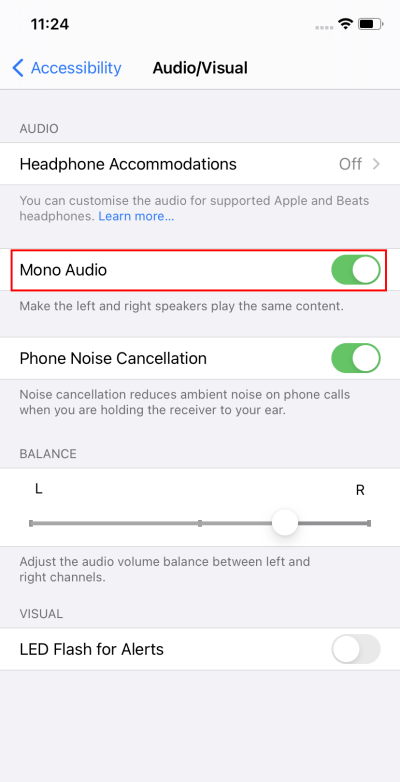Short guide:
- Tap the Settings icon
 to open the Settings app.
to open the Settings app. - Scroll down and tap Accessibility.
- On the Accessibility screen, tap Audio/Visual.
- Adjust the slider under Balance, moving it left to add more volume to the left ear, and right to add more volume to the right ear.
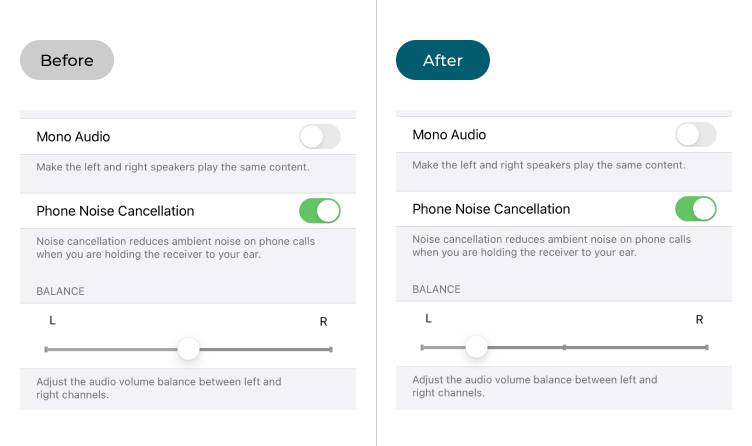
This section takes you through adjusting the left-right volume balance in iOS 13, with pictures of the screen to help.
Find the Accessibility settings
1. Tap on the Settings icon ![]() to open the Settings app, then scroll down and tap Accessibility.
to open the Settings app, then scroll down and tap Accessibility.
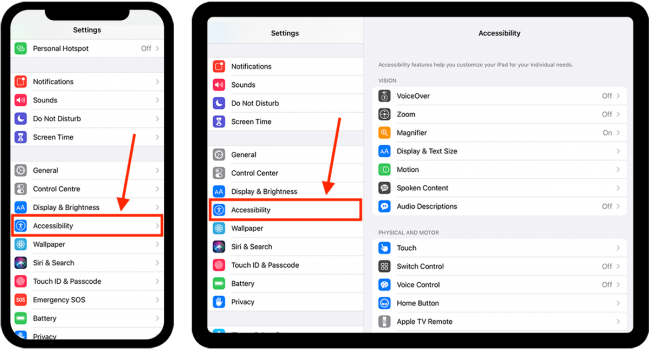
Go to the Audio/Visual settings
2. Scroll down through the Accessibility settings to the Hearing section and tap Audio/Visual.
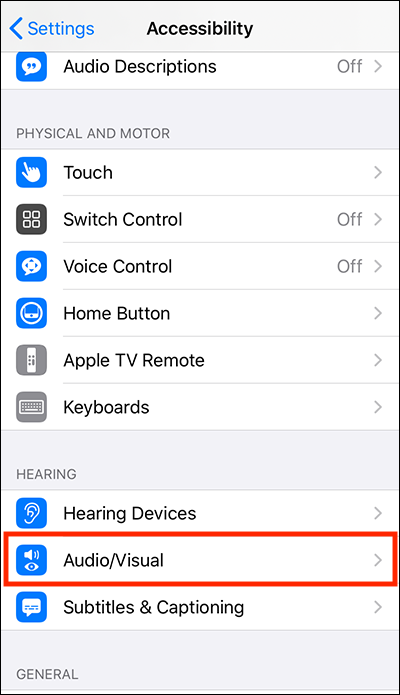
Adjust the left-right balance
3. Now adjust the slider under Balance. Move it to the left to shift volume from the right ear to the left ear, or to the right to shift volume from the left ear to the right.
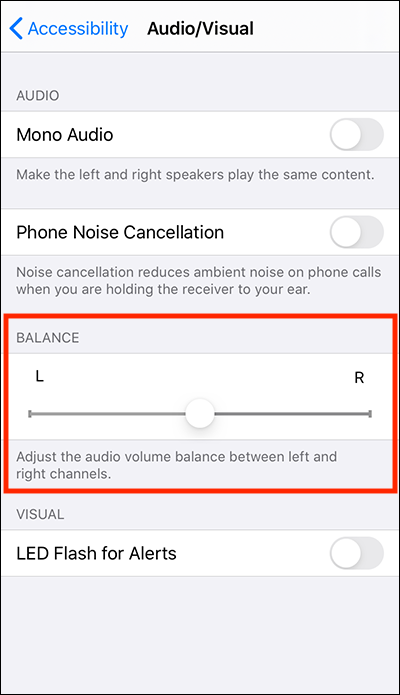
Switch to Mono Audio
4. If you struggle with stereo sound in movies, games or music due to missing instruments, voices or effects in your weaker ear, try switching to mono audio. Tap the toggle switch next to Mono Audio and you'll get the same sound output in each speaker, or in each ear if you wear headphones or a hearing aid.