Short guide:
- Click the Apple icon
 in the top left corner of the screen and select System Settings.
in the top left corner of the screen and select System Settings. - Click Appearance in the sidebar.
- Choose a new colour from the Accent colour options.
- Changing the accent colour also changes the highlight colour (the colour used to highlight selected text) to match. To use a different colour for highlights, click on the drop-down menu for Highlight colour and choose from the options.
Before and after
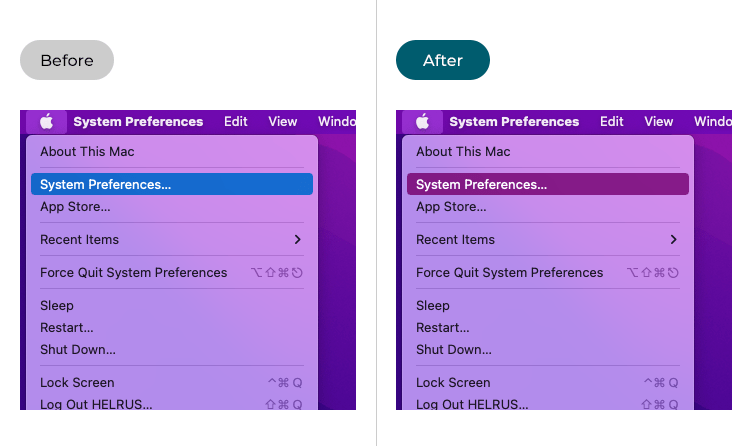
This section gives you step by step instructions on how to change the system Accent colour in macOS 14 Ventura, with pictures of the screens to help.
Open System Settings
1. Click the Apple icon ![]() in the top left corner of the screen and choose System Settings from the menu.
in the top left corner of the screen and choose System Settings from the menu.
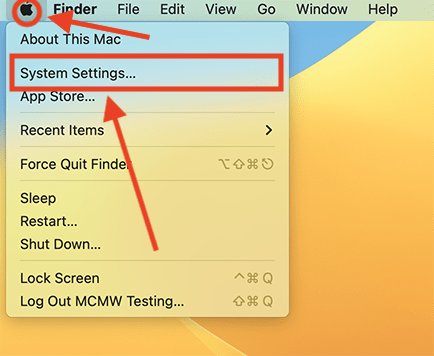
Open the Appearance settings
2. In the System Settings window, click Appearance in the sidebar.
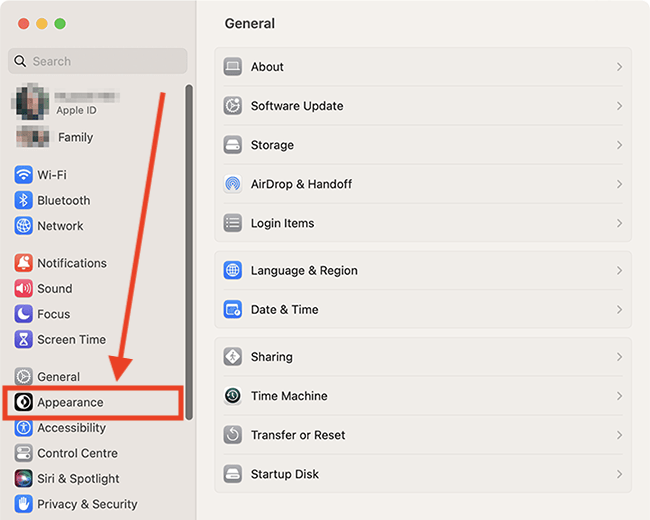
Choose a new accent colour
3. Choose a new colour from the Accent colour options
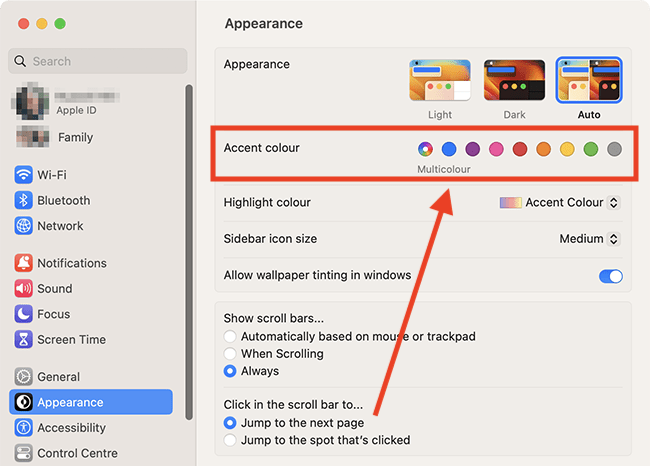
Choose a new colour for highlights
4. Changing the accent colour also changes the highlight colour (the colour used to highlight selected text) to match. To use a different colour for highlights, click on the drop-down menu for Highlight colour and choose from the options.
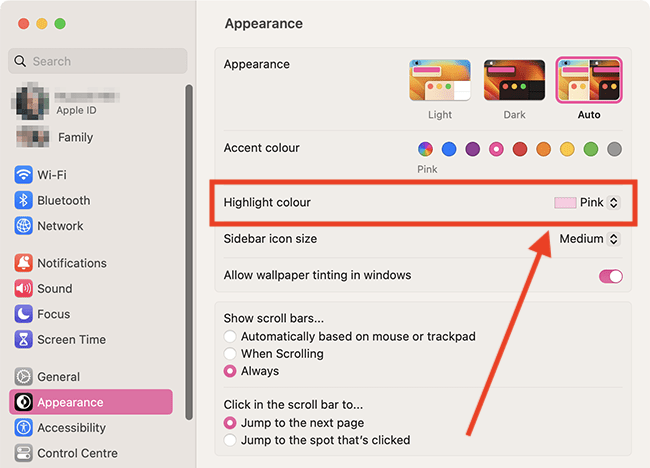
Close System Preferences
5. When you are happy with your settings, close System Settings by clicking the Close button (red circle) in the top-left corner of the window or using the Cmd + W keyboard shortcut.