Call our helpline
0300 180 0028Short guide:
- Click the Apple icon
 in the top left corner of the screen and select System Settings.
in the top left corner of the screen and select System Settings. - Click Accessibility in the sidebar.
- Select Spoken Content from the list of Accessibility options.
- Choose your preferred voice from the drop-down menu for System voice.
- Click the i
 (options) button to customise how the voice sounds.
(options) button to customise how the voice sounds. - To create your own pronunciations for words the screen reader mispronounces, click the i
 (options) button.
(options) button. - To use your custom pronunciations, click the toggle switch for Pronunciations to turn it on.
Before and after
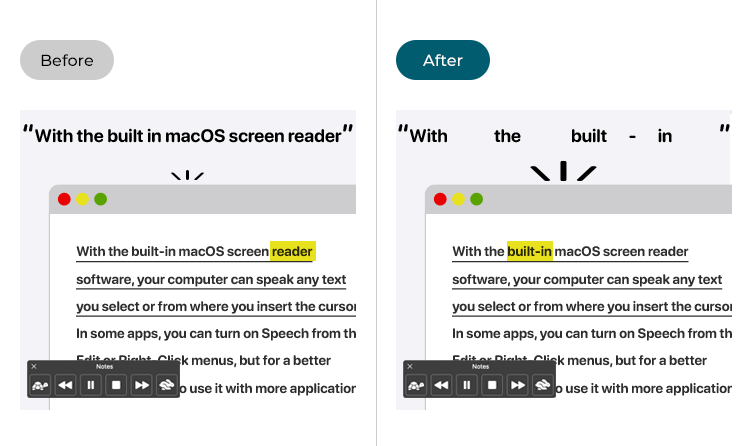
This section takes you through step-by-step instructions on how to change the text-to-speech (TTS) settings for screen readers in macOS 15 Sequoia, complete with pictures of the screens to help.
Open System Settings
1. Click the Apple icon ![]() in the top left corner of the screen and choose System Settings from the menu.
in the top left corner of the screen and choose System Settings from the menu.
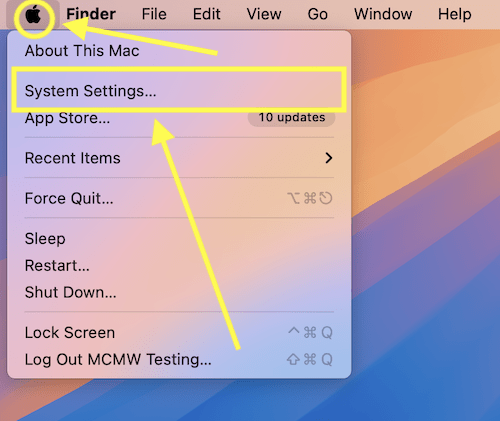
Open the Accessibility settings
2. In the System Settings window, click Accessibility in the sidebar.
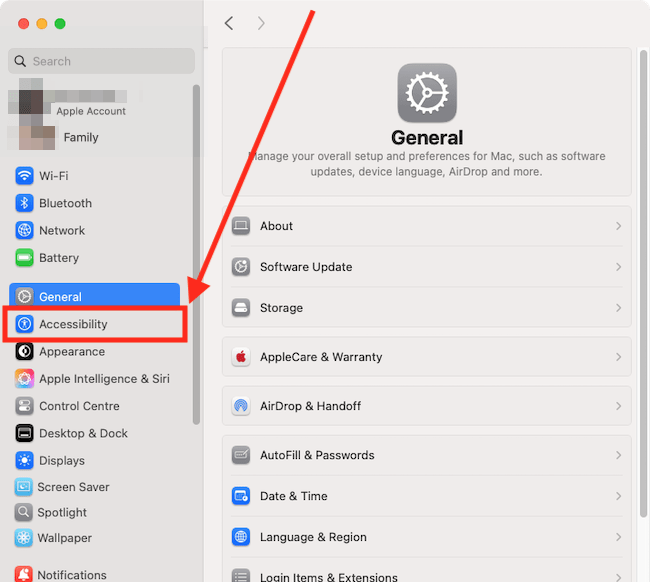
Find the Spoken Content settings
3. Select Spoken Content from the list of Accessibility options on the right.
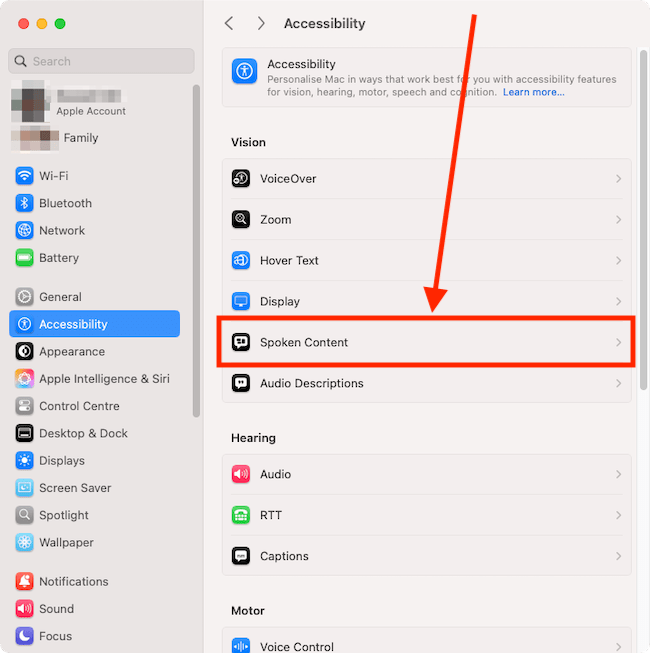
Choose the voice to use for spoken content
4. Click the drop-down menu for System voice and choose a new voice from the list. Note: macOS now includes Eloquence voices.
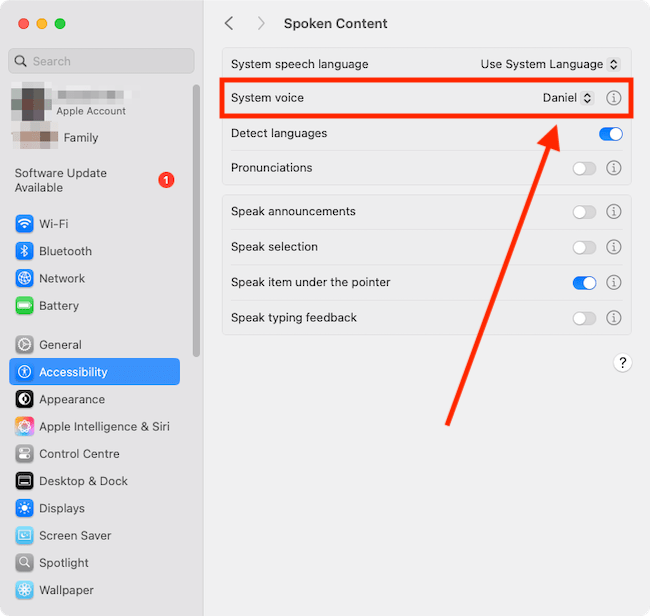
Customise the voice used for spoken content
5. You can customise how the spoken voice sounds (speaking rate, pitch, etc.). Click the i ![]() (options) button for System Voice.
(options) button for System Voice.
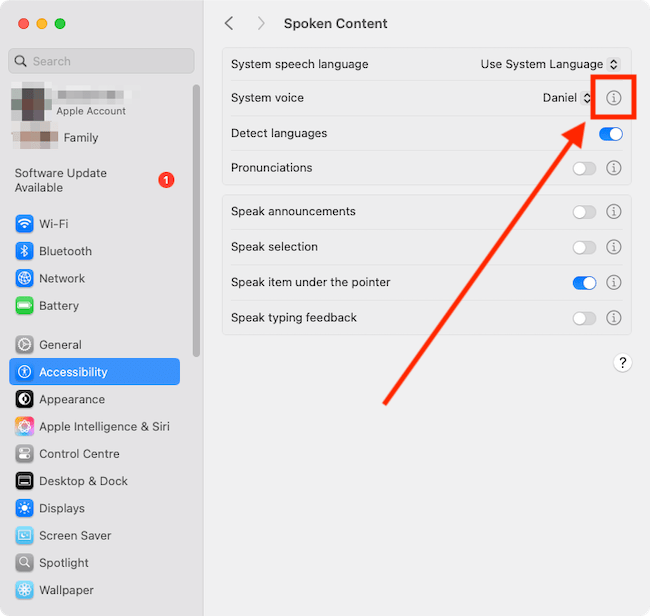
6. On the pop-up window, you can adjust the settings for the Speaking Rate, the Pitch of the voice, Volume, and the Timbre. You can also set how long the pause between sentences should be. To hear how you changes sound, click the play button at the bottom of the page.
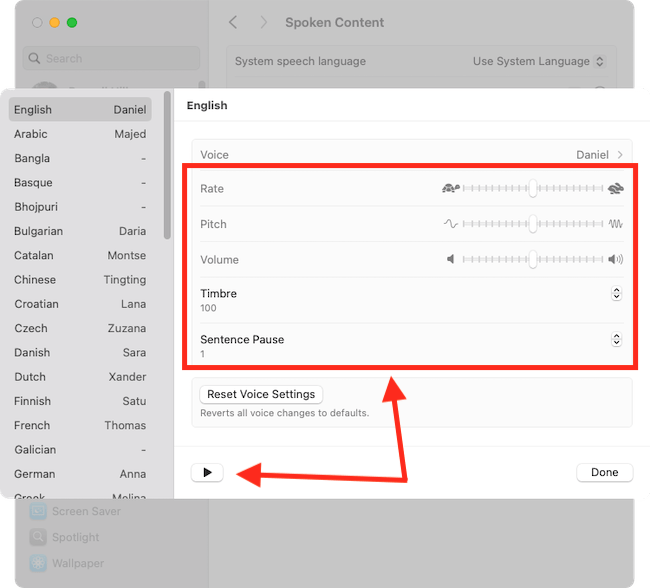
Detecting languages
7. By default, the screen reader switches to a different voice when another language is detected. If you want the screen reader to always use the same voice, set the toggle switch for Detect languages to off.
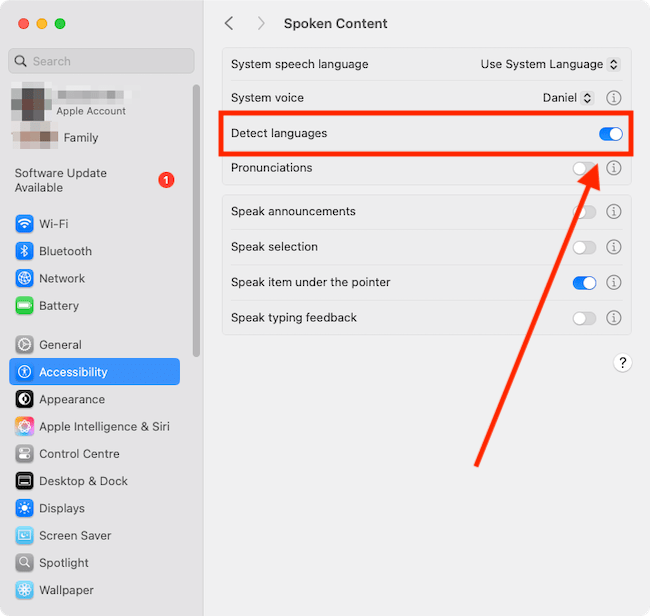
Create custom pronunciations
6. You can add your own pronunciations for words or phrases that the built-in screen reader mispronouncess. Click the i ![]() (options) button for Pronuncations to add your own.
(options) button for Pronuncations to add your own.
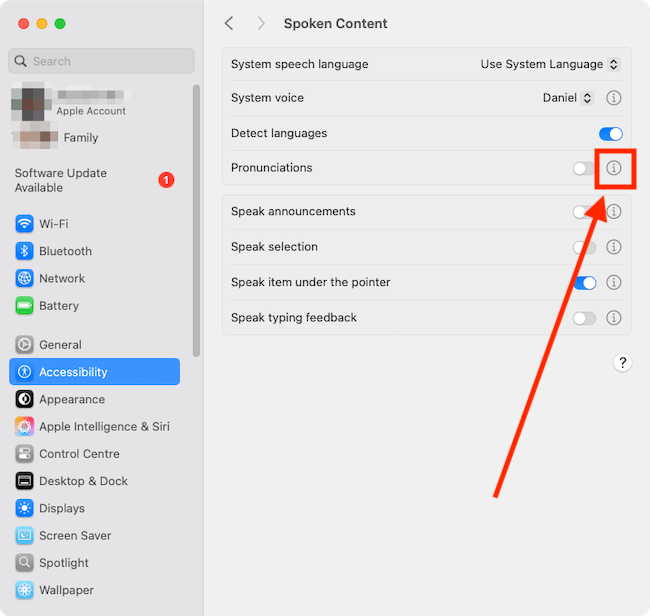
Add new pronunciations
7. To add a pronunciation, click the + (plus) button at the bottom of the left column.
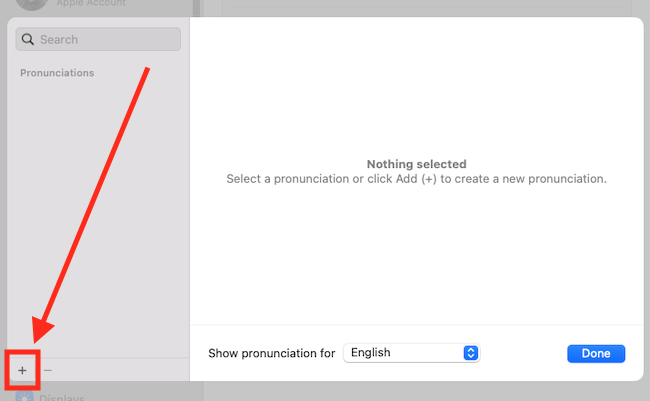
8. Type the word or phrase you want to add in the box marked "Text".
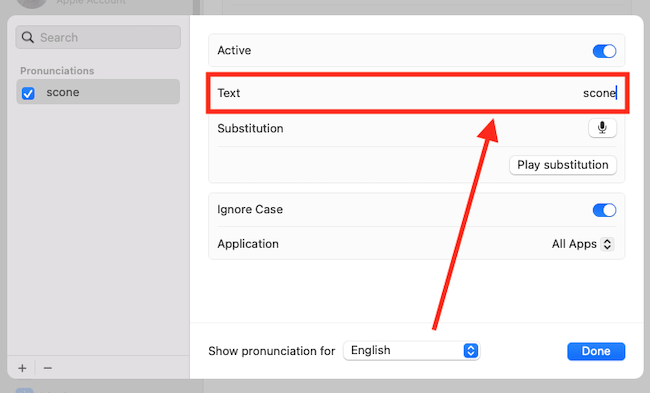
9. Next, click the microphone icon in the Substitution section and speak the word or phrase.
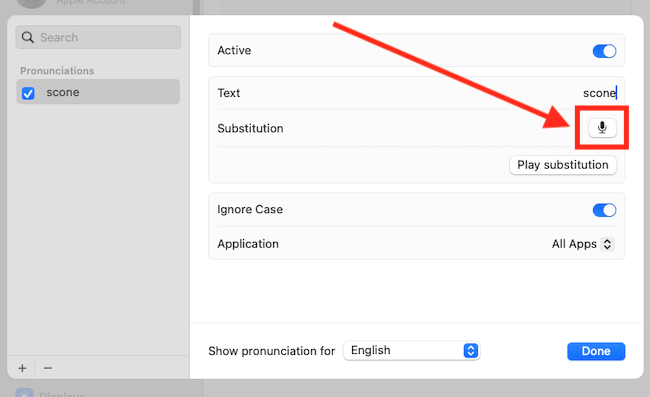
10. When you have finished speaking, you will see several versions of how the screen reader can say this word or phrase. Click the play buttons to hear how each one sounds. Click the one that best matches your pronunciation, then click the Done button. If none of the versions sound right, click the Retry button and speak your word or phrase again.
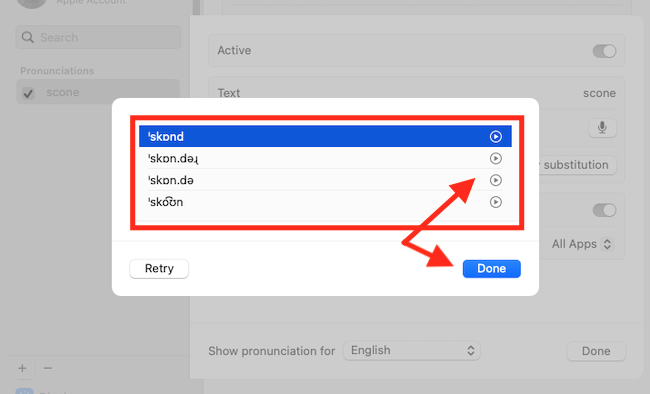
11. You can edit the word or phrase by clicking on it in the list of pronunciations in the left sidebar. To delete a phrase, click the item in the sidebar, then click the - (minus) button at the bottom of the left sidebar.
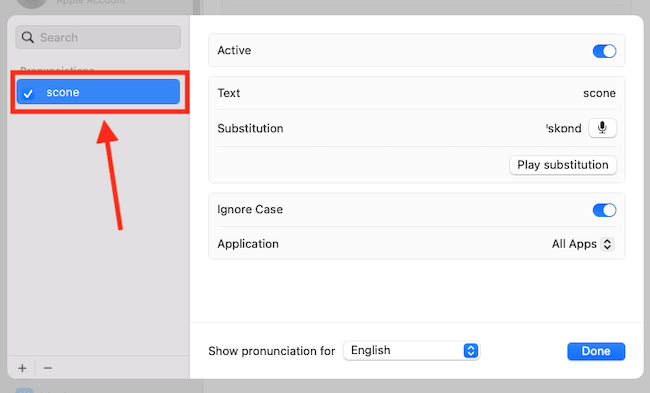
12. When you have finished adding pronunciations, click the Done button.
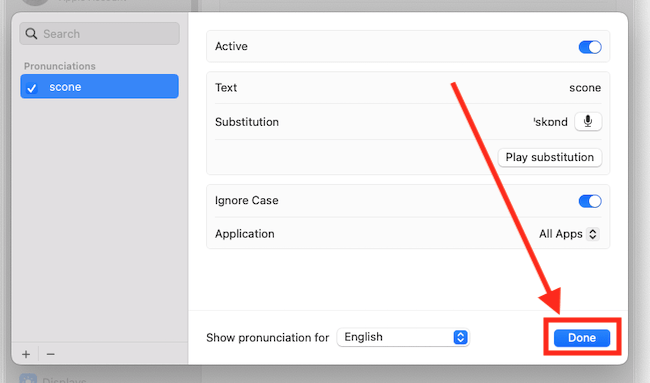
Enable the screen reader to use your custom pronunciations
13. To use your custom pronuciations, tap the toggle switch for Pronunciations to turn it on.
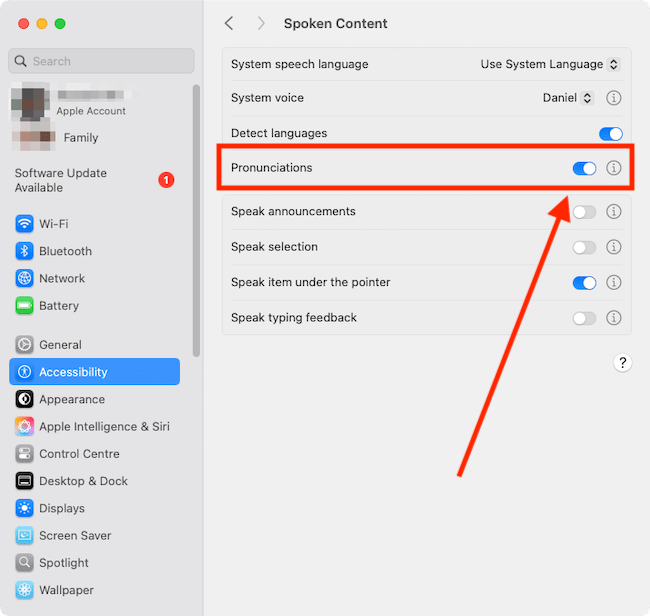
Close System Settings
14. When you are happy with your settings, close System Settings by clicking the Close button (red circle) in the top-left corner of the window or using the Cmd + W keyboard shortcut.
Note: If this does not work it could be because your computer settings are managed by someone else (an IT department or administrator for example). If so, you will need to contact them to access these settings or for help.