With gesture navigation:
- Swipe up from the bottom edge of the screen to go to the Home page
- Swipe up from the bottom, hold and then release to switch apps
- Swipe from the left or right edge of the screen to move back
If you don’t like the new gesture-based approach, you can switch back to the classic buttons (or vice versa).
Short guide:
- Tap the Settings icon to launch the Settings app. Scroll down and tap on Accessibility.
- Scroll down to the Interaction Controls section and tap System controls.
- Tap System navigation.
- Tap 3-button navigation or Gesture navigation.
- Tap the Settings button next to Gesture navigation to change the sensitivity of the screen to the Back swipe gesture. Use the Left edge and Right edge sliders to tune it.
Before and after
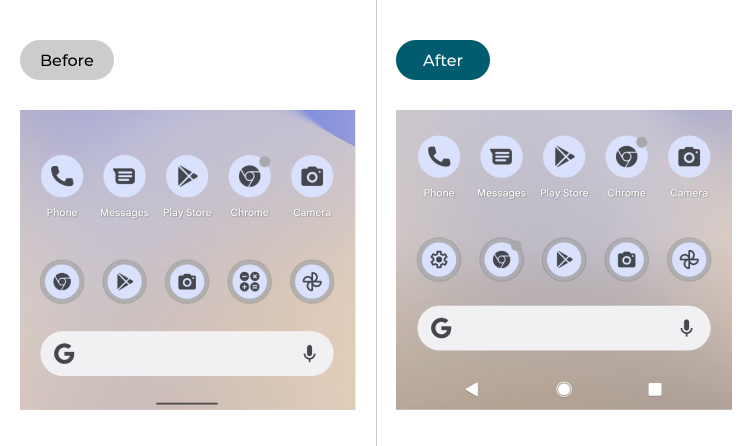
This section takes you step-by-step through changing your navigation controls in Android 13, complete with pictures of the screen to help.
Open the Accessibility settings
1. Tap the Settings icon ![]() to launch the Settings app. Scroll down and tap on Accessibility.
to launch the Settings app. Scroll down and tap on Accessibility.
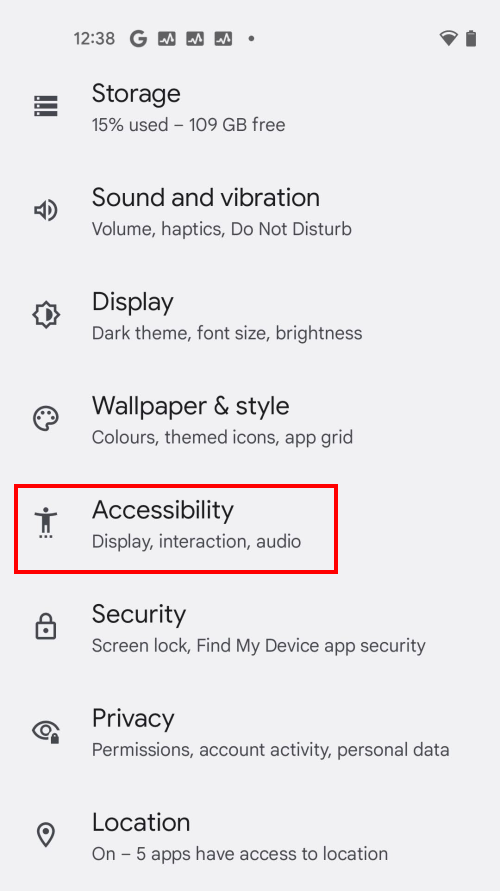
Tap System Navigation
2. Scroll down to the Interaction Controls section and tap System controls. On the next screen, tap System navigation.
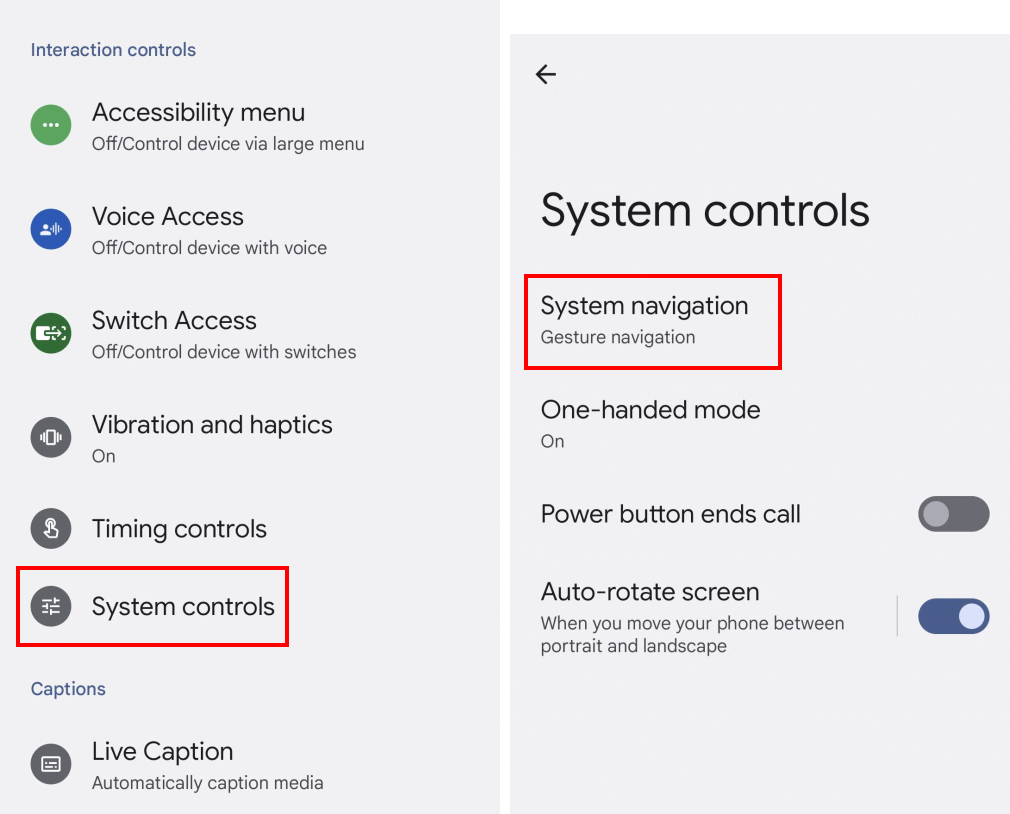
Switch navigation system
3. Tap the button next to 3-button navigation to switch back to the classic 3-button system, or tap the button next to Gesture navigation to enable gestures instead.
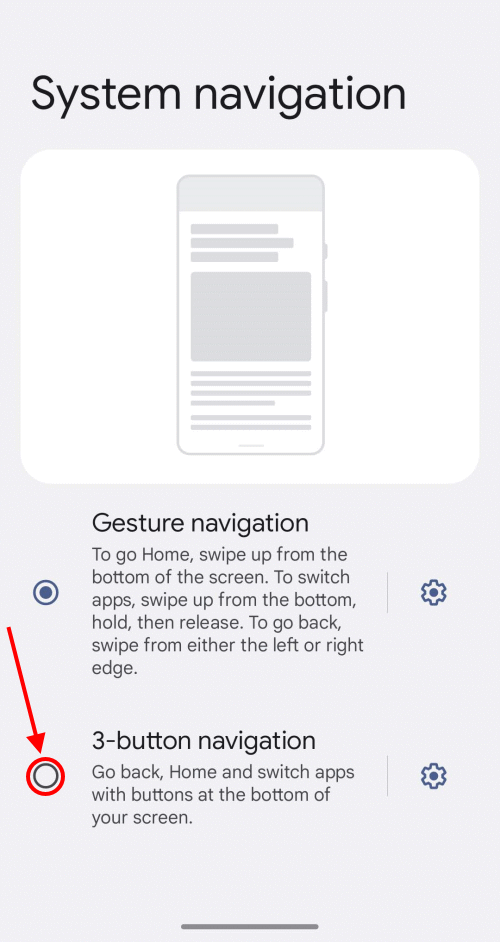
Change the gesture navigation settings
4. If you use gestures but find that they aren't being recognised or that you're making them unintentionally, tap the Settings icon next to Gesture navigation.
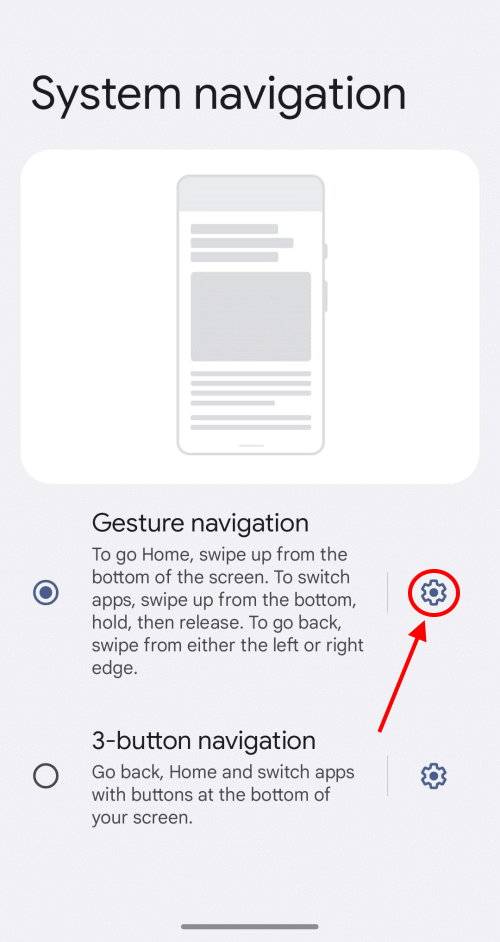
Adjust the sensitivity
5. Use the Left edge and Right edge sliders to turn the sensitivity upwards. If you're using gestures without meaning to, turn the sensitivity down.

Return to the Home screen
6. Tap the Home button or swipe upwards from the bottom of the screen to return to the Home screen
Note: We have written these instructions for devices running the standard version of the Android operating system. You may find some minor presentation differences if the manufacturer has customised the theme.