Short guide:
- Click the Apple icon
 in the top left corner of the screen and select System Settings.
in the top left corner of the screen and select System Settings. - Click Accessibility in the sidebar.
- Select Voice Control from the list of Accessibilty options.
- Turn on the toggle switch for Voice control.
- Say “Show Commands” to see a list of all the commands you can use with Voice Control.
- Say “Show items numbers” to show numbers next to all the selectable items on the screen. Say a number to select the item next to it.
Before and after
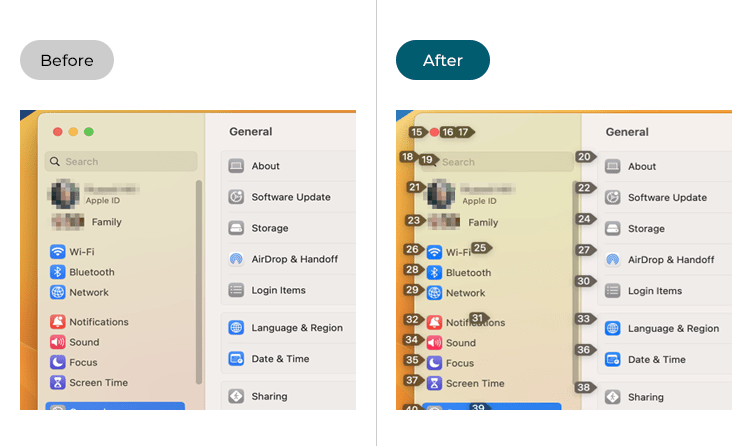
This section gives you step by step instructions on how to enable Voice Control in macOS 14 Sonoma, with pictures of the screens to help.
Open System Settings
1. Click the Apple icon ![]() in the top left corner of the screen and choose System Settings from the menu.
in the top left corner of the screen and choose System Settings from the menu.
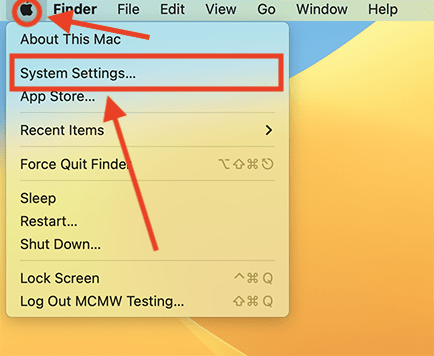
Open the Accessibility settings
2. In the System Settings window, click Accessibility in the sidebar.

Find the Voice Control settings
3. Select Voice Control from the list of Accessibilty options on the right.
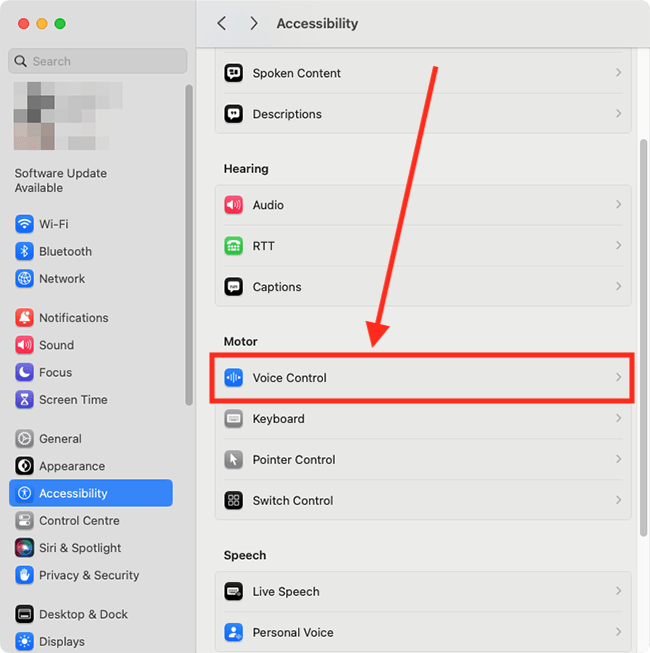
Enable Voice Control
4. Click the toggle switch for Voice Control to turn it on. Your computer may need to download the Voice Control software before you can start using it.
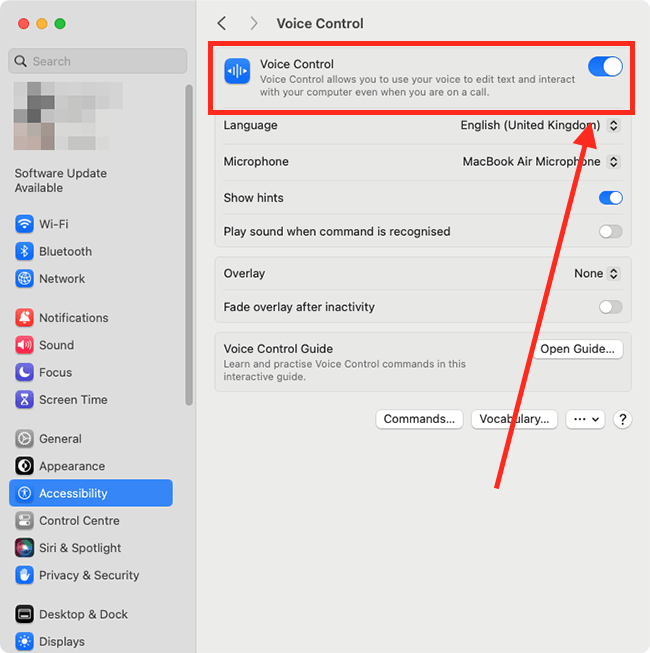
The Voice Control button (a blue and white soundwave icon ![]() ) will appear on the screen showing that Voice Control is ready and listening for your commands. We cover using Voice Control a little later in this guide, but first, let’s look at some of the settings to make Voice Control easier to use.
) will appear on the screen showing that Voice Control is ready and listening for your commands. We cover using Voice Control a little later in this guide, but first, let’s look at some of the settings to make Voice Control easier to use.
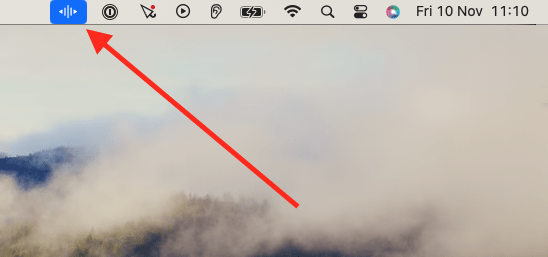
Choose the microphone to use with Voice Control
5. By default, Voice Control will use your computer’s built-in microphone. If you want to use a different microphone, connect it to your device, then choose it from the drop-down menu for Microphone.
Note: A good USB microphone will give you better results than a built-in microphone and might be worth considering if you intend to use Voice Control a lot.
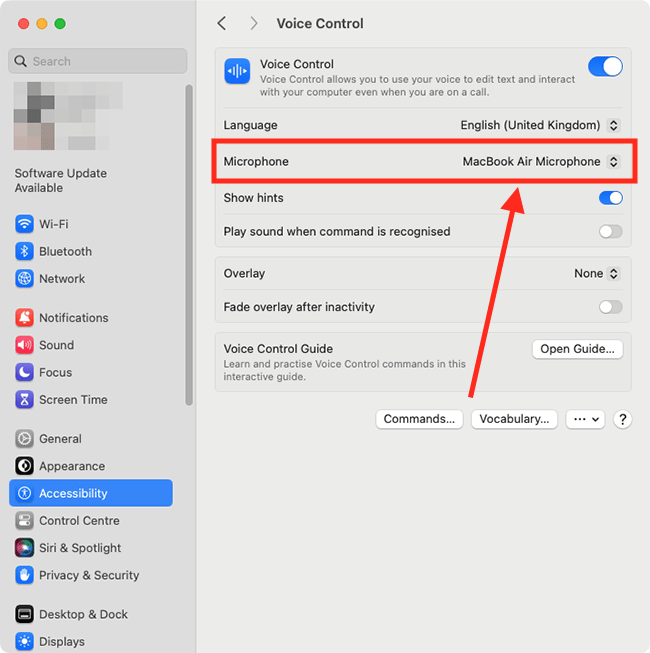
Show item numbers, item names, or a grid overlay
6. The real power of Voice Control comes when you use an overlay so that it is easier to select the items on the screen. There are two types of overlays:
- Item Numbers – Every selectable item on the screen has a number next to it. You say a number to select the corresponding item.
- Item Names - Every selectable item on the screen has a name label next to it. You say a name to select the corresponding item.
- Numbered Grids – The screen is divided into numbered grid squares. You say the number of the grid square containing the item you want to select. You will then see a more precise grid so that you can select a specific area or item.
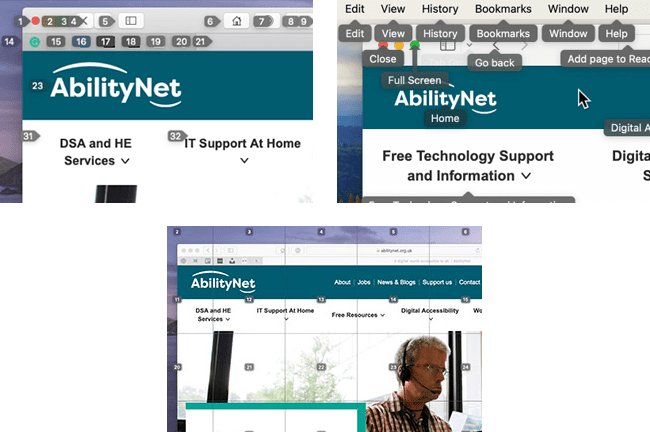
You can turn overlays on and off at any time using the commands, “Show/hide numbers”, “Show/hide names" or “Show/hide grid” (see more on this in the How to use the Item Numbers/Item Names/Numbered Grid Overlay sections, below). If you’d like overlays to appear without having to ask for them, choose an overlay mode from the drop-down menu for Overlay.
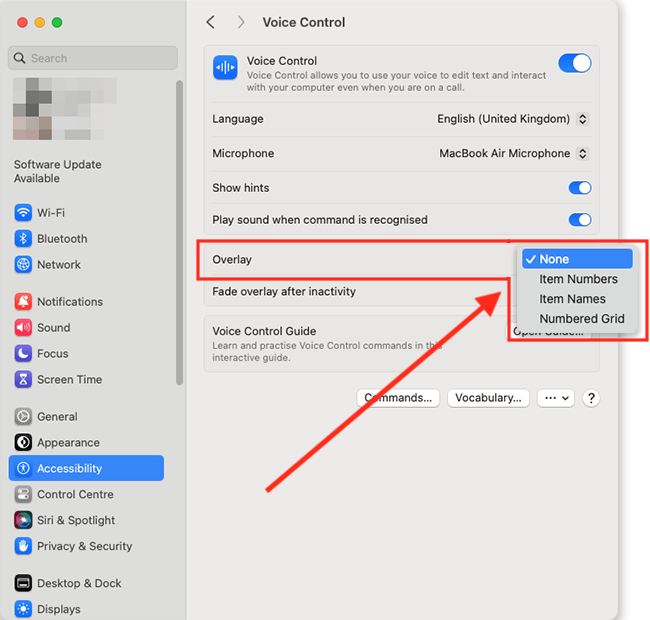
Fade overlays after a period of inactivity
7. To make overlays less intrusive, you can set them to fade after a period of inactivity. Click the toggle switch for Fade overlay after inactivity to turn it on. Set the time that overlays should fade after and set how much they should fade by.
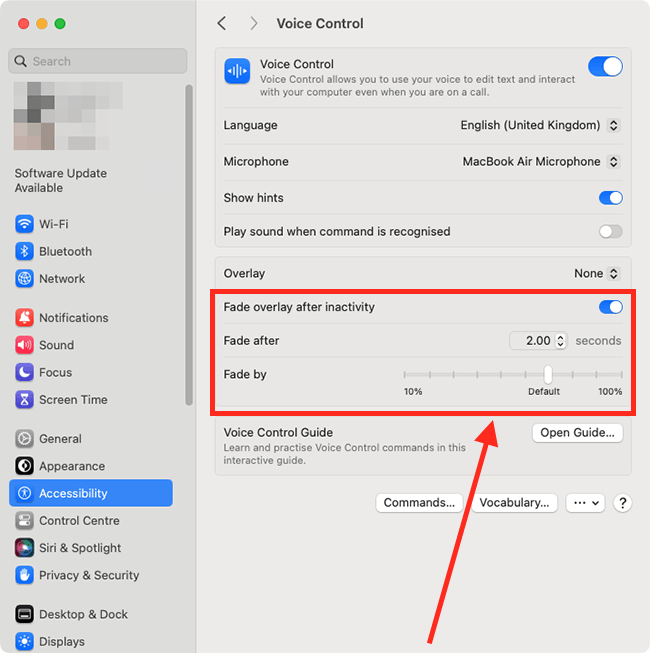
Show hints when your command isn’t recognised
8. When you say a command that doesn’t quite match the system command, Voice Control will show examples of what you can say. These hints appear at the top of the screen.
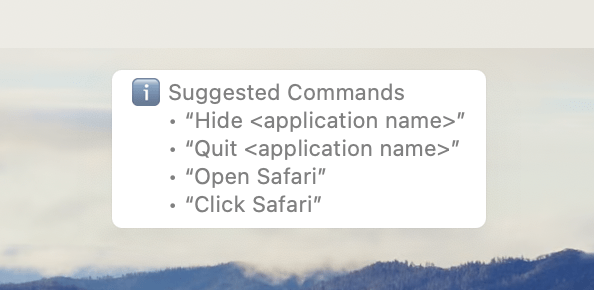
9. This feature is enabled by default. If you would like to turn it off, click the toggle switch for Show Hints.
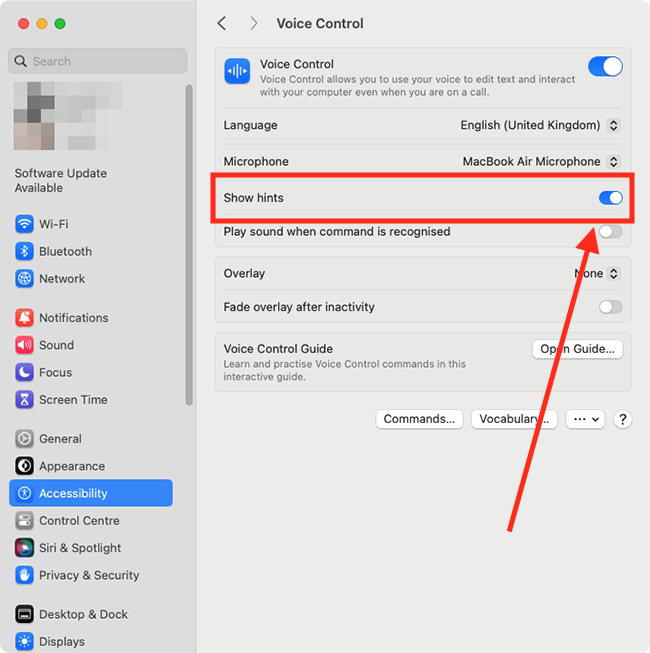
Play a sound when a command is recognised
10. If you would like to hear a sound to confirm that Voice Control has recognised a command, click the toggle switch for Play sound when command is recognised to turn it on.
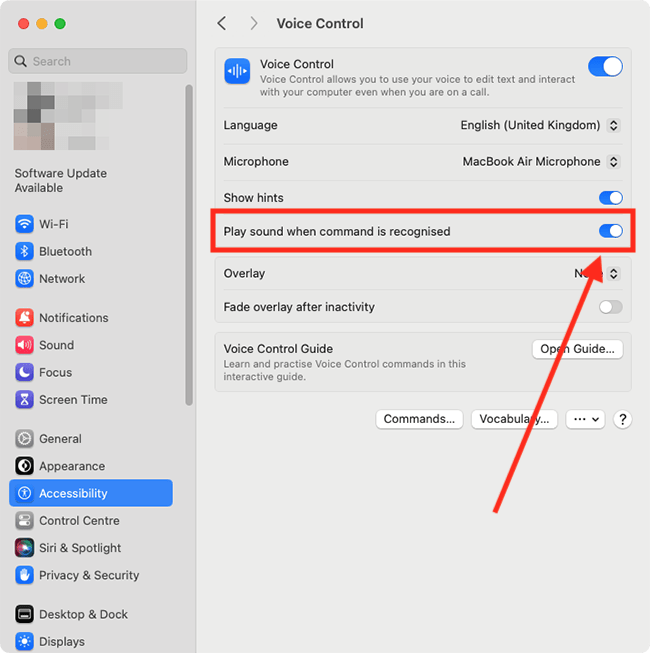
Practice Voice Control
11. To practice using Voice Control, click the Open Guide button.
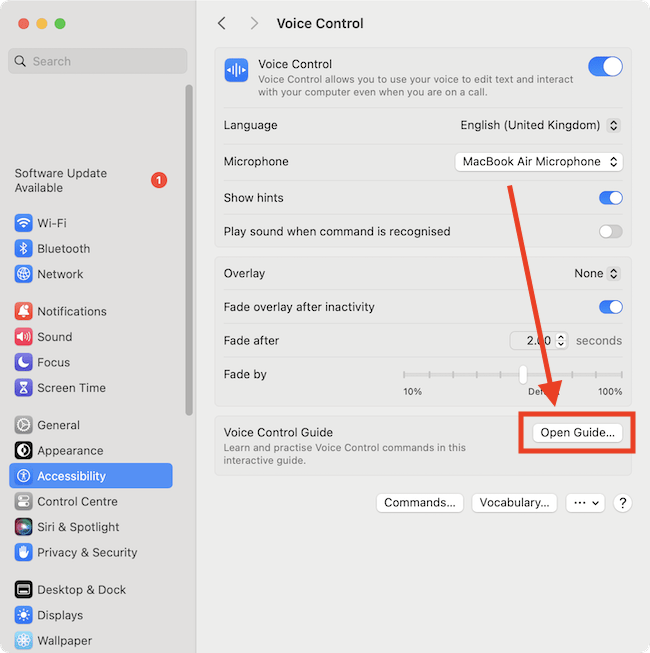
12. Click one of the Collections to start a practice session.
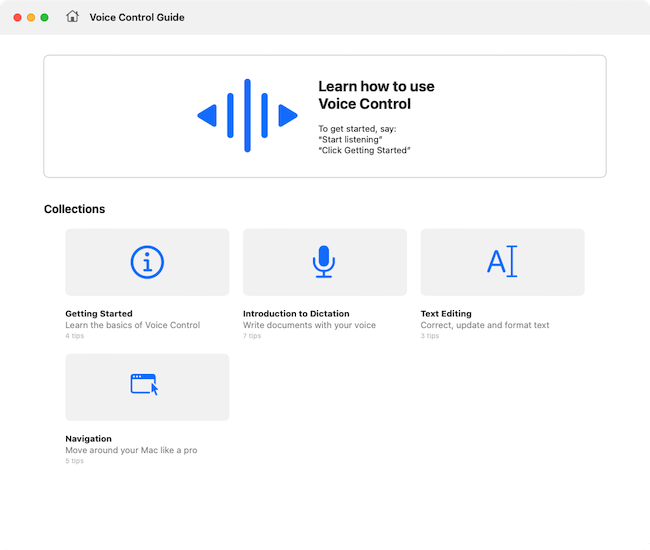
Close System Settings
13. When you are happy with your settings, close System Settings by clicking the Close button (red circle) in the top-left corner of the window or using the Cmd + W keyboard shortcut.
Using Voice Control commands
14. You navigate and interact with your computer by speaking commands such as:
- Open {app name} e.g. “Open Safari”
- Close {app name}
- Hide {app name}
- Scroll up/down
- Open {document name} e.g. “Open Shopping list”
- Save document
- Zoom in/out
- Turn volume up/down
- Single/Double/Triple-click
- Select {word} (in a document)
- Select {phrase} (in a document)
- Search for {phrase} (either an item on your computer, or something on the internet)
- Click {name of toolbar menu} e.g. “Click File”
15. To see the full list of commands that you can use with Voice Control, say “Show Commands”.
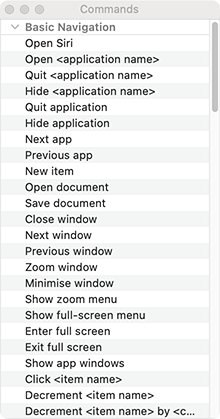
Create your own commands
16. Click the Voice Control button in the menu bar and select Voice Control Settings.
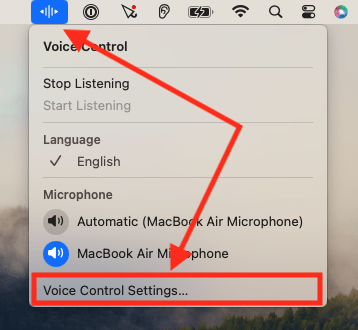
17. On the Voice Control settings page, click the Commands button.
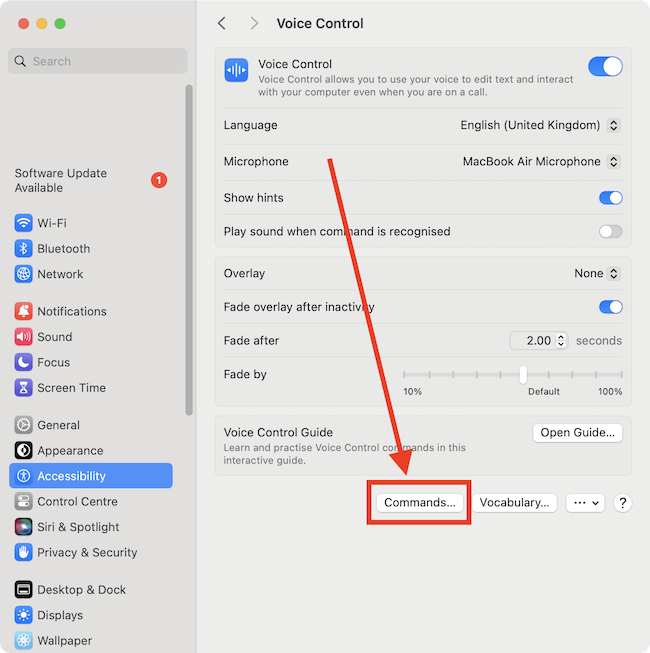
18. On the pop-up window, click the + (plus) button.
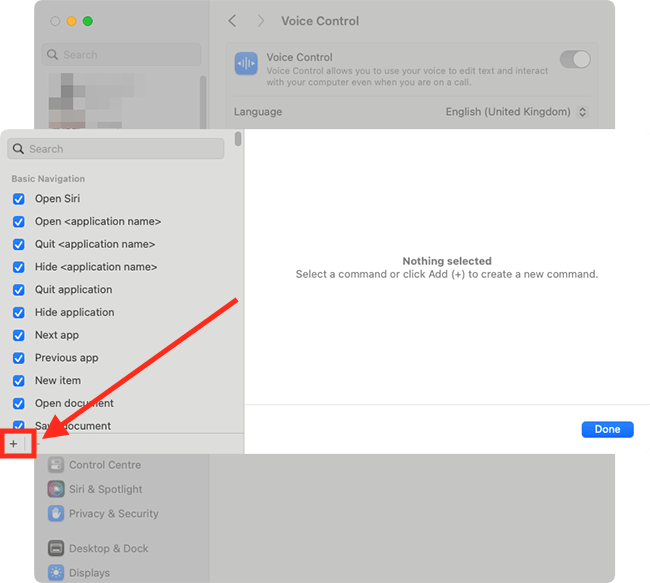
19. On the right-hand side, type the phrase you would like to use to activate your new command in the When I Say box. Choose which Apps to use this command with, and choose which action it should perform. Click the toggle switch for Active to turn this command on. Finally, click Done to save your changes.
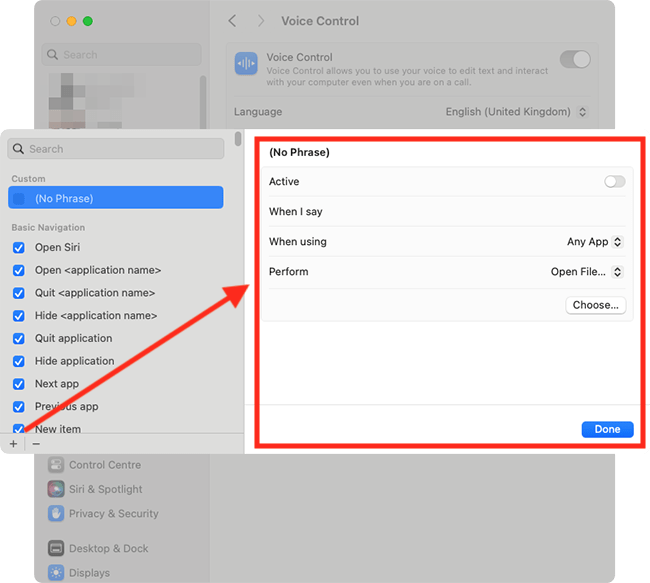
Pause Voice Control
20. If you would like to pause Voice Control so that your computer stops listening for commands, say “Stop listening” or click the Voice Control button in the Menu Bar and select Stop Listening. To resume Voice Control, say “Start listening” or click the Voice Control button and select Start Listening.
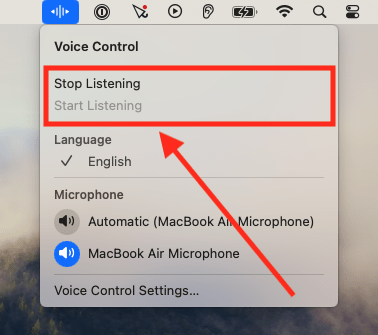
How to use the Item Numbers overlay
21. Using the Item Numbers overlay, you interact with what is on screen by saying the numbers shown next to clickable items, such as menus, buttons, and links.
To show the Item Numbers overlay, say “Show numbers”. Say a number, or say “Click {number}”, to select the corresponding item. To hide the Item Numbers overly, say “Hide numbers”.
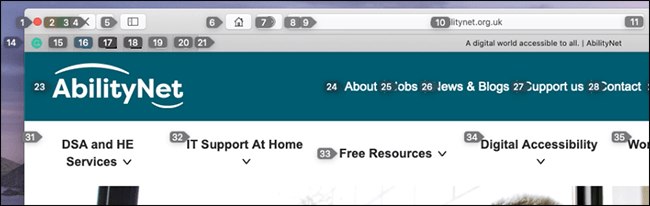
Note: Numbers will always appear next to the items in system menus without having to say the “Show numbers” command.

How to use the Item Names overlay
22. Using the Item Names overlay, you interact with what is on screen by saying the name shown next to clickable items, such as menus, buttons, and links.
To show the Item Names overlay, say “Show names”. Say "click {name}" to select the corresponding item. To hide the Item Names overly, say “Hide names”.
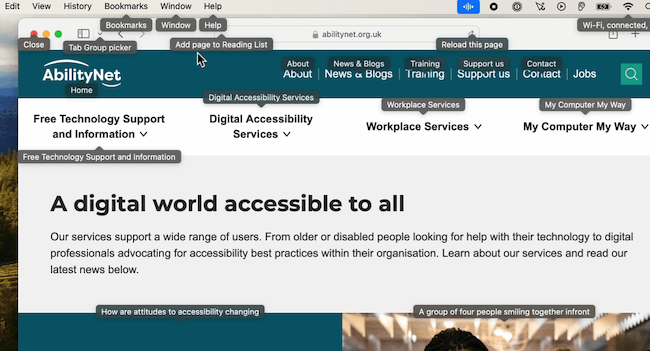
How to use the Numbered Grid overlay
23. Using the Numbered Grid overlay, you can interact with areas of the screen that Voice Control doesn’t recognise as being clickable.
To show the Numbered Grid overly, say “Show grid”. To only show the grid over the window you are currently using, say “Show window grid”.

Refine the grid
24. Say a grid number to subdivide that grid square into smaller squares. Repeat as many times as necessary until the item or exact area you want to select has its own number. To select the item or area, say “Click {number}”.
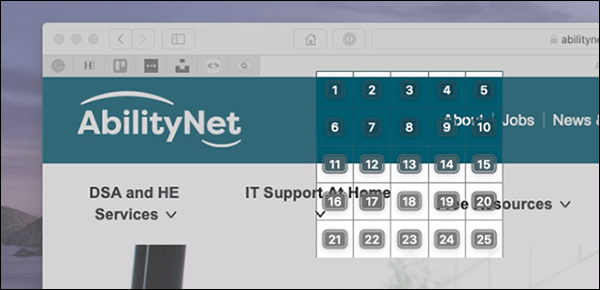
Move items using overlays
25. You can move items when using either of the overlay modes by saying, “Drag { x to y}”
Dictating text with Voice Control
26. When you are in an area where you can type text, for example, when writing an email, or document, Voice Control automatically switches to Dictation mode. In Dictation mode, the words you speak are entered as text.
To perform commands (and to ensure the command isn’t entered as text in your document), switch to Command Mode (say “Command Mode”). In Command Mode, dictation is paused, and you will see a dark icon of a crossed-out cursor. To return to dictating, say “Dictation Mode”.
You can use Voice Control to format your dictated text using commands. For instance, say “Select {word or phrase}”, then “Bold that”.
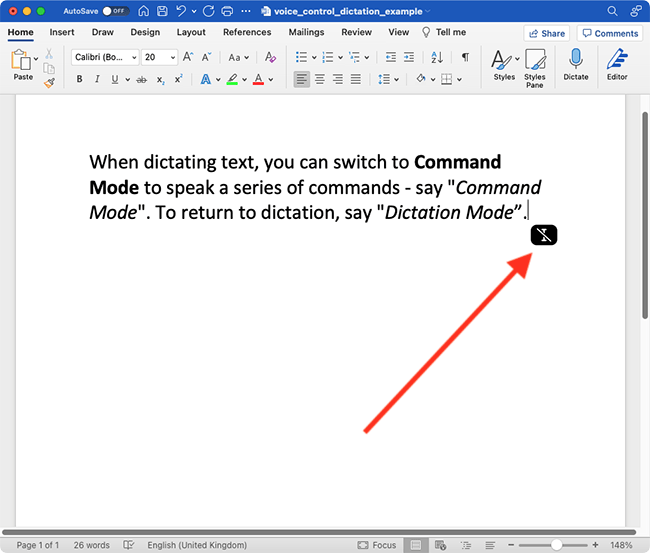
Note: If this does not work it could be because your computer settings are managed by someone else (an IT department or administrator for example). If so, you will need to contact them to access these settings or for help.