Call our helpline
0300 180 0028Short guide
- Open the Settings app. Scroll down and tap Accessibility.
- Scroll down to the Physical and Motor section and tap Keyboards. Tap Full keyboard Access, then tap the toggle switch for Full Keyboard Access to turn it on.
- You will now see a blue border around the area of the screen you’re working on, and a blue highlight over the active item or selection. Use the cursor or arrow keys on your keyboard to move the highlight and press the Space key to activate the current item.
- Tap Commands to view and customise the commands you can use to control your device. To customise one, tap it then enter a new keyboard combination using your keyboard.
- Use the Auto-Hide, Increase Size, High Contrast and Colour settings to customise how Full Keyboard Access looks and operates.
Before and after
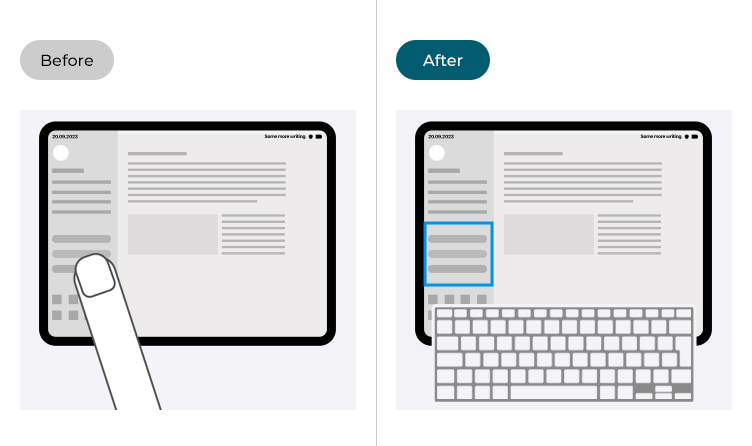
This section gives you step by step instructions on how to enable and use Full keyboard access in iOS 16, with pictures of the screens to help.
Open the Accessibility settings
1. Tap the Settings icon to launch the Settings app. Scroll down and tap Accessibility from the list.
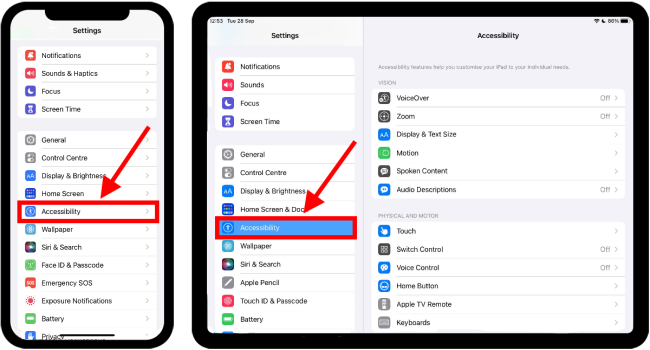
Find the Keyboard settings
2. On the Accessibility screen, scroll down to the Physical and Motor section and select Keyboards.
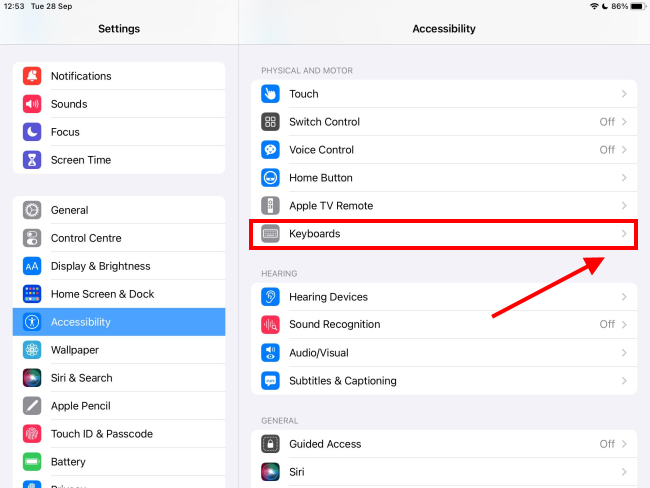
Select Full Keyboard Access
3. On the Keyboards screen, tap on Full Keyboard Access at the top.
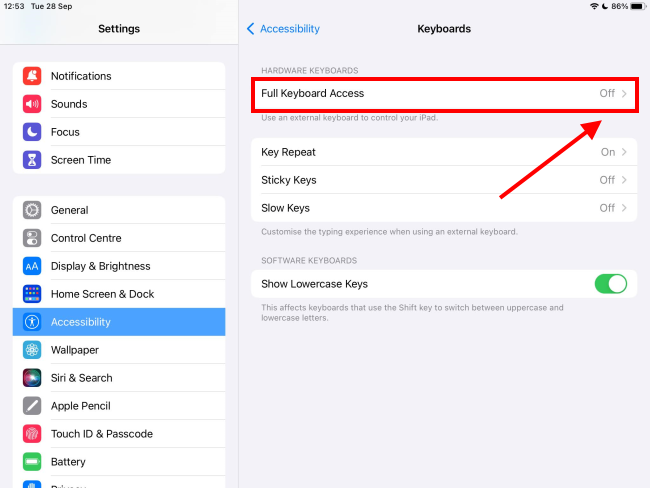
Enable Full Keyboard Access
4. Tap the toggle switch for Full Keyboard Access to turn it on.
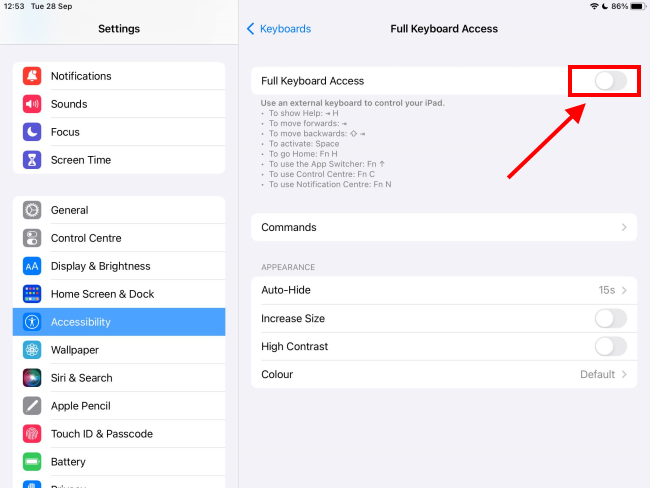
Using Full Keyboard Access
5. You will now see a blue border around the area of the screen you’re working on, and a blue highlight over the active item or selection. You can use the cursor or arrow keys on your keyboard to move the highlight and press Space to activate the current item.
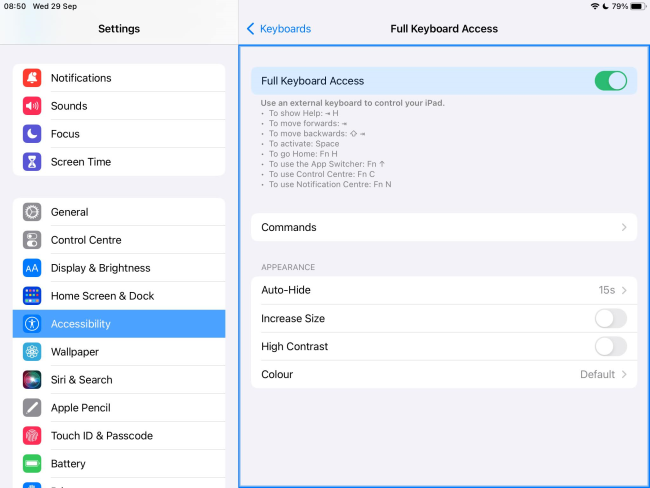
View the commands and shortcuts
6. To view and customise the commands and keyboard shortcuts you can use to control your device, tap or select Commands.
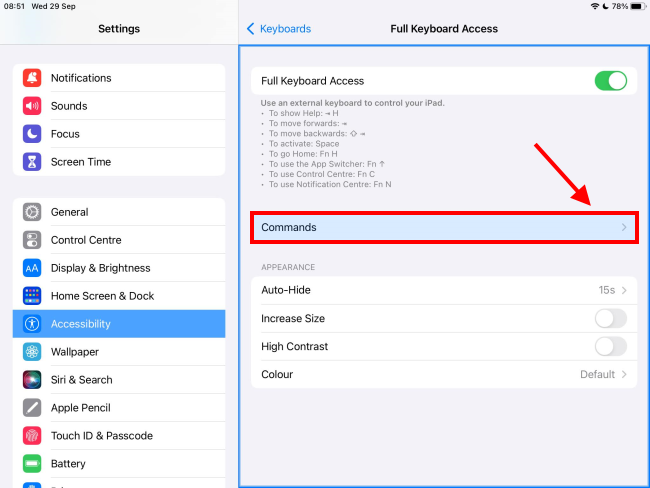
Customising commands
7. You will see a long list of all the available commands. To customise a command, select an item then enter a new keyboard combination using your keyboard.
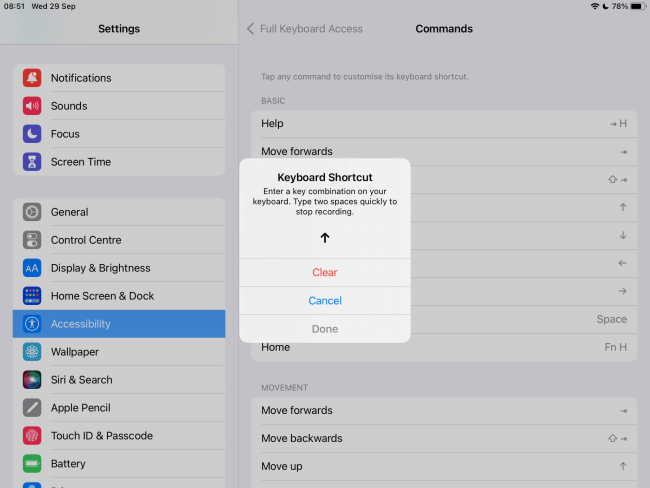
Adjust the auto-hide timer
8. Tap <Full Keyboard Access to get back to the other settings. By default, Full Keyboard Access, the blue border and the blue highlight will auto-hide after 15 seconds of inactivity. To change this, tap Auto-Hide.
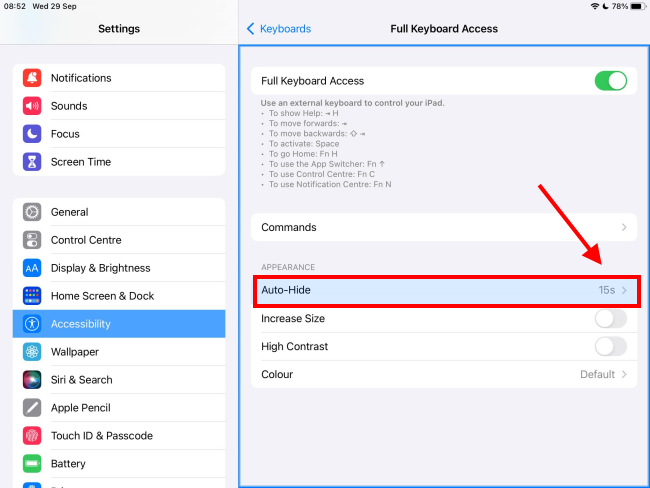
Set a new time limit
9. On the next screen, you can and either turn Auto-Hide off using the toggle switch or choose a new time limit using the + (plus) and - (minus) buttons. Tap <Full Keyboard Access to get back to the other settings.
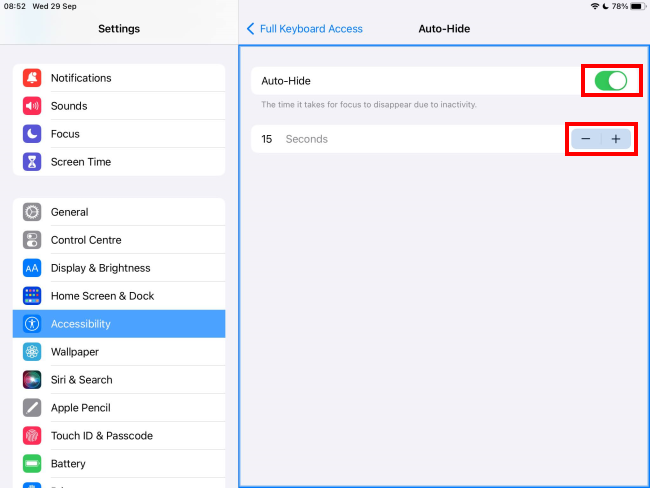
Make the border and highlight easier to see
10. To see a thicker border and darker highlight area, tap the toggle switch for Increase Size. If you find the coloured border and highlight hard to see, tap the toggle switch for High Contrast. This changes the border colour to black and the highlighted item appears with a black border.
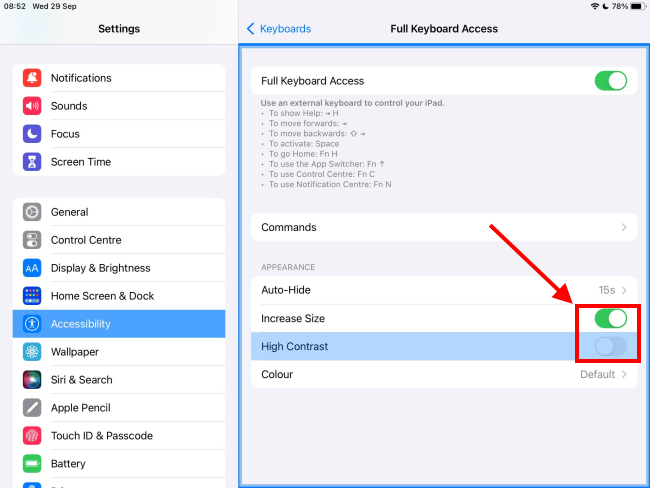
Change the border and highlight colour
11. To change the colour of the border and highlight, tap or select Colour. Choose from the available colour options. Note: If you have enabled High Contrast, the border will remain black, whatever colour you choose.
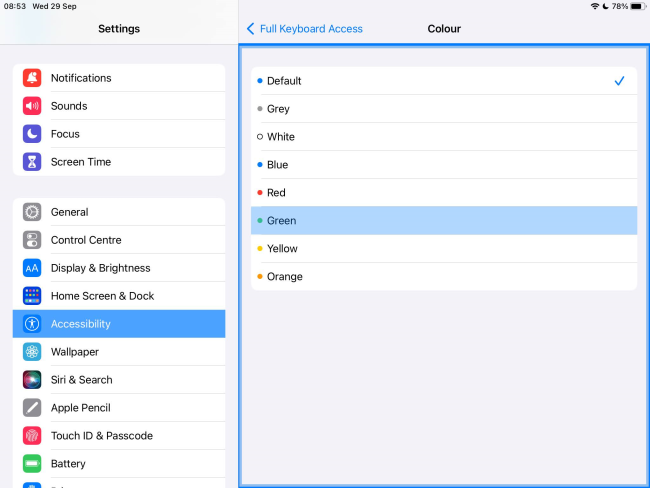
Return to the Home screen
12. When you are happy with your settings, you can return to the Home screen by swiping up from the bottom of the screen or pressing the Home button.