Call our helpline
0300 180 0028When Eye Tracking is enabled, the Assistive Touch feature is also turned on. The Assistive Touch menu makes it easier to perform actions that normally take several taps to complete and to carry out physical button presses.
To find out more about Assistive Touch see our guide How to control your device using AssistiveTouch in iOS 18 on your iPhone or iPad.
Short guide:
- Open the Settings app
 and tap Accessibility.
and tap Accessibility. - Tap Eye Tracking.
- On the next screen, tap the toggle switch for Eye Tracking to turn it on.
- Next, follow the on-screen prompts to complete the eye-tracking setup process.
- Adjust the settings as required.
- Eye Tracking highlights the item you are looking at. To select an item, rest your eyes on it for a few moments.
Before and after
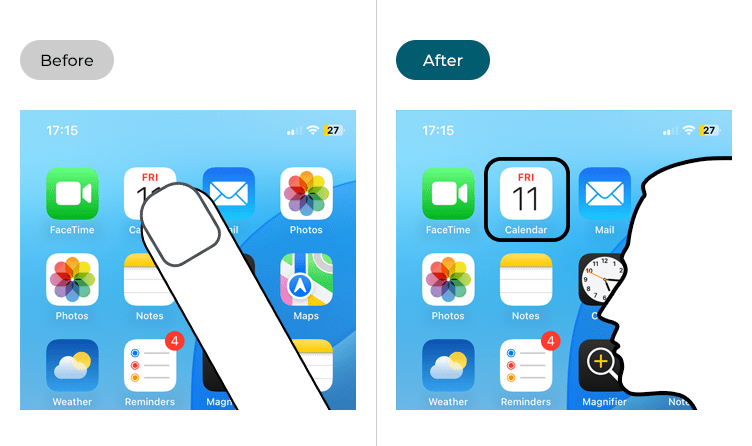
This section gives you step by step instructions on how to enable and use Eye Tracking in iOS 18, with pictures of the screens to help.
Find the Accessibility settings
1. Tap the Settings icon ![]() on your Home screen to open the Settings app. Scroll down and tap Accessibility.
on your Home screen to open the Settings app. Scroll down and tap Accessibility.
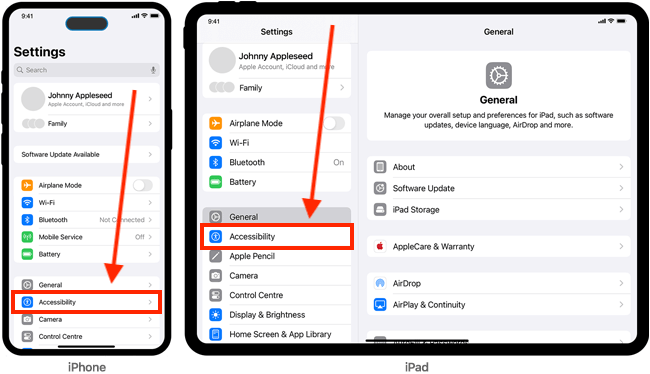
Open the Eye Tracking settings
2. On the Accessibility screen, tap Eye Tracking.
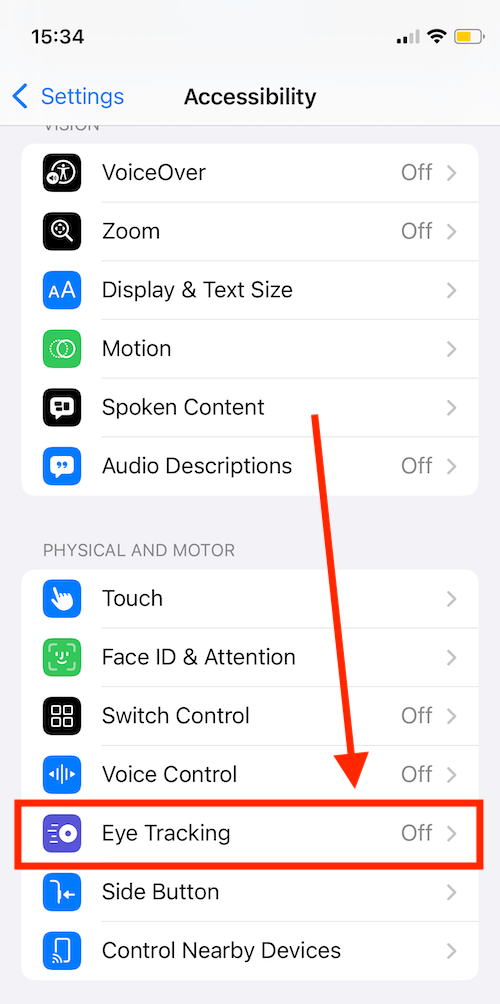
Turn on Eye Tracking
3. On the next screen, tap the toggle switch for Eye Tracking to turn it on.
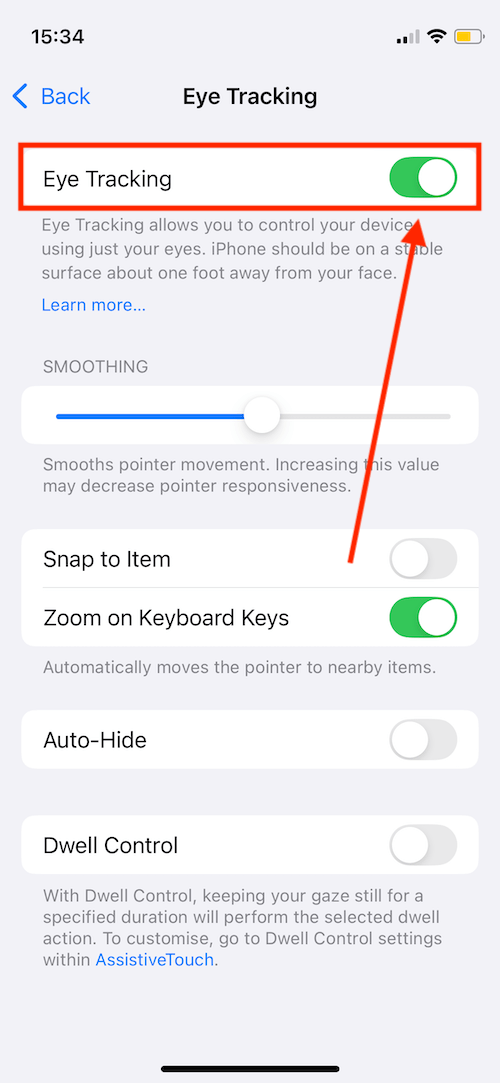
4. Next, follow the on-screen prompts to calibrate Eye Tracking. You will be asked to look at a series of coloured dots that appear on different parts of the screen.
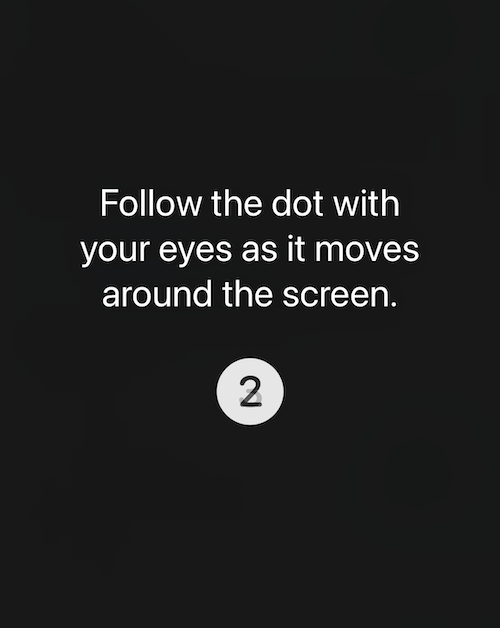
Using Eye Tracking
5. An on-screen pointer follows the movement of your eyes. When you are looking at a selectable item, such as a button, an outline appears around it. To select (tap) an item, rest your eyes on it for a few moments.
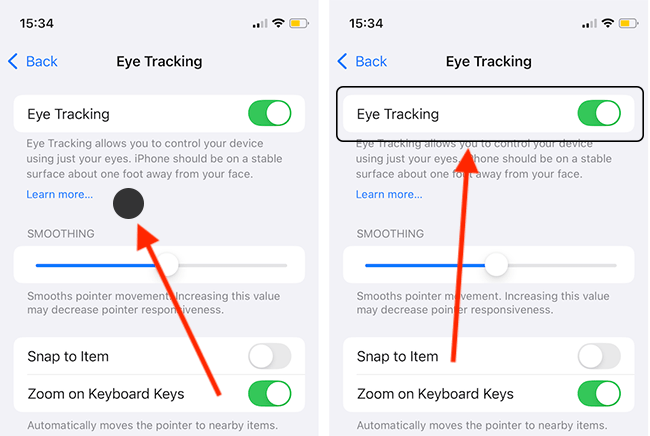
6.When you hold you gaze steady on a part of the screen, the Dwell pointer appears. The pointer's outer circle will start filling up, showing how much longer you need to rest your eyes for.
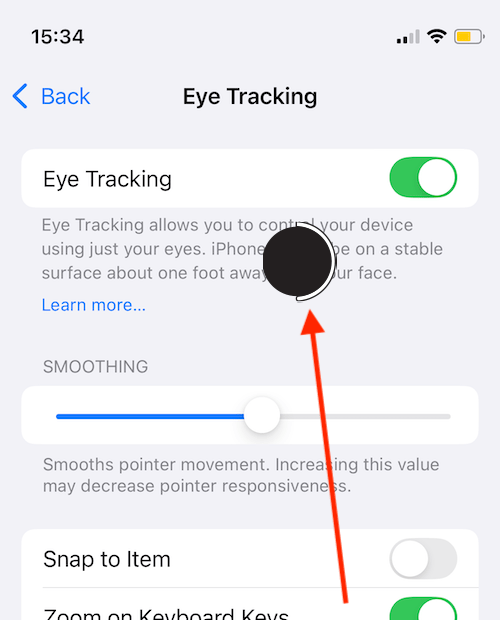
To customise Dwell, go to Settings > Accessibility > Assistive Touch and scroll down to the Dwell section.
7. Use the Assistive Touch menu to perform actions and physical button presses. For instance, to go back to the Home screen of apps, rest your eyes on the Assistive Touch menu button to open the menu, then rest your eyes on the Home icon.
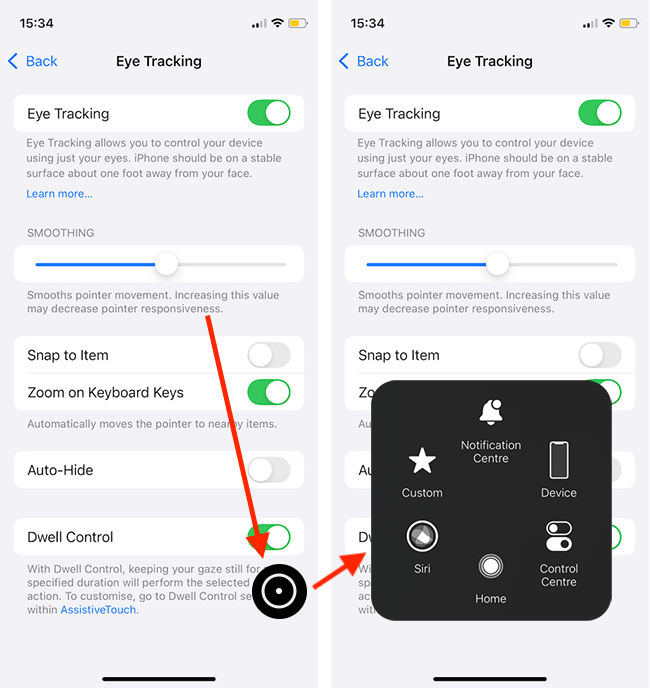
To find out more about using Assistive Touch, see our guide How to control your device using AssistiveTouch in iOS 18 on your iPhone or iPad.
Recalibrate Eye Tracking
8. From time to time, you may need to recalibrate Eye Tracking. For instance, if you change the position of your face or move your device. To do so, rest your eyes on the top-left corner of the screen until the calibration screen appears. Follow the on-screen prompts - you will again be asked to look at coloured dots that on around the screen (see step 4 above).
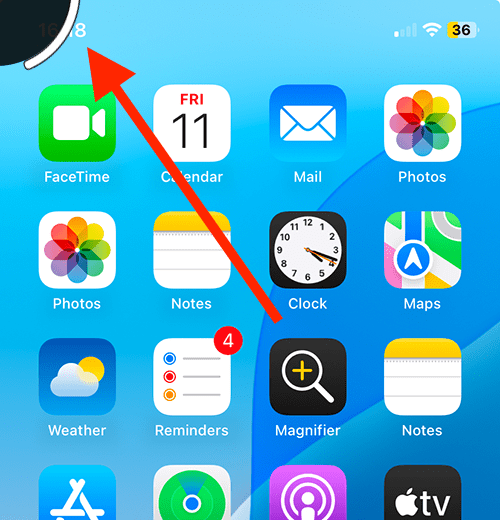
Eye Tracking settings
9. To open the Eye Tracking settings, select the Settings button on the Home screen, then select Accessibility > Eye Tracking (see steps 1 - 2 above). You can customise the following settings (descriptions shown after the image below):
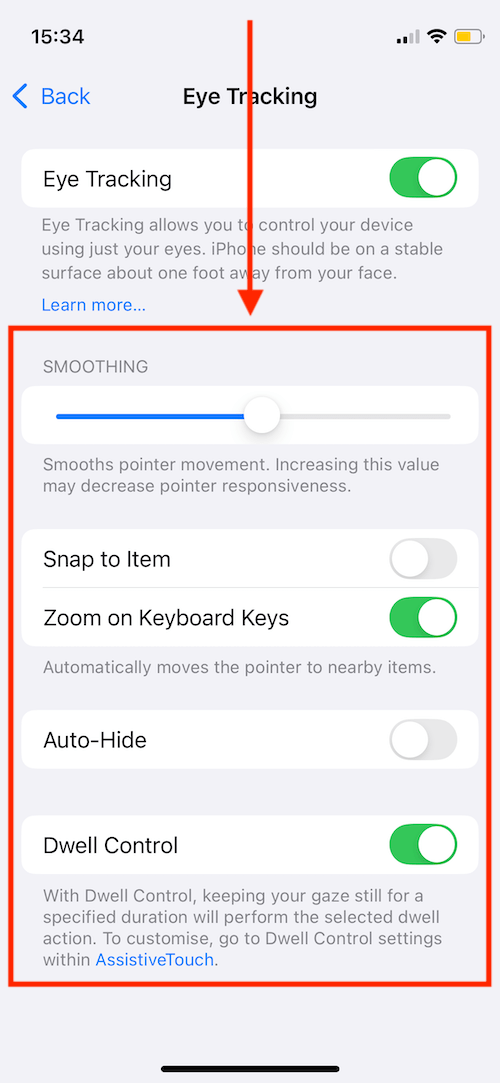
| Setting | Description |
| Smoothing | Adjust the Smoothing slider to change how smoothly the Eye Tracking dot moves around the screen. Note: Increasing smoothness may decrease the pointer responsiveness. |
| Snap to item | Move the cursor to the nearest item to where you are looking. |
| Zoom on Keyboard keys | When you dwell on the keyboard, it will zoom into the section you are looking at. Dwell again on a key to tap it. |
| Auto-Hide | When this setting is turned on, the pointer will show when you hold your gaze steady. When your eyes are moving, the pointer fades out. |
| Dwell Control | Turn Dwell Control on or off. |