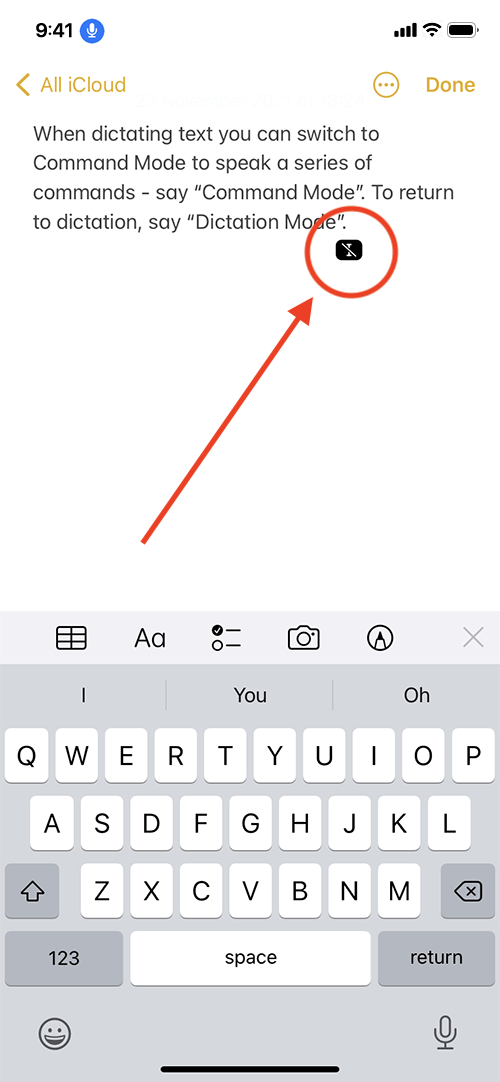Call our helpline
0300 180 0028Short guide:
- Open the Settings app
 and tap Accessibility.
and tap Accessibility. - Tap Voice Control.
- On the next screen, tap Set Up Voice Control. Voice Control will download some files the first time it is enabled.
- When Voice Control is active a blue microphone appears in the status bar
 . Speak commands such as “Open Control Centre”, “Tap item name”, “Turn Up Volume”. To learn more commands, say “Show Commands” or “What can I say”.
. Speak commands such as “Open Control Centre”, “Tap item name”, “Turn Up Volume”. To learn more commands, say “Show Commands” or “What can I say”. - You can turn Voice Control on and off with Siri by saying, “Hey Siri, turn on/off Voice Control.” You can also add Voice Control to Accessibility Shortcuts - go to Settings
 > Accessibility > Accessibility Shortcut, then tap Voice Control.
> Accessibility > Accessibility Shortcut, then tap Voice Control. - To speed up navigating the screen, you can show an overlay of item names, item numbers, or a numbered grid to speed up selecting items. You can then select an area of the screen by speaking the item name, item number, or grid number. To show the overlay, say "Show Item Names / Item Numbers / Numbered Grid".
Before and after
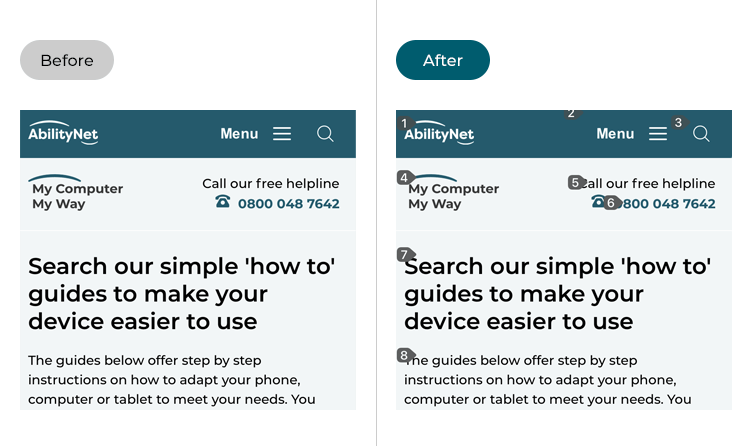
This section gives you step by step instructions on how to enable and use Voice Control in iOS 15, with pictures of the screens to help.
Find the Accessibility settings
1. Tap the Settings icon ![]() on your Home screen to open the Settings app. Scroll down and tap Accessibility.
on your Home screen to open the Settings app. Scroll down and tap Accessibility.
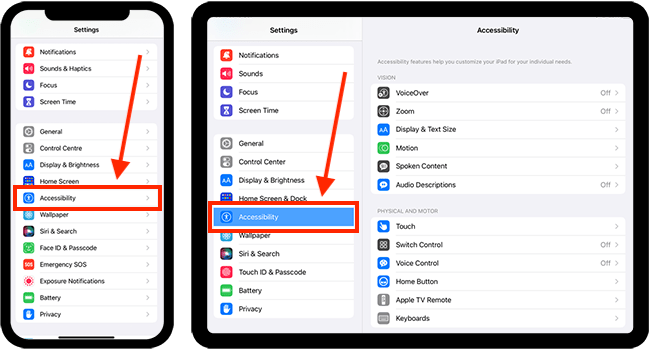
Open the Voice Control settings
2. On the Accessibility screen, tap Voice Control.
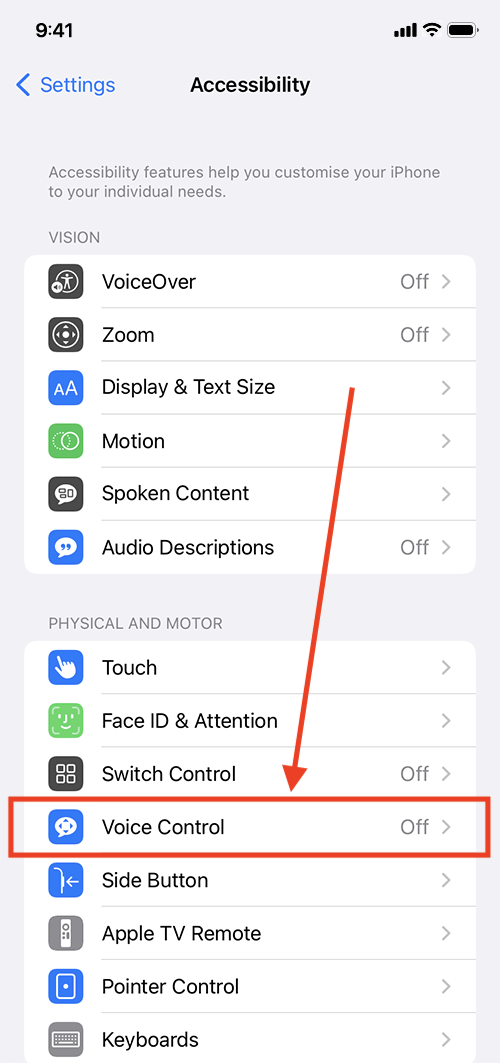
Enable, and use, Voice Control
On the next screen, tap the toggle switch for Voice Control to turn it on. The first time you use voice control your device needs to download some files.
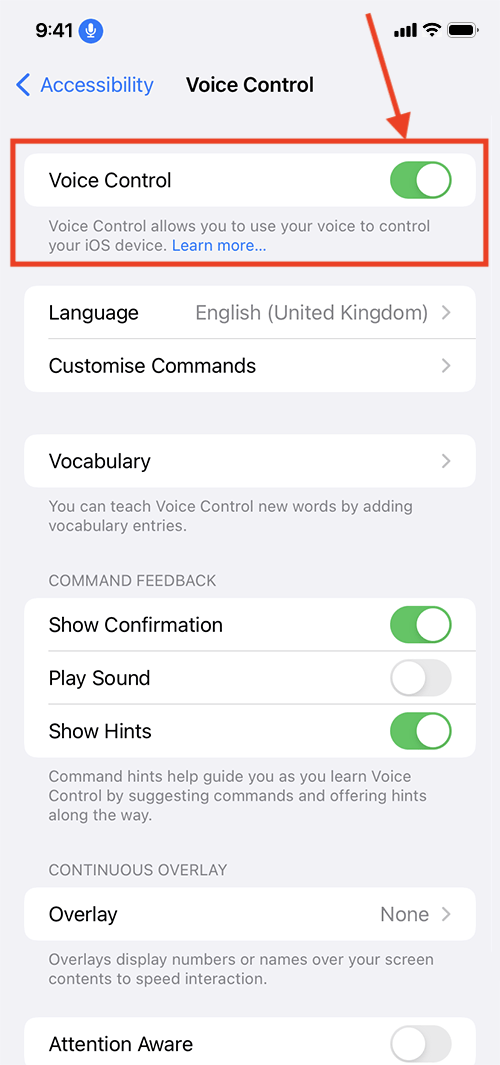
4. When Voice Control is active, a blue microphone icon ![]() appears in the status bar at the top of the screen. This shows that your device is listening for commands.
appears in the status bar at the top of the screen. This shows that your device is listening for commands.
You can turn Voice Control on or off by saying, “Hey Siri, turn on/off Voice Control.”.
You can speak commands such as “Open Control Centre”, “Tap item name”, “Open app name“, Turn Up the Volume.”
To learn more commands, say “Show Commands” or “What can I say”.
Use overlays to speed up navigating your device
5. The real power of Voice Control comes when you use overlays. There is a choice of three overlay styles – Item Numbers, Item Names, and Numbered Grid. With Item Numbers and Item Names you speak the number or name shown next to an item to select it. With Numbered Grids, you say the number of the grid square containing your item. You will then see a zoomed-in grid so that you can select a more specific area.
To show one of these, tap Overlay. On the next screen, tap the style of overlay you would like to use.
When you have chosen a style, you can customise how long the overlay stays on the screen before dimming. You can also set the opacity of the overlay when it is dimmed.
You can show or hide the overlay at any time by saying "Show Item Names / Item Numbers / Numbered Grid."
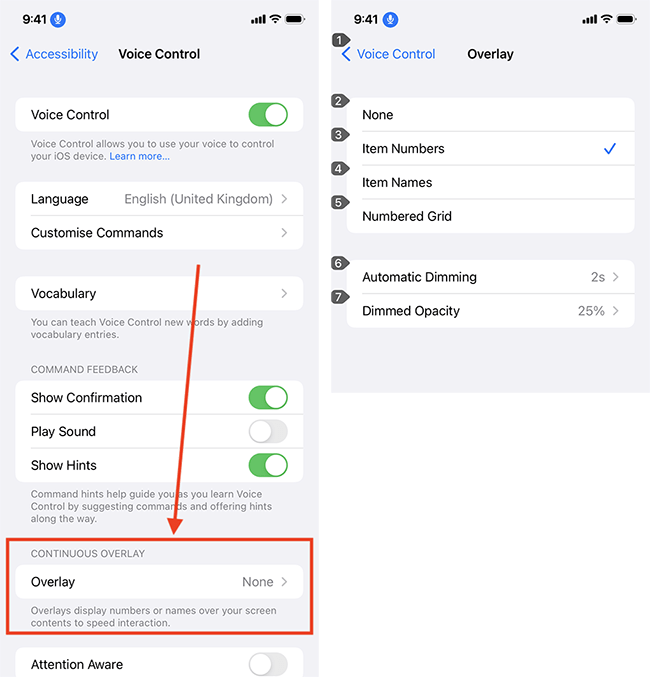
Customise Commands
6. To customise which commands are active and to create your own commands, tap Customise Commands.
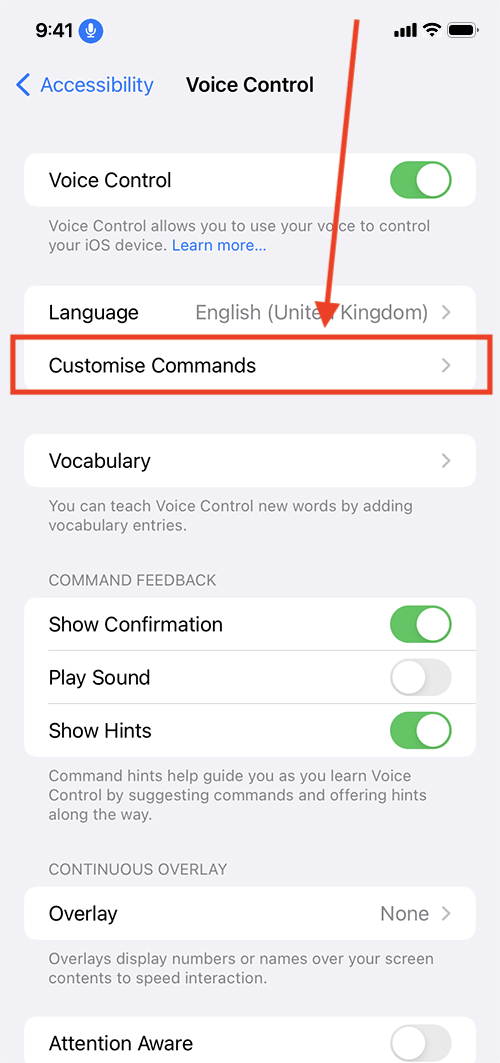
To create your own commands, tap Create New Command. Enter the phrase you want to use to trigger this command. Set the action this command performs and specify which applications it should work with.
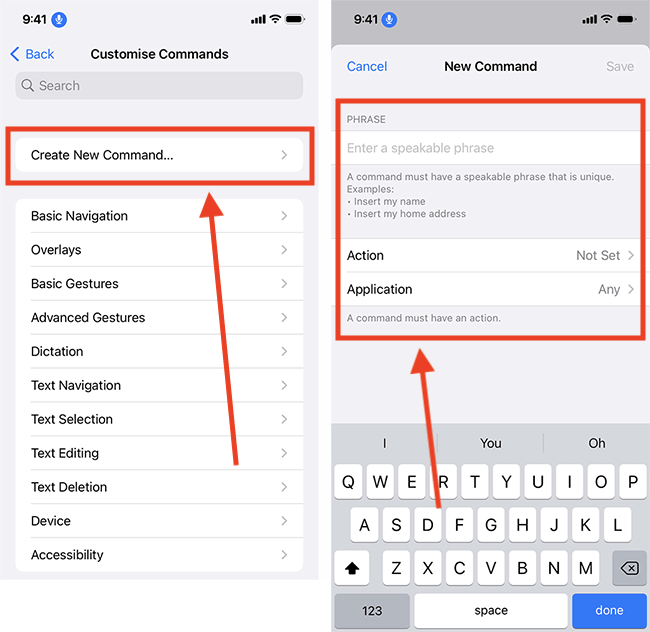
To turn a command off so that you don’t trigger it accidentally, tap on the relevant category in the list. On the next screen, tap the command in the list, then tap the toggle switch for Enabled to turn it off.
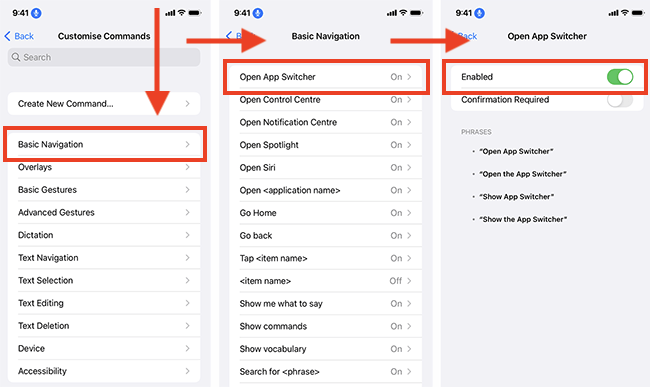
Set the level of feedback you receive when using a command
7. Voice Control has three feedback options. Tap the toggle switch for each one to turn it off or on.
- Show confirmation - A confirmation of what Voice Control heard is shown at the top of the screen.
- Play Sound - Hear a sound when a command has been recognised.
- Show Hints - When you say a command that doesn’t quite match the system command, Voice Control will show hints for what you can say.
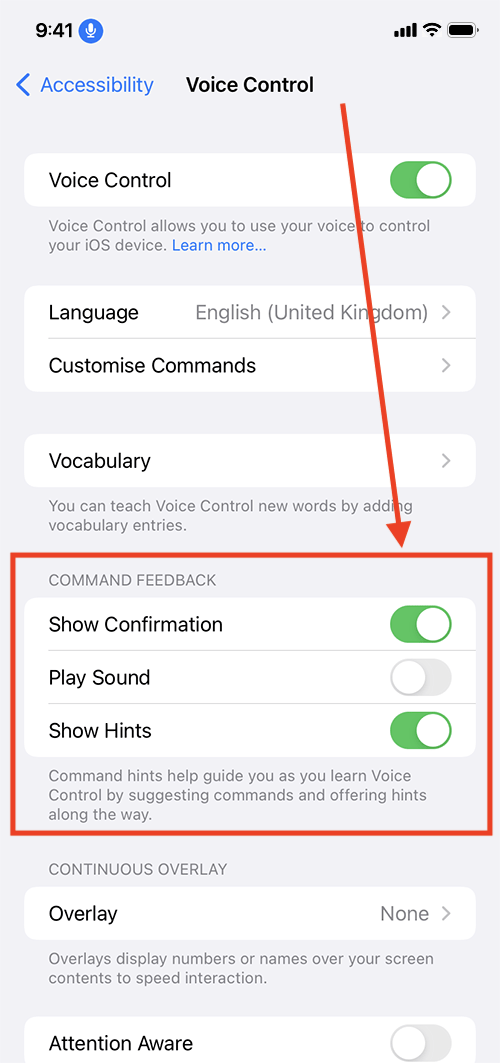
Teach Voice Control new words
8. You can add words or phrases that Voice Control doesn’t recognise. This is useful when working with specialist applications or using Voice Control to dictate text.
Tap Vocabulary. On the next screen, tap the + (plus) button in the top right corner. Enter your new word or phrase in the pop-up box and tap Save.
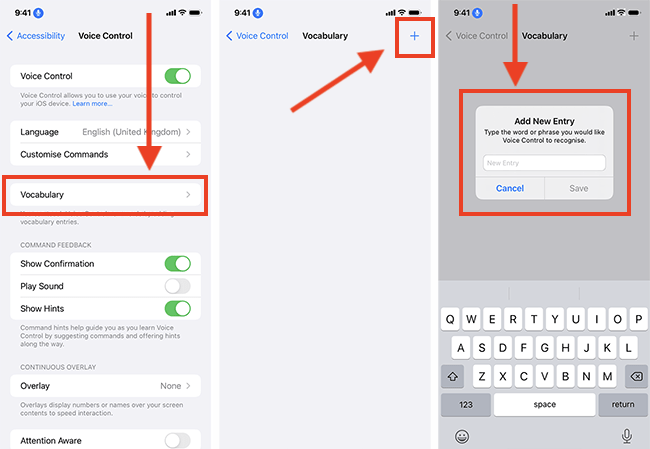
Wake Voice Control when you look at your screen (iPhones with FaceID only)
9. If your device has FaceID, you can set it to wake Voice Control when you look at your screen and put it to sleep when you look away. Tap the toggle switch for Attention Aware to turn it on.
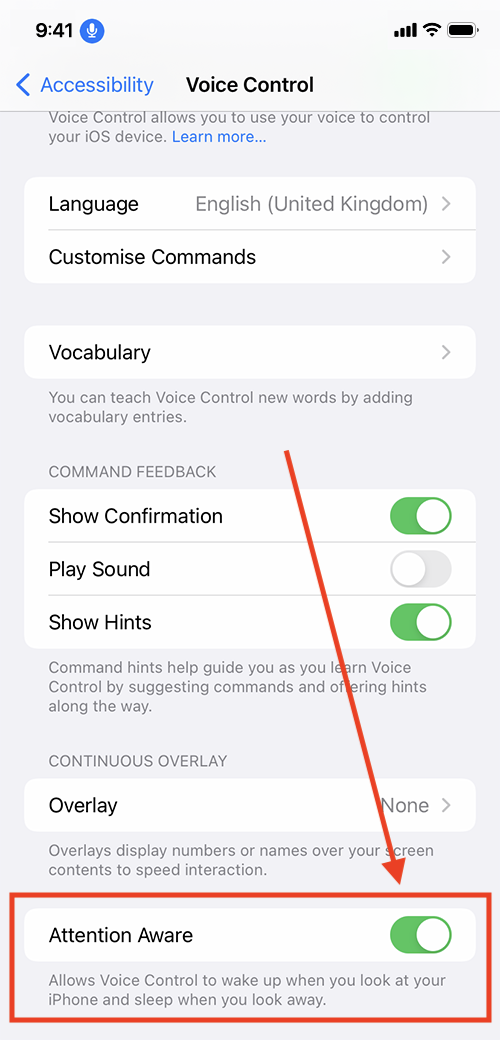
Return to the Home screen
10. If Voice Control is active, you can say “Go Home” to return to the Home screen. Otherwise, you can return to the Home screen by swiping up from the bottom of the screen or by pressing the Home button on devices with a physical Home button.
Dictating text with Voice Control
11. When you are in an area where you can type text, for example, writing an email, document, or message, Voice Control switches to Dictation mode. If you say one of the voice commands while dictating text, the command is performed rather than entered as text.
You can use Voice Control to format the text by saying a command. For instance, say “Select {word or phrase}”, then “Bold that”.
To have more control to prevent a series of commands from being entered as text, you can switch to Command Mode – say “Command Mode”. When you enter Command Mode, you will see a dark icon of a crossed-out cursor. To return to dictation, say “Dictation Mode”.