Call our helpline
0300 180 0028This section gives you step by step instructions on how to create Panels for using with Switch Control and the Accessibility Keyboard in macOS 12 Monterey, with pictures of the screens to help.
Open System Preferences
1. Click the Apple icon ![]() in the top left corner of the screen and choose System Preferences from the menu.
in the top left corner of the screen and choose System Preferences from the menu.
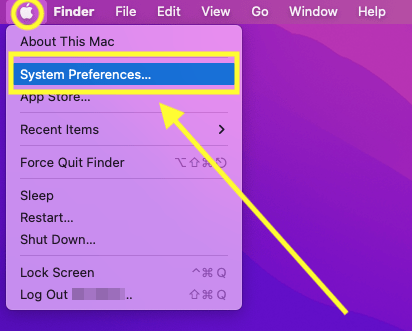
Open the Accessibility settings
2. In the System Preferences window, click Accessibility.
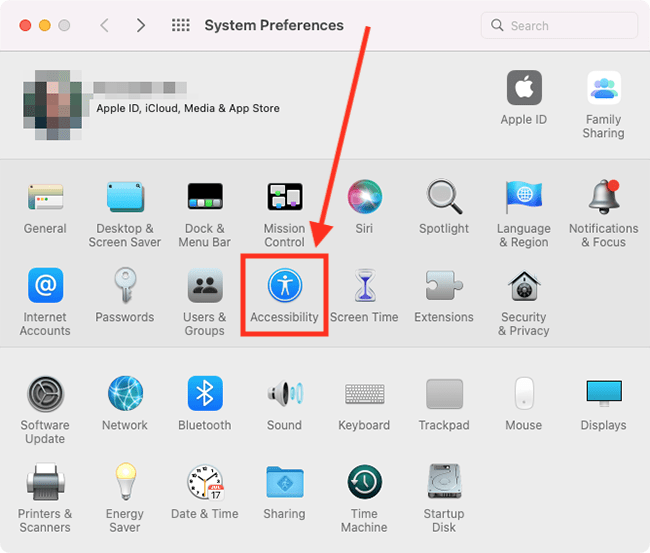
Find the Switch Control or Keyboard settings
3. In the sidebar, choose Keyboard to create panels for the Accessibility Keyboard or choose Switch Control to create panels for Switch Control.
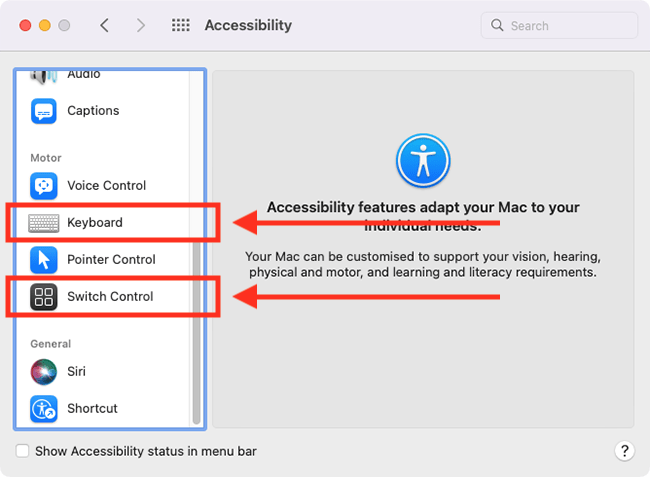
Open the Panel Editor
The steps for opening the panel editor are different for the Accessibility Keyboard and Switch Control.
The Accessibility Keyboard
4.a. To open the Accessibility Keyboard panel editor, select the Viewer tab, then click the Panel Editor button.
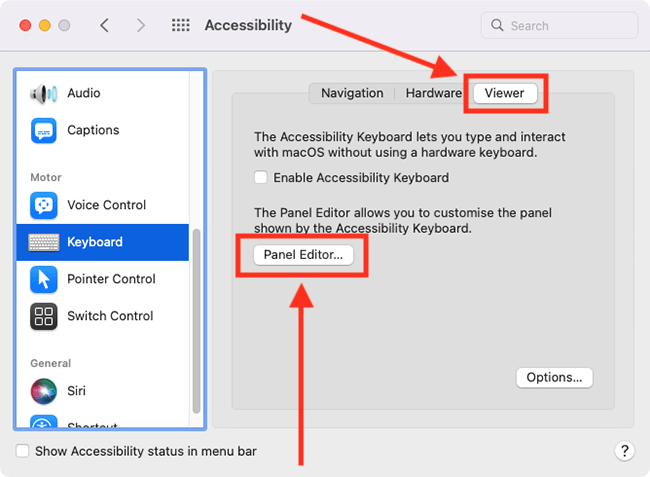
Switch Control
4.b. To open the Switch Control panel editor, select the General tab, then click the Panel Editor button.
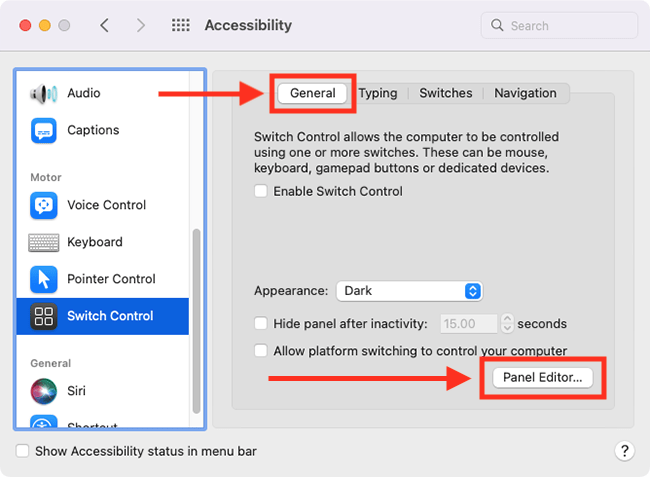
Add a ready-made panel
6. The panel editor has a collection of ready-made panels for you to use. These include panels for Dwell Control, Typing suggestions and different keyboard layouts. To add one to the canvas (the area with the grid pattern), click Add Panel in the toolbar and select one of the options.
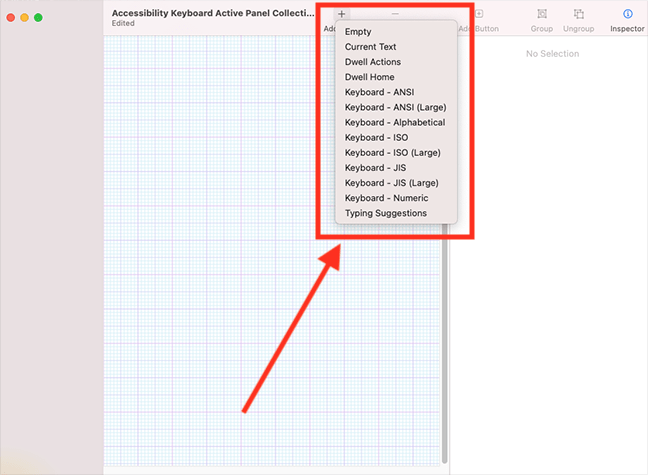
7. You can click on any of the buttons to edit, resize or reposition them.
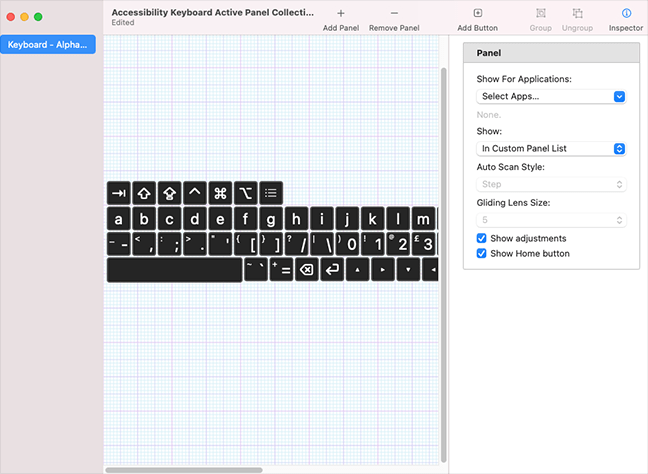
Create a new blank panel
7. To create a blank panel that you can add your own buttons to, click Add Panel in the toolbar and select Empty.
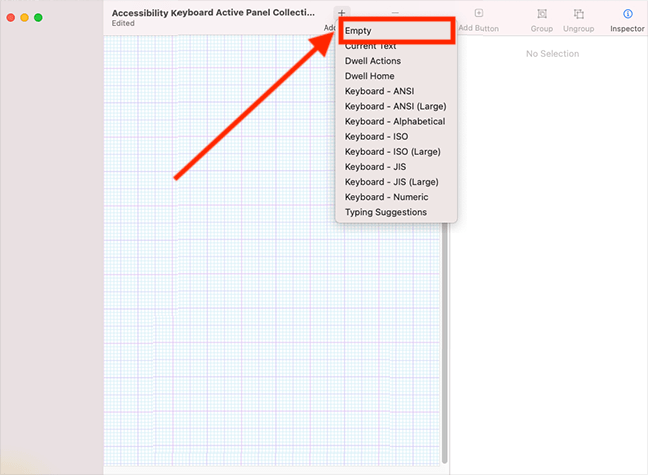
Name your panel
8. To give your panel a unique name, select the current name ("Empty") in the sidebar, then press the Enter key to edit it. Press Enter again to save the new name.
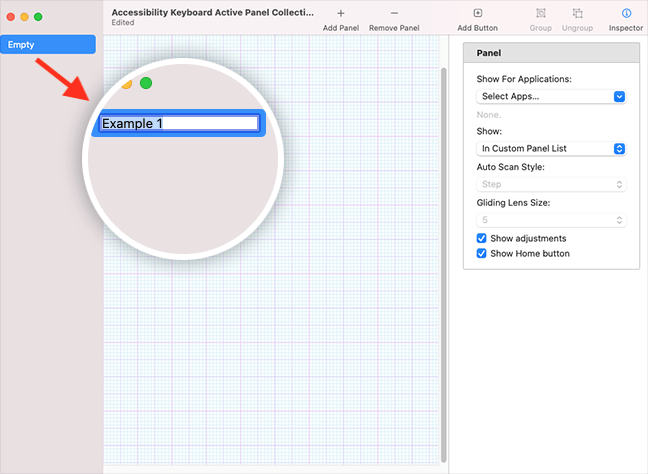
Add buttons to a panel
9. To add a button to a panel, click Add Button. You can resize and reposition the button on the canvas.
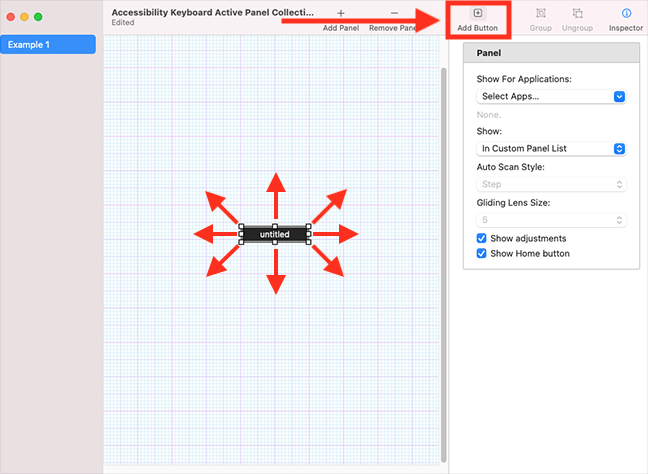
If you want to remove a button from the canvas, first, select it, then press the Backspace key. Or select the button, then click Edit > Delete in the menu bar.
Assign an action to the button
10. To assign the action you want this button to perform, select the button on the canvas. In the right-hand column, select the drop-down menu shown under Action, and choose from the following options:
- Go Back – return to the last panel.
- Open Panel – choose another panel that the button should open.
- Dwell – use Dwell to perform a mouse action.
- Apple Script – choose an AppleScript to perform.
- Enter Text – create a block of text that will be inserted into a document when the button is clicked.
- Press Keys – use the button to perform a keyboard shortcut - define which keys should be ‘pressed’ when the button is clicked.
- Open App – choose which App to open.
- System Event – perform a system event, such as changing the volume or brightness, when this button is clicked.
- Typing Suggestions – display typing suggestions based on the current content.

Edit button properties
11. To edit a button’s properties, such as the button’s name, colour, and font, select the button on the canvas. In the right-hand column, you can edit the following properties:
- Name – give your button a name
- Font Size – choose the font size from Small to XXX-Large
- Font colour –the default colour is white.
- Position - change the position of the text label (Top, Centre, Bottom).
- Image – add an image to the button. Choose from the options listed or add your own image.
- Button Colour – the default colour is black.
- Spoken Phrase (only editable in Switch Control panels) – this is the phrase used to describe the button by the VoiceOver screen-reader. Type the phrase you would like to use.
- Sound (only editable in Switch Control panels) – change the sound played when the button is clicked.
Tip: If you select more than one button on the canvas, any properties you edit will be applied to all the selected buttons.
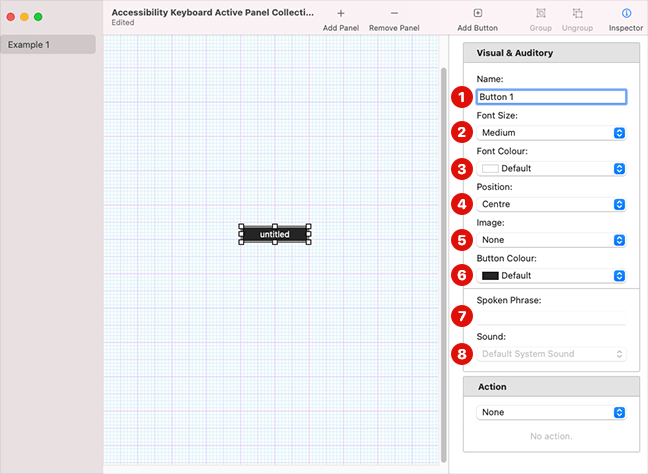
Grouping buttons
12. Grouping buttons that perform similar tasks can make it easier to navigate through them. Select the buttons you want to group by dragging the pointer across them, or by holding down the Shift key and clicking each button. Then, select the Group button in the toolbar. To ungroup buttons, select the group then click Ungroup in the toolbar.
Tip: If you select a group on the canvas, any properties you edit (colour, font, etc.) will be applied to every button in the group.
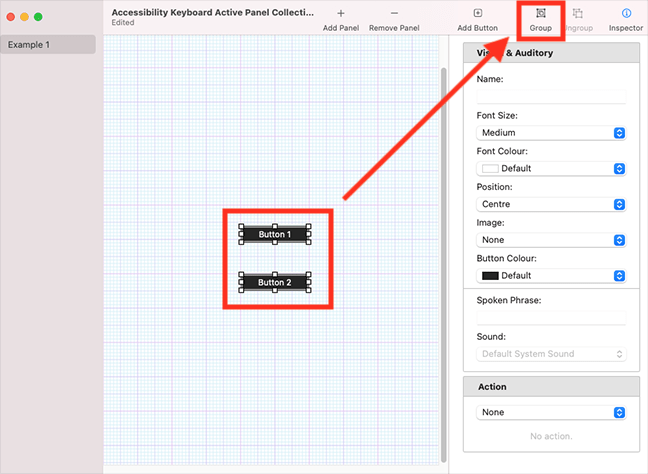
Edit a panel’s properties
13. To edit a panel’s properties, select the panel name in the left sidebar. The properties you can edit will appear in the right-hand column. Note: Make sure no buttons are selected on the canvas, otherwise the button properties will be shown in the right-hand column.
- Show For Application
Choose which apps you want to use this panel with. This is particularly useful if you want to create app-specific panels.
- Show
Choose where this panel should appear within the panel menu structure. Select from:- In Custom Panel list
- As Home Panel - this panel will become the ‘Home’ menu.
- Default Keyboard (Switch Control panels only)
- Default Pointer (Switch Control panels only)
- Not Shown - this panel will only appear when you are using one of the applications selected in the Show For Application section (see above).
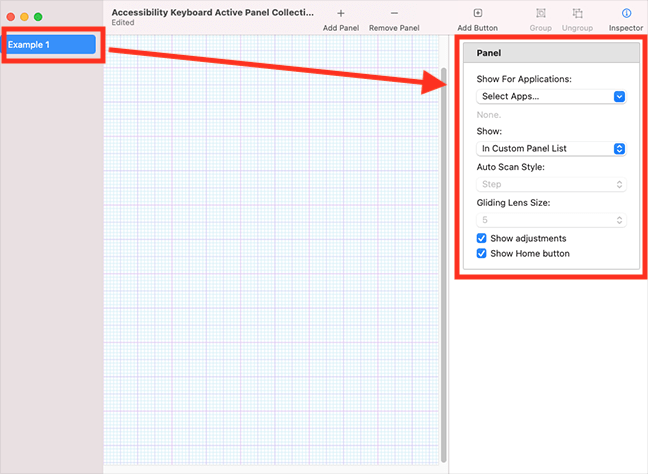
Copy a panel
14. To copy a panel, select the panel name in the left sidebar, then press Command + C. Press Command + V to paste the copy below the original panel. Alternatively, select the panel name in the left-sidebar, then click Edit > Copy in the menu bar, followed by Edit > Paste.
Using Panels
The way to open Panels is different for the Accessibility Keyboard and Switch Control but using them is the same.
The Accessibility Keyboard
16.a.To open panels on the Accessibility Keyboard, select the Panels button on the top row of he keyboard keys.
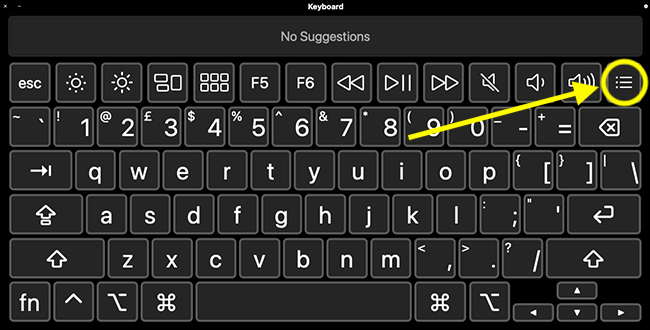
Switch Control
16.b. To open Switch Control panels, select the Custom button on the Home panel.

Select a panel
17. Select a panel from the list.
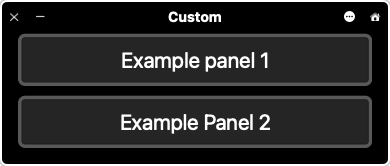
Perform an action
18. Click the button associated with the action you want to perform.
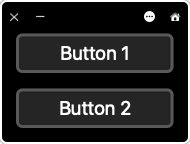
Return to the Accessibility Keyboard / Switch Control Home panel
19. To return to the Accessibility Keyboard / Switch Control Home panel, select the Home icon in the top-right corner of the panel.
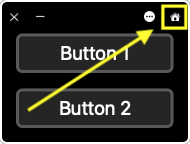
Note: If this does not work it could be because your computer settings are managed by someone else (an IT department or administrator for example). If so, you will need to contact them to access these settings or for help.