Short guide:
- Open the Settings and tap Accessibility. Scroll down to Audio and tap Sound notifications.
- To add a shortcut, tap the toggle switch for Sound notifications shortcut to turn it on.
- To choose which sounds to detect, use the new shortcut or tap Open Sound notifications on the Sound notifications screen.
- Tap the Settings button in the in the top-right corner. Tap where it says Use sound notifications.
- Tap the toggle switch for each sound to turn it on or off or tap on each sound to set specific sound, vibration and visual alerts.
Before and after
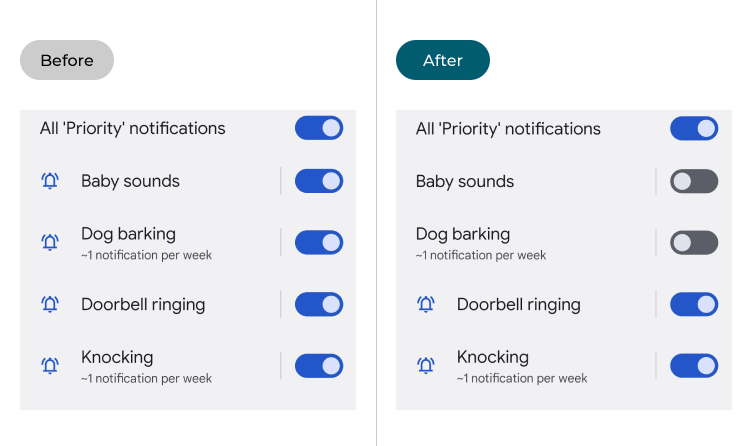
This section explains how to customise the Sound notifications feature in Android 13. This is a step-by-step guide with pictures of the screens to help.
Open Sound notifications
1. To get to the Sound notifications screen, open the Settings and tap Accessibility. Scroll down to Audio and tap Sound notifications.
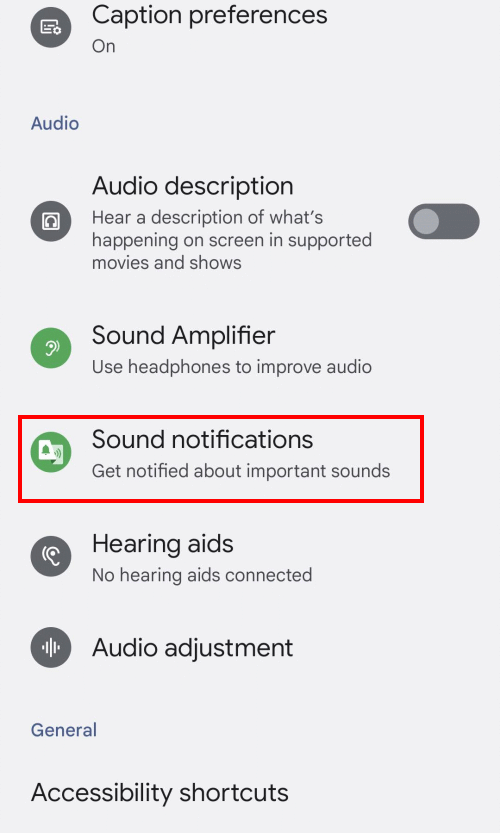
Add a shortcut
2. To add a Shortcut for Sound notifications, tap the toggle switch for Sound notifications shortcut to turn it on. You may see a pop-up notification explaining how to use the shortcut button (known as the Accessibility shortcut) to enable Sound notifications. If so, tap OK to continue.
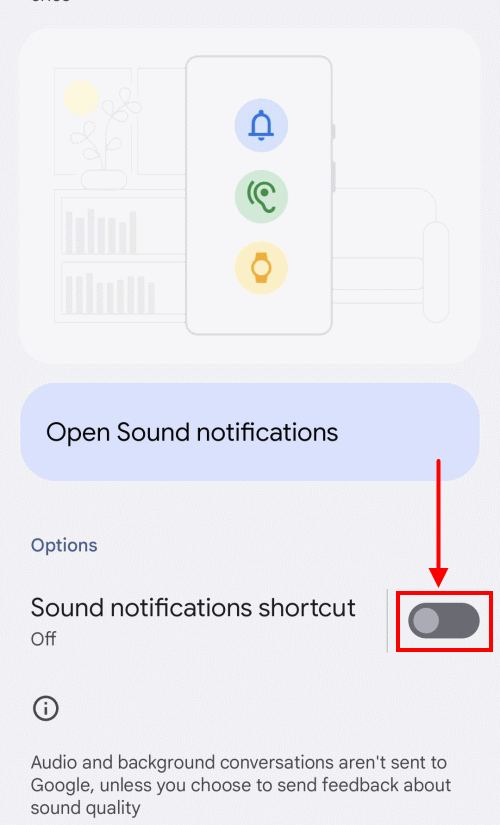
Using the shortcut
3. The new shortcut button will appear on the screen, turning transparent while it’s not in use. Tap it to launch Sound notifications from any app or screen.
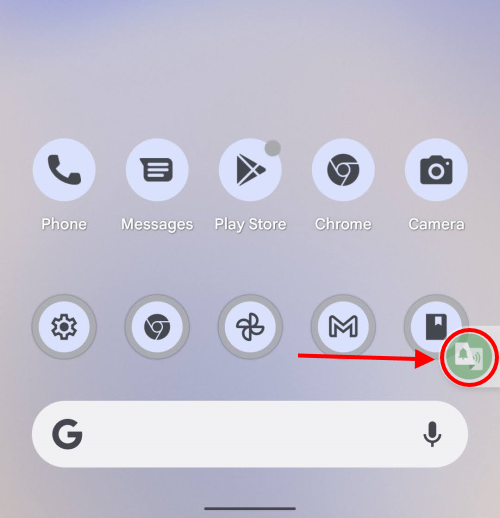
Select sounds to detect
4. To choose which sounds to detect, either use the new shortcut or tap Open Sound notifications on the first Sound notifications screen. Once the Sound notifications timeline screen is open, tap the Settings button in the in the top-right corner.
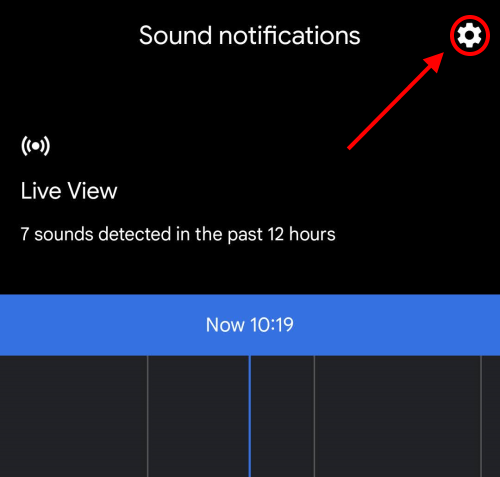
Open the Sound notification settings
5. Now, tap where it says Sound notifications are active. You’ll now see all the sounds that Sound notifications can listen for, listed in their categories. Tap the toggle switch to select or deselect each one as required.
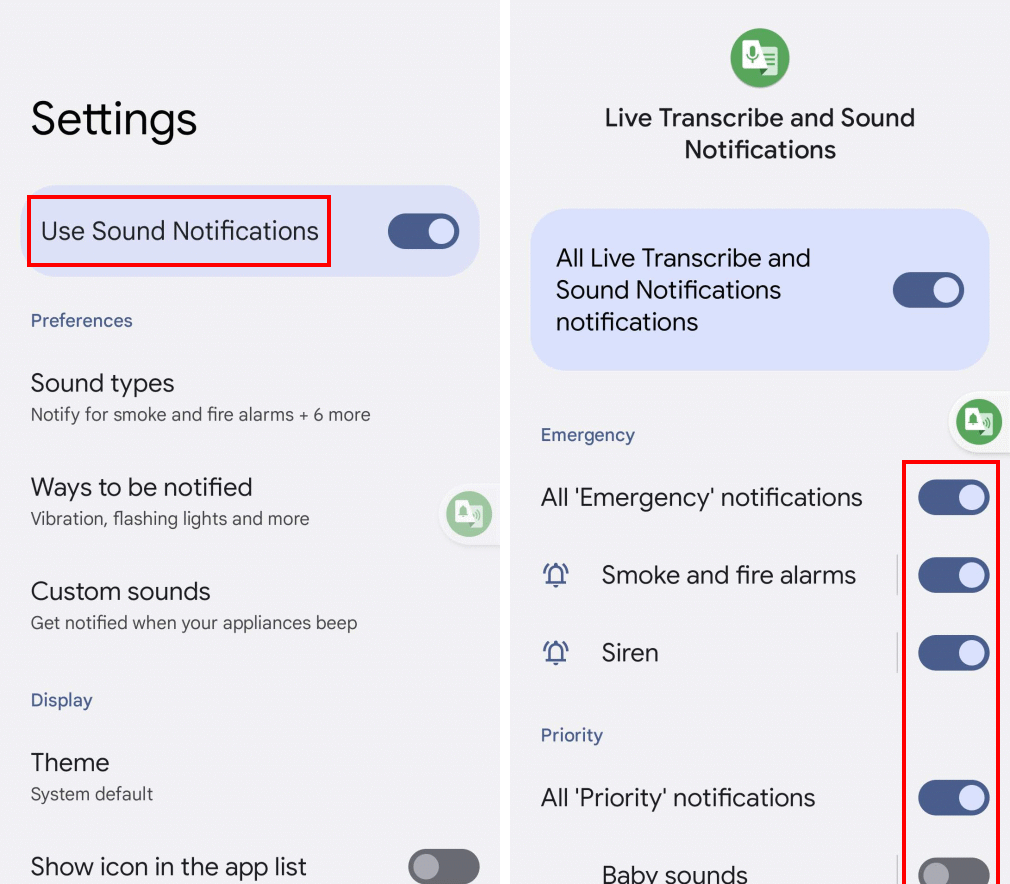
Set visual and vibration effects
7. Alternatively, tap on each sound to see a screen where you can set specific alert sound, vibration and visual alerts using the menus and toggle switches provided.
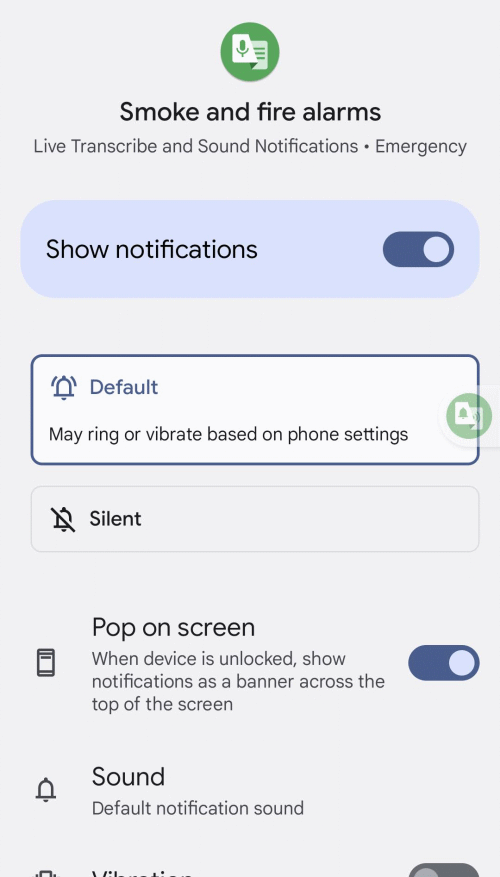
Set category alerts
8. You can also choose how Sound notifications alerts you to sounds from a category as a whole. Tap Ways to be notified, and select which type of notification you wish to receive (Vibrate, Flashing Light, Notify on connected watches) for each category of sounds
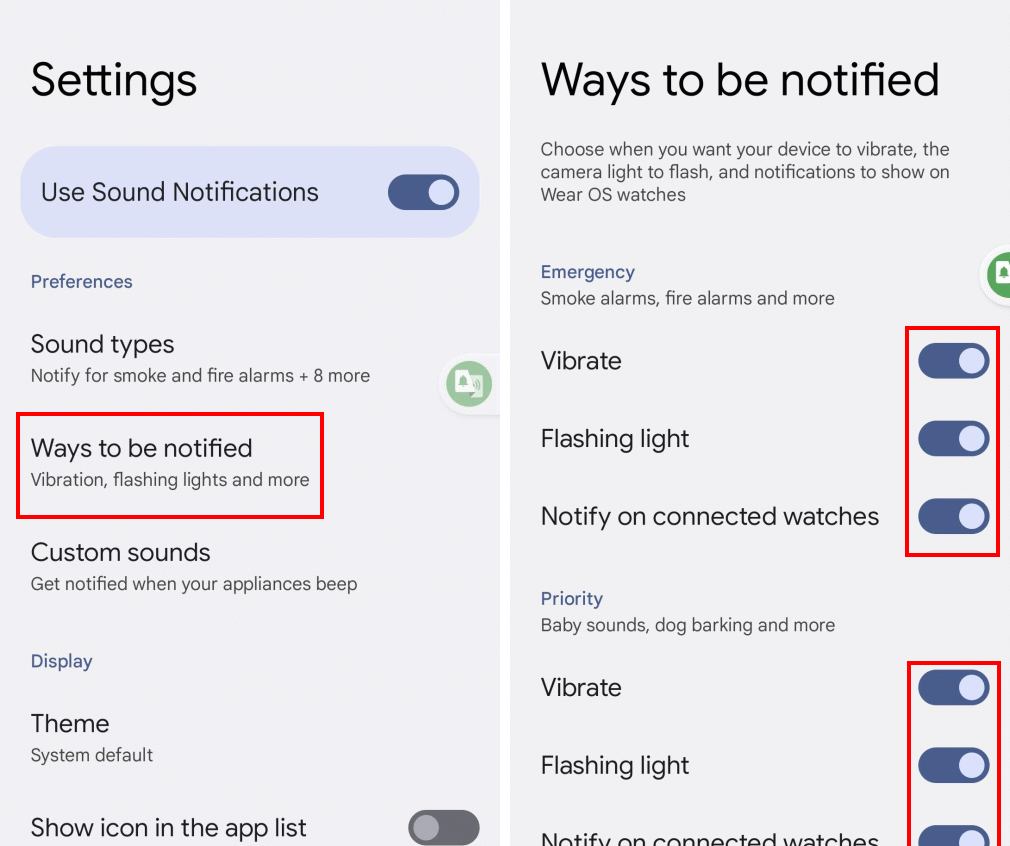
Note: We have written these instructions for devices running the standard version of the Android operating system. You may find some minor presentation differences if the manufacturer has customised the theme.