Call our helpline
0300 180 0028To read more about using a mouse or trackpad with your devices, see our guide How to use a mouse or trackpad with your iPhone or iPad in iOS 18.
Short guide:
- Open the Settings app.
- Tap Accessibility.
- Tap Hover Text.
- Tap the toggle switch for Hover Text to turn it on.
- Choose where to display the larger text - tap Display Mode and choose from Inline, Top, or Bottom.
- Customise other settings as required.
Before and after
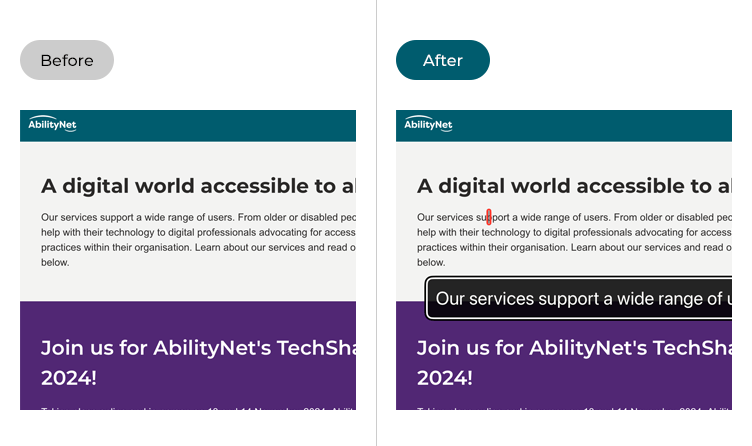
This section gives you step-by-step instructions on how to enable Hover Text in iOS 18, with pictures of the screens to help.
Find the Accessibility settings
1. Tap the Settings icon on your Home screen to open the Settings app. Scroll down and tap Accessibility.
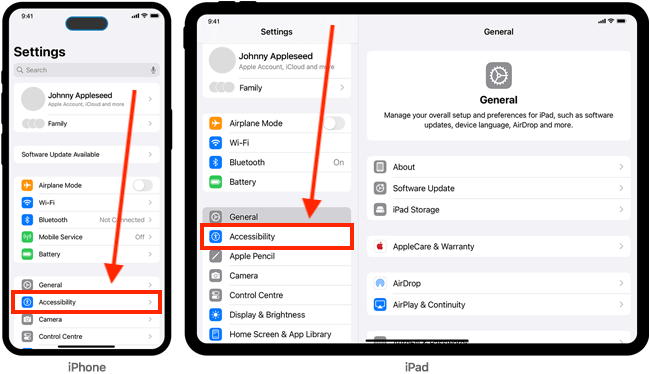
Open the Hover Text settings
2. On the Accessibility screen, tap Hover Text.
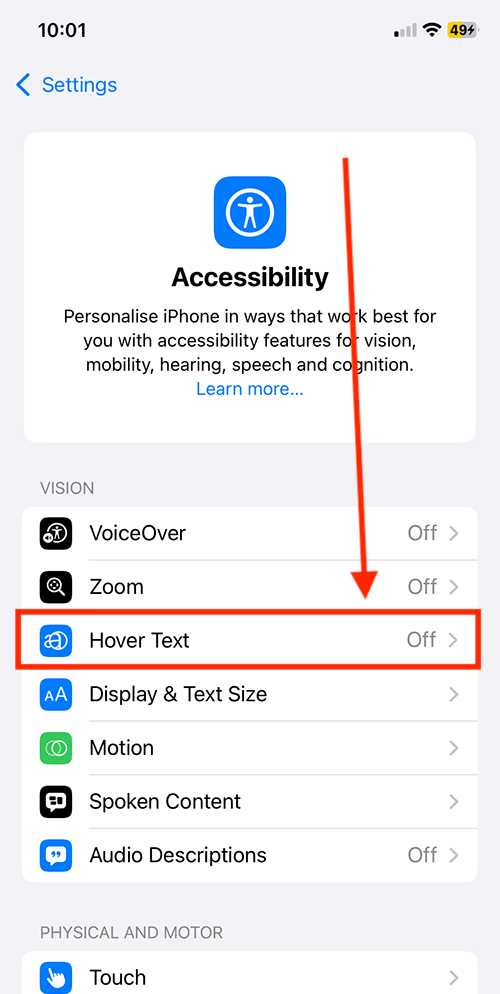
Turn on Hover Text
3. On the next page, tap the toggle switch for Hover Text to turn it on.
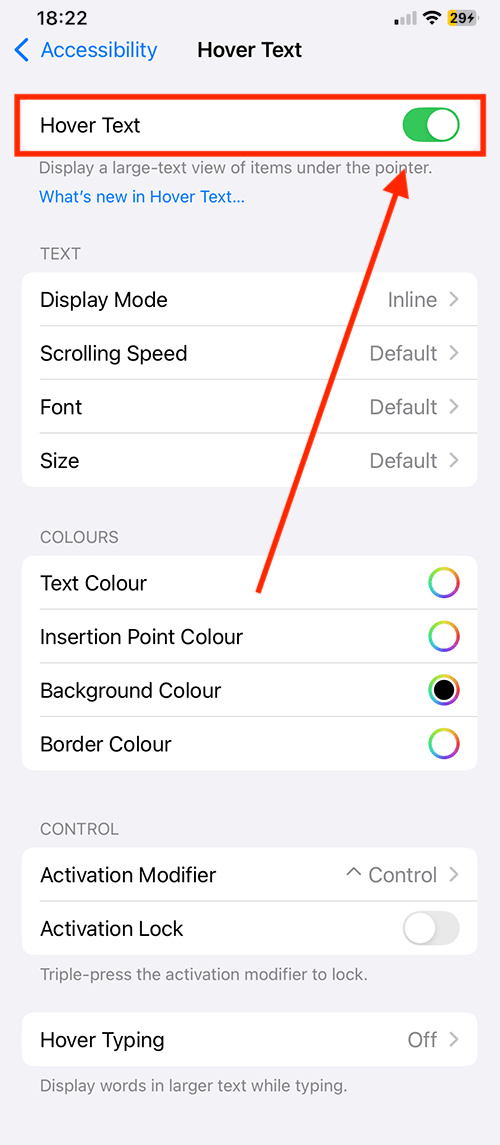
How to use Hover Text
4. Connect a pointing device, such as a mouse or trackpad, to your iPhone or iPad. On supported iPads, you can also use an Apple Pencil (2nd generation).
Move the pointer over text to display a larger version of it. If using an Apple Pencil, hover the tip over the text. By default, the larger text appears in a window at the top of the screen. You can change where the larger text appears - see the settings section below.
Note: If you have a keyboard connected to your device, you need to press and hold the Control (⌃) key when moving the pointer over text.
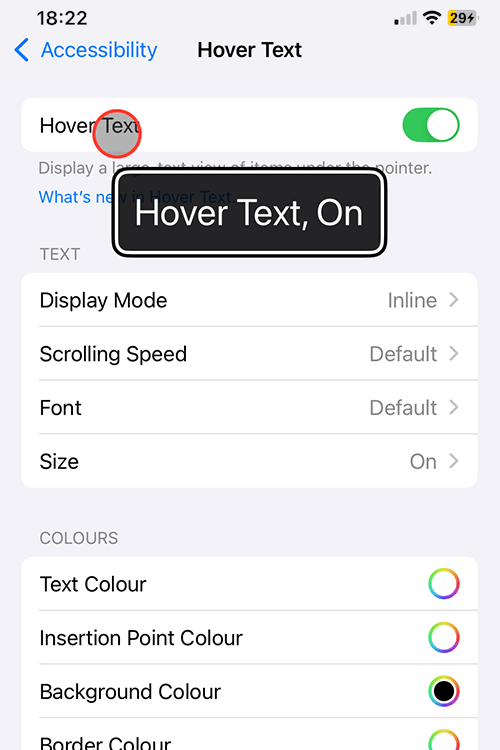
Change the settings for Hover Text
Change where the Hover Text window appears on the screen
5. By default, the Hover Text window appears at the top of the screen. To change the position, tap Display Mode and choose from:
- Inline - the larger text appears just above or below the cursor.
- Top - the larger text appears at the top of the screen.
- Bottom - the larger text appears at the bottom of the screen.
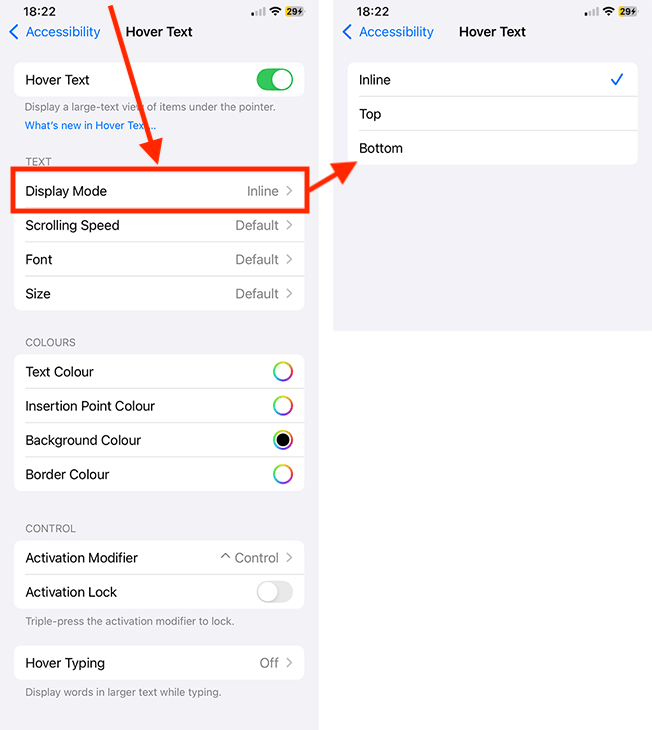
Change the scrolling speed
6. When you hover over a large block of text, the text scrolls across the Hover Text window. To change how fast the text scrolls, tap Scrolling Speed and choose a faster or slower speed.
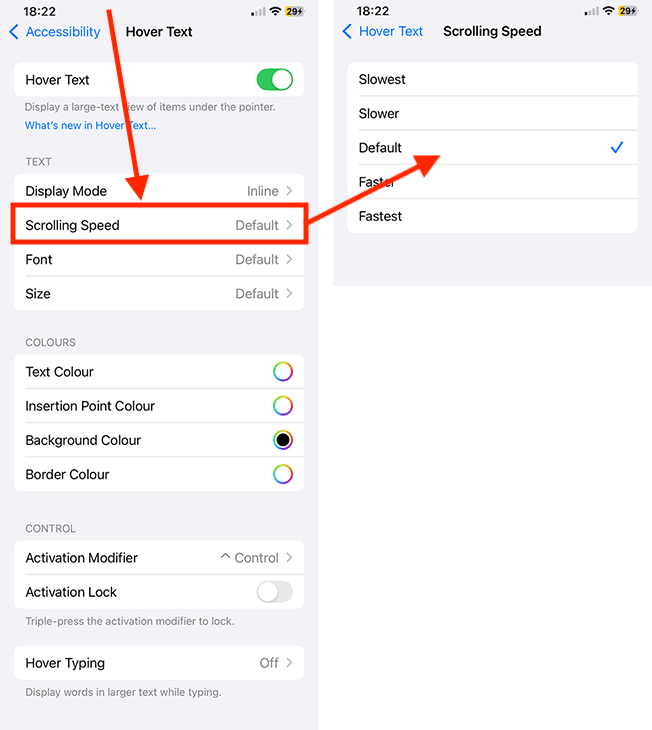
Change the font
7. To change the font used for the larger text, tap Font, then choose from the fonts listed on the next page.
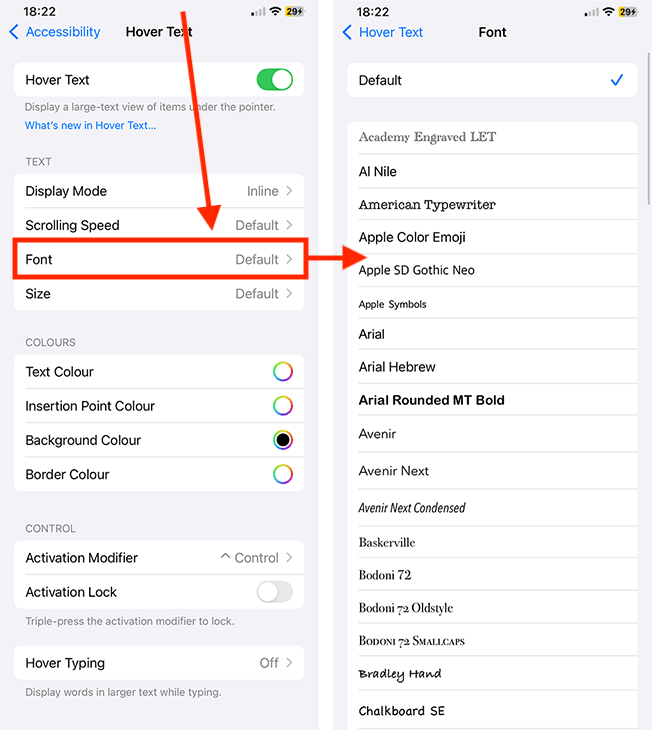
Change the font size
8. To change the size of the larger text, tap Size, then adjust the slider at the bottom of the next page.
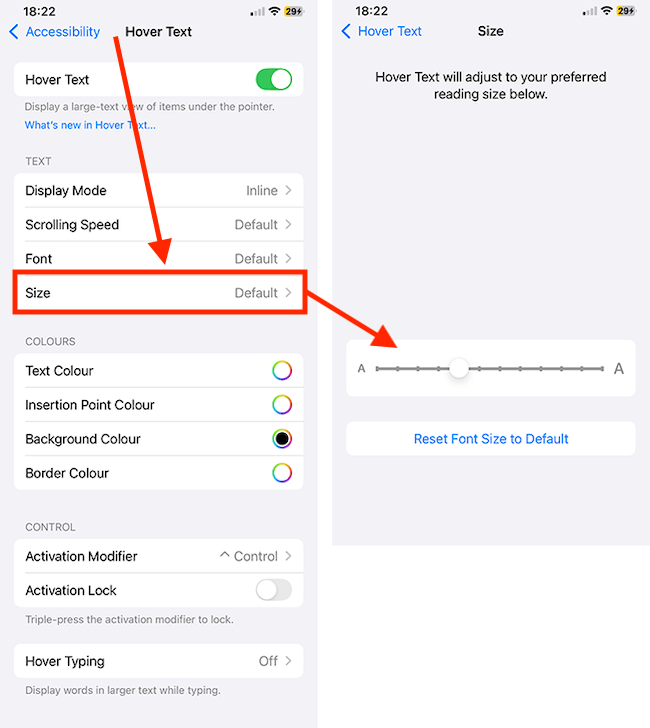
Change the Hover Typing colours
9. You can change the colours used to distinguish the different elements of Hover Typing. Tap the coloured circles next to the items listed under Colours, then choose a new colour from the colour picker.
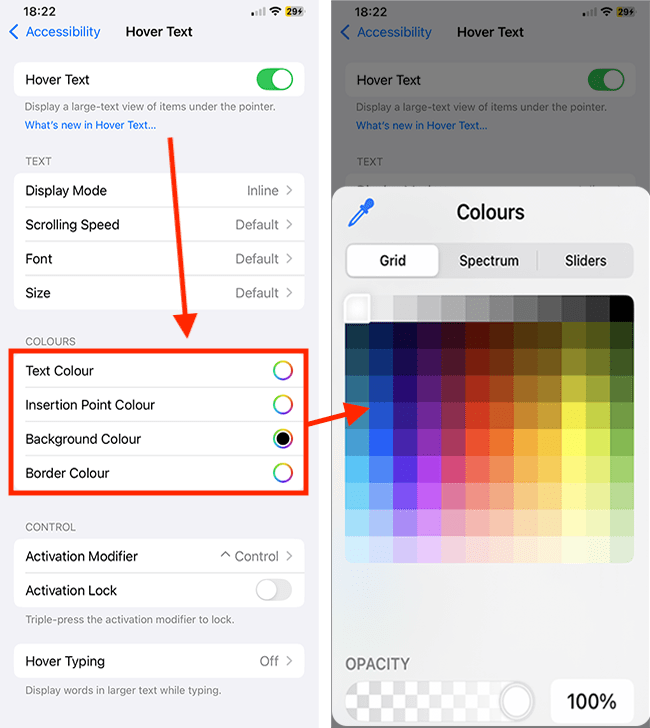
Change the activation modifier key
10. If you are using a connected keyboard, you need to press a modifier key to show larger text while using Hover Text. By default, the activation modifier is the Control (⌃) key. To change this, tap Activation Modifier and choose from Control (⌃), Option (Alt ⌥), and Command (⌘).
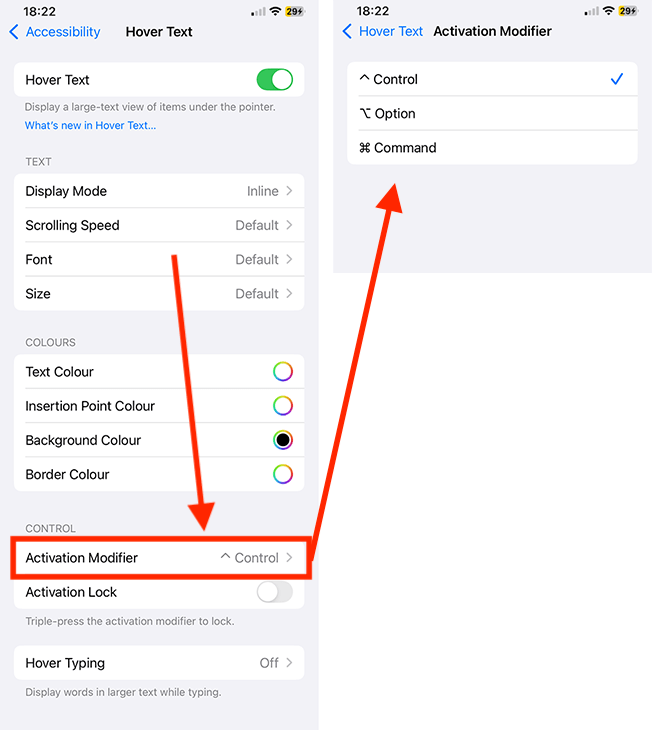
Show hover text without holding down a modifier key
11. You can lock the activation modifier key so that you don’t need to keep holding down the key to see the larger text. Turn on the toggle switch for Activation Lock. Now you can triple-click the activation modifier key to turn on Hover Text and use it without having to hold the key down. To turn off the lock, triple-press the activation modifier key again.
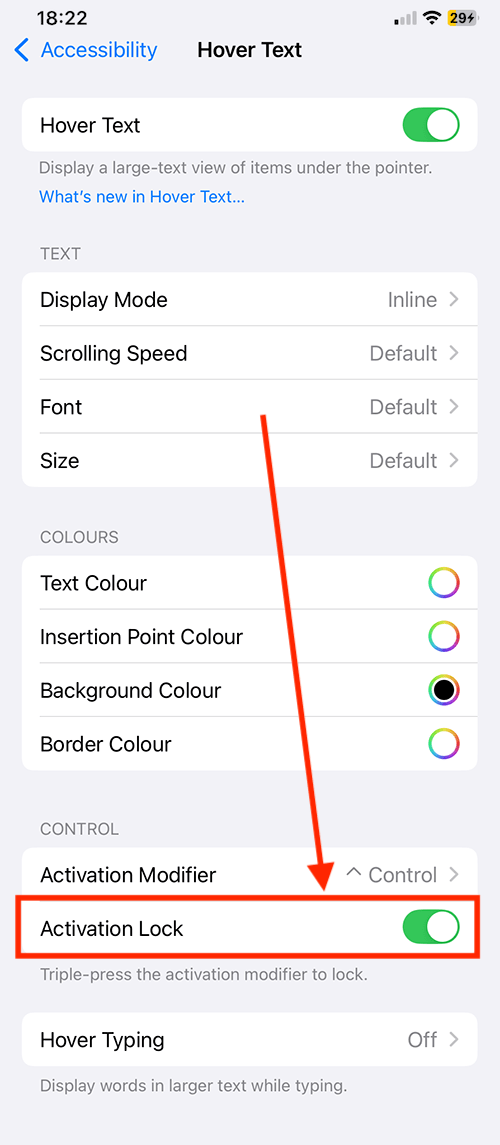
Return to the Home screen
12. When you are happy with your settings, you can return to the Home screen by swiping up from the bottom of the screen or by pressing the Home button on devices with a physical Home button.