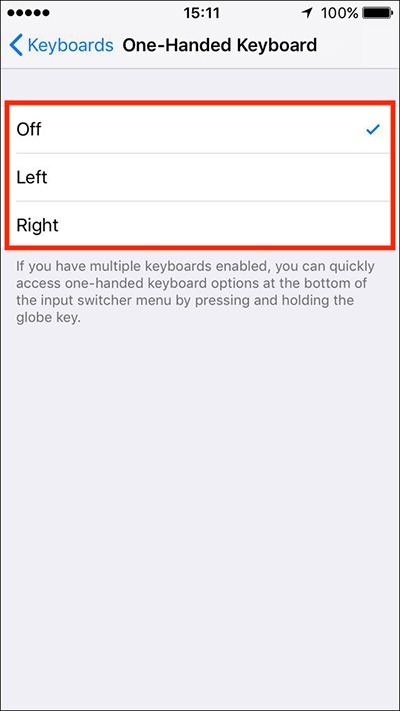Note: This option is not available on iPhones with a 4-inch screen, such as the iPhone 5S or the 2016 iPhone SE.
Short guide:
- Tap and hold on the emoji
 or globe icon
or globe icon on the keyboard.
on the keyboard. - You will see three keyboard icons
 . Tap the left icon to shrink the keyboard to the left or the right icon to shrink the keyboard to the right. Tap the middle icon to return to the full-sized keyboard.
. Tap the left icon to shrink the keyboard to the left or the right icon to shrink the keyboard to the right. Tap the middle icon to return to the full-sized keyboard. - Your device will stay in one-handed mode until you change the setting back manually.
Before and after
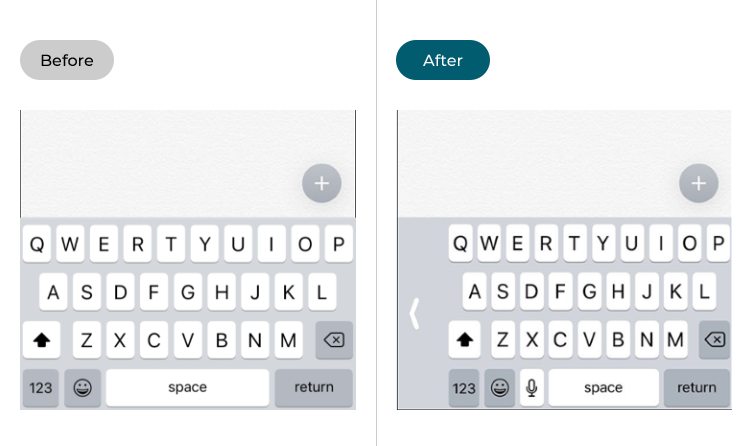
This section explains the steps you need to follow in order to enable one-handed keyboard on iPhone iOS 12. This is a step-by-step guide with pictures of the screens to help you.
Tap the Globe or Emoji icons
1. When you have the keyboard open, tap and hold on the Emoji icon ![]() . If you have more than one software keyboard installed on your iPhone, you may have a Globe icon
. If you have more than one software keyboard installed on your iPhone, you may have a Globe icon ![]() instead. In that case, tap and hold on the Globe.
instead. In that case, tap and hold on the Globe.
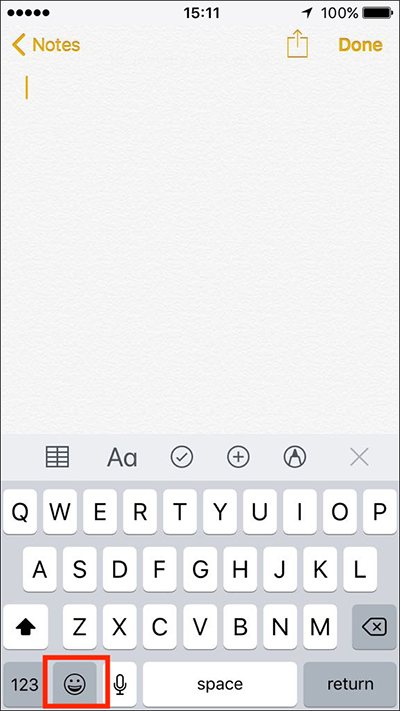
Switch to the one-handed keyboard
2. You should now see a pop-up menu with three keyboard icons. Tap the left keyboard to shrink the keyboard to the left and the right icon to shrink the keyboard to the right. Either way, you will now have a one-handed keyboard. To return to the full-sized keyboard, tap the middle icon.
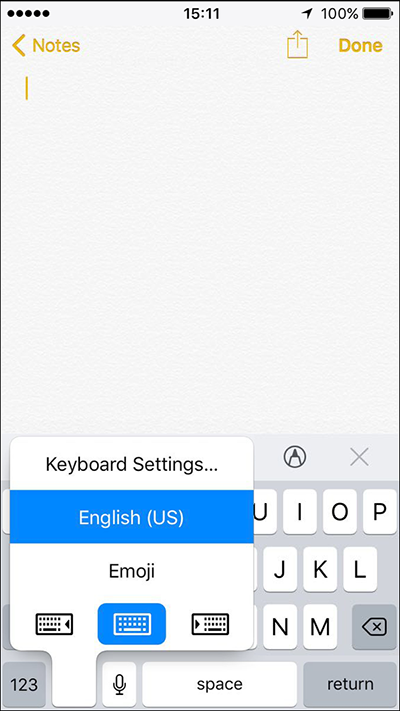
Make the one-handed keyboard the default
3. You can also set the one-handed keyboard as the default option. Tap the Settings ![]() icon on your home screen, then tap General. Scroll down and tap Keyboard.
icon on your home screen, then tap General. Scroll down and tap Keyboard.
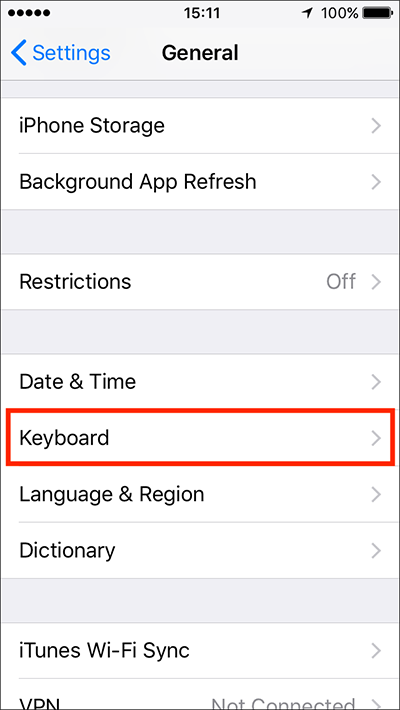
Enable the One-handed keyboard
4. Tap One-Handed Keyboard.
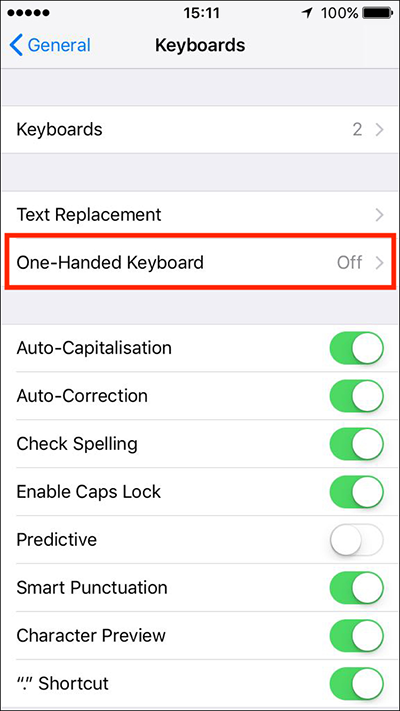
Select Left or Right
5. Tap Left or Right to set the left or right one-handed keyboard as the default. Select Off to return to the normal, full-sized keyboard. When you're happy with your settings, tap the Back arrow to return to the keyboard settings. Alternatively, press the Home button or slide up from the bottom of the screen to return to the Home screen.