Short guide:
- Open the Settings app and tap Accessibility.
- Tap Audio/Visual.
- Tap the toggle switch for LED Flash for Alerts to turn it on.
- If you want your device to flash even when your phone is set to silent, tap the toggle switch for Flash on Silent to turn it on.
Before and after
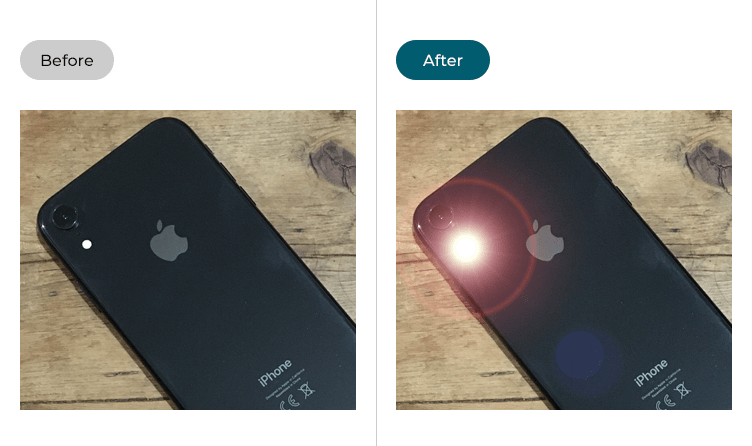
This section gives you step by step instructions on how to enable visual alerts in iOS 17, with pictures of the screens to help.
Find the Accessibility settings
1. Tap the Settings icon ![]() on your Home screen to open the Settings app. Scroll down and tap Accessibility.
on your Home screen to open the Settings app. Scroll down and tap Accessibility.
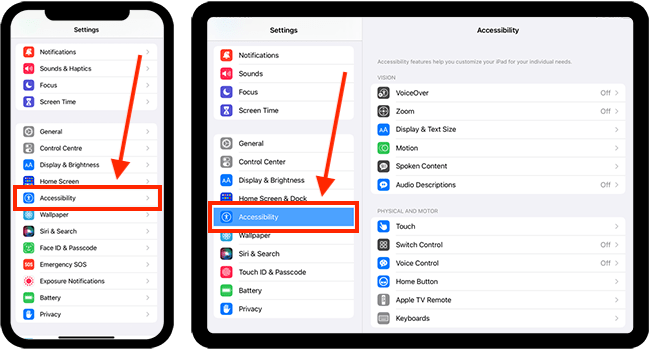
Open the Audio/Visual settings
2. On the Accessibility screen, tap Audio/Visual.
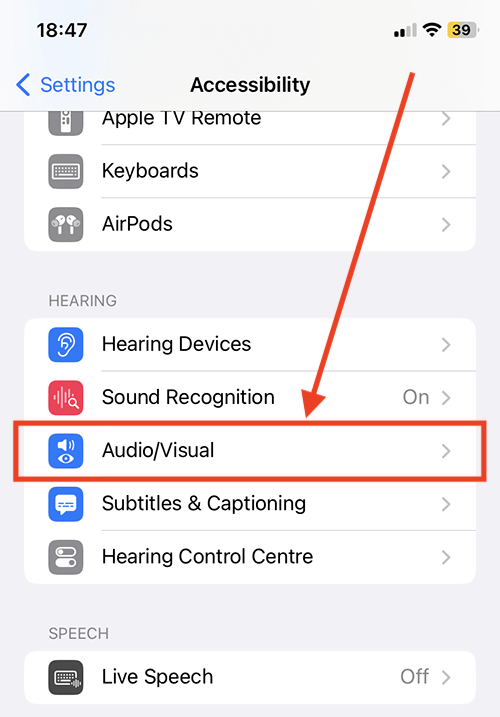
Find the LED Flash for Alerts settings
3. On the Audio/Visual screen, scroll to the bottom and tap LED Flash for Alerts.
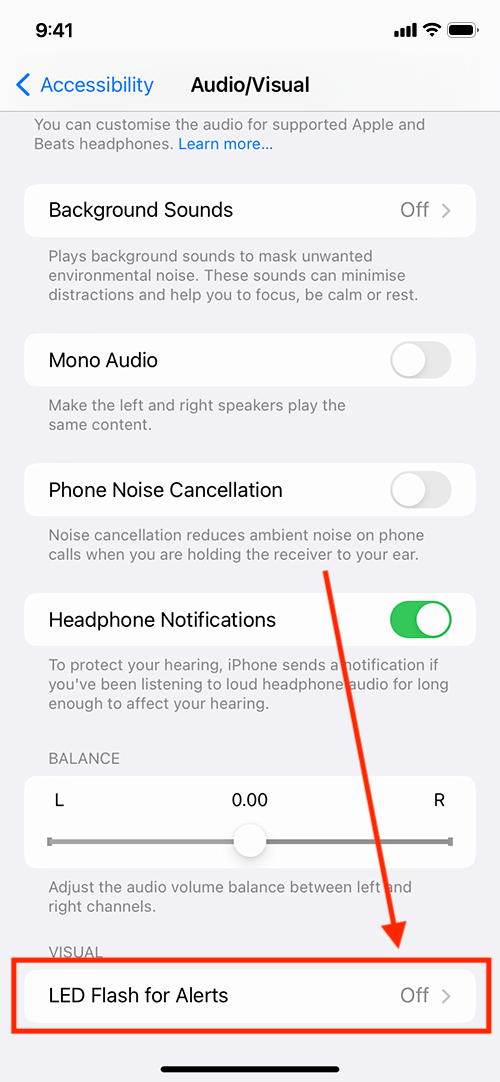
Enable LED Flash for Alerts
4. On the LED Flash for Alerts screen, tap the toggle switch for LED Flash for Alerts to turn it on.
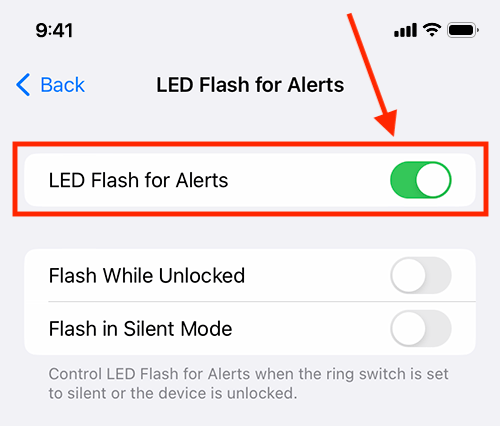
Enable the LED Flash alerts for when your device is unlocked
5. If you want your device to flash when it is unlocked, tap the toggle switch for Flash While Unlocked to turn it on.
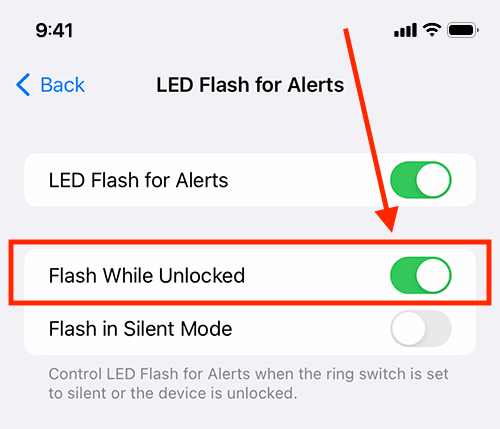
Enable the LED Flash alerts in silent mode
6. If you want your device to flash even when your phone is set to silent, tap the toggle switch for Flash in Silent Mode to turn it on.

Return to the Home screen
7. When you are happy with your settings, you can return to the Home screen by swiping up from the bottom of the screen or by pressing the Home button on devices with a physical Home button.