Call our helpline
0300 180 0028Short guide:
- Open the Settings app and tap Accessibility.
- Scroll down and tap Audio/Visual.
- Tap Headphone Accommodations.
- On the next screen, tap the toggle switch for Headphone Accommodations to turn it on.
- To customise the sound of your headphones, you can either run through the Custom Audio Setup process to fine-tune your headphones or you can select from preset options.
- At the bottom of the page, you can choose whether your customs settings are applied to Phone, Media, or both.
Before and after
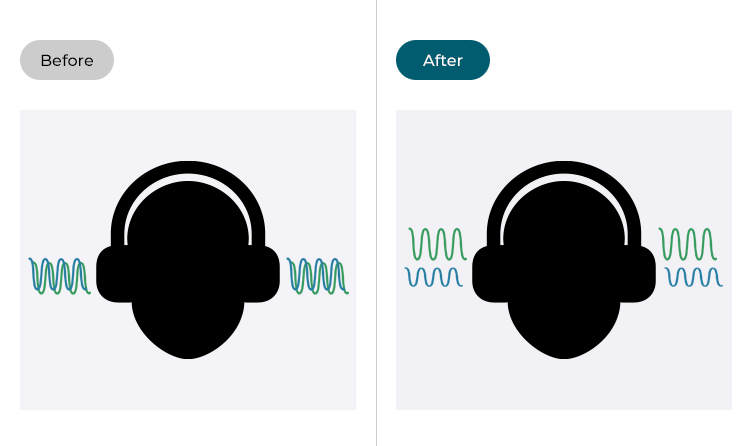
This section gives you step by step instructions on how to setup Headphone Accommodations in iOS 15, with pictures of the screens to help.
Find the Accessibility settings
1. Tap the Settings icon ![]() on your Home screen to open the Settings app. Scroll down and tap Accessibility.
on your Home screen to open the Settings app. Scroll down and tap Accessibility.
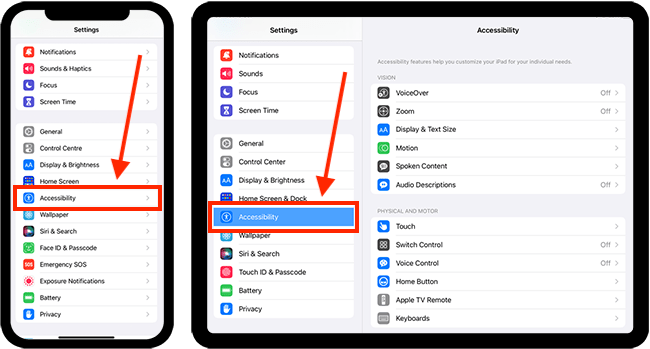
Open the Audio/Visual settings
2. On the Accessibility screen, tap Audio/VIsual.
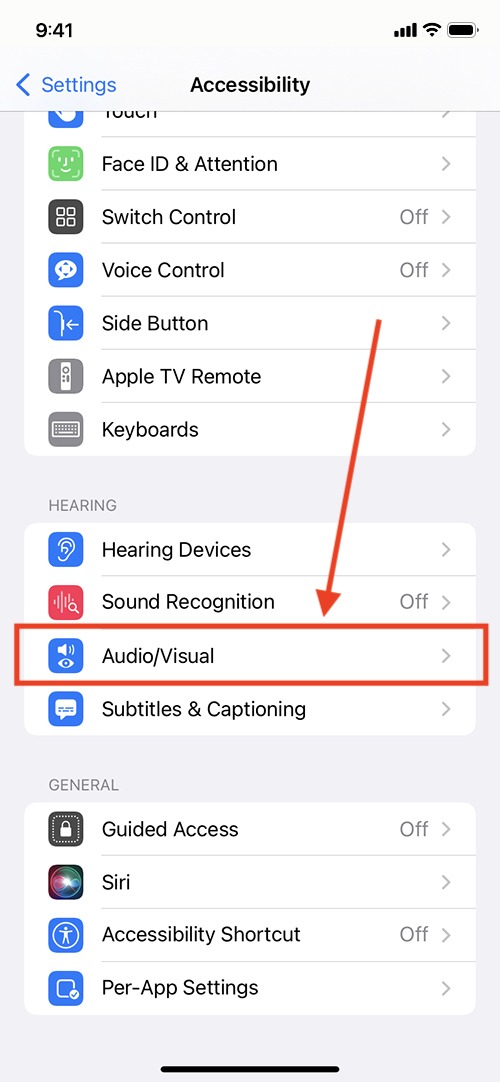
Open the Headphone Accomodation settings
3. On the Audio/Visual screen tap Headphone Accommodations.
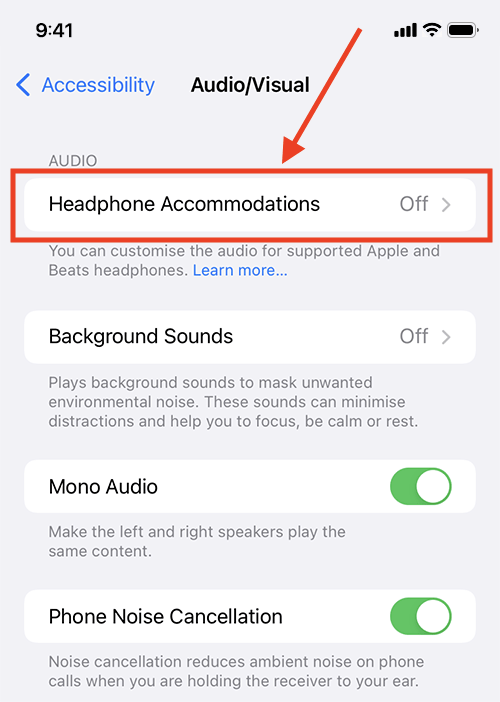
Enable Headphone Accomodations
4. On the next screen, tap the toggle switch for Headphone Accommodations to turn it on.
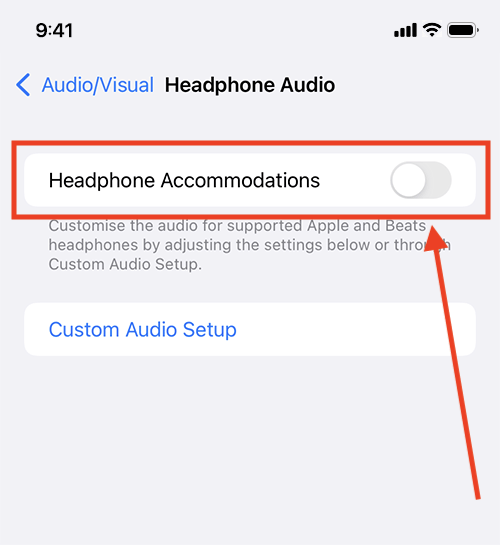
Customise the sound of your headphones
5. To customise the sound of your headphones, you can either run through the Custom Audio Setup process to fine-tune your headphones or you can select from the preset options.
Adjusting the sound of your headphones using the Custom Audio setup process
6. If you choose Custom Audio Setup you will take a series of tests that ask you to choose between different sound adjustments.
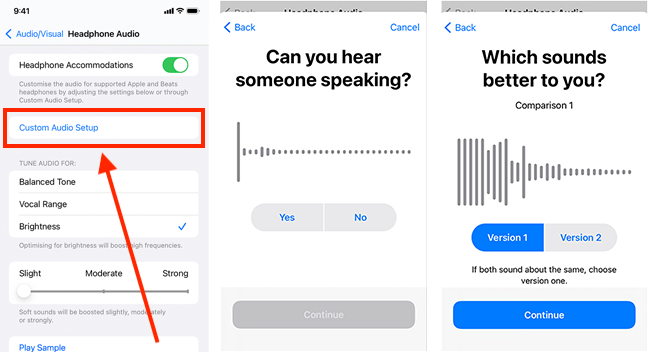
Adjusting the sound of your headphones with the preset options
7. If you prefer choosing from presets, select one of the options in the Tune Audio For: list. Each option adjusts the sound to boost different frequencies – Balanced Tone boosts all frequencies, Vocal Range boosts “middle” frequencies, Brightness boosts “high” frequencies.
Next, adjust the slider to choose how much you would like to boost soft sounds.
Tap Play Sample to hear how your new settings sound.
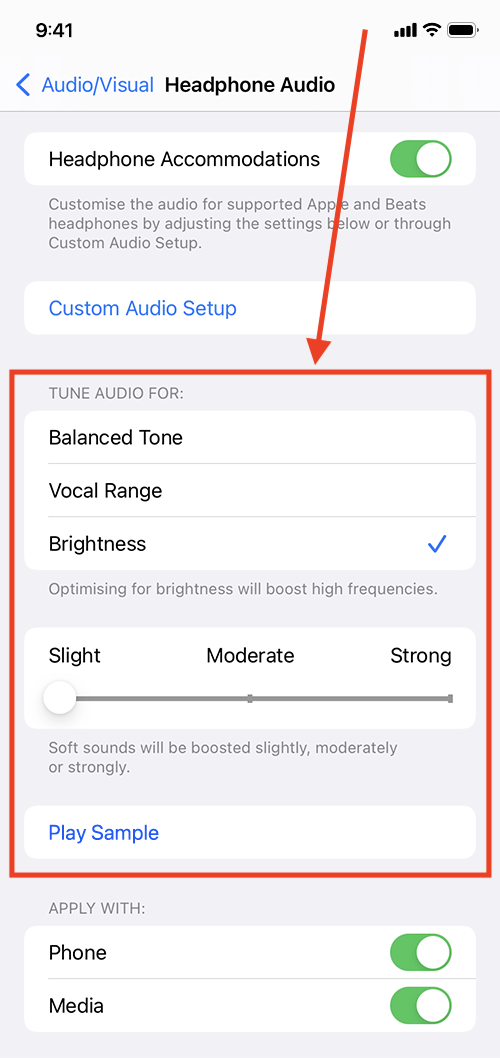
Choose which type of audio to apply your settings to
8. At the bottom of the page, you can choose whether to apply your customs settings to Phone (phone calls/video calls), Media (music/videos), or both.
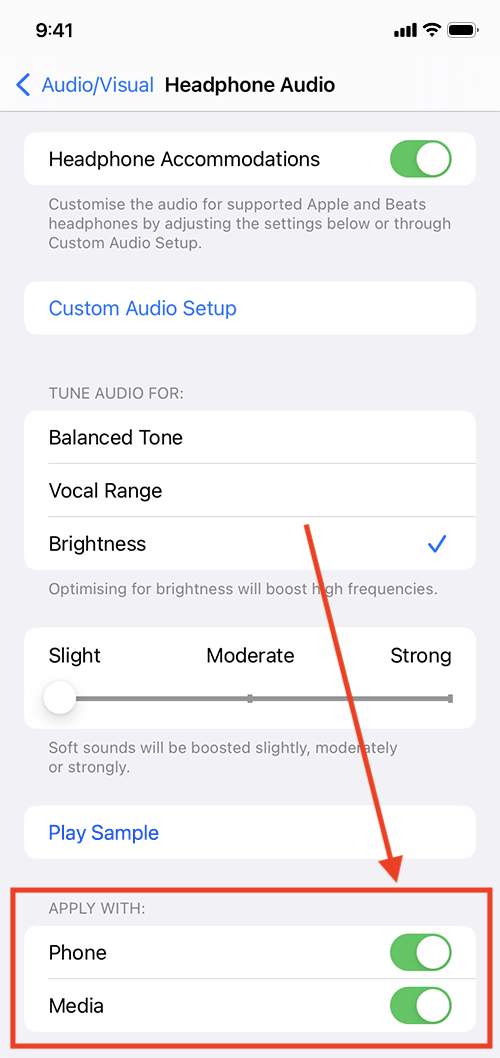
Return to the Home screen
9. When you are happy with your settings, you can return to the Home screen by swiping up from the bottom of the screen or by pressing the Home button on devices with a physical Home button.