Short guide:
- Open the Settings and select Accessibility.
- Scroll down to the Display section and tap Magnification.
- Tap the toggle switch for Magnification shortcut to turn it on.
- Tap the Magnification shortcut button to activate the zoomed-in view.
- Switch between full and partial screen views and zoom levels by tapping on the Settings button in the bottom-right corner.
Before and after
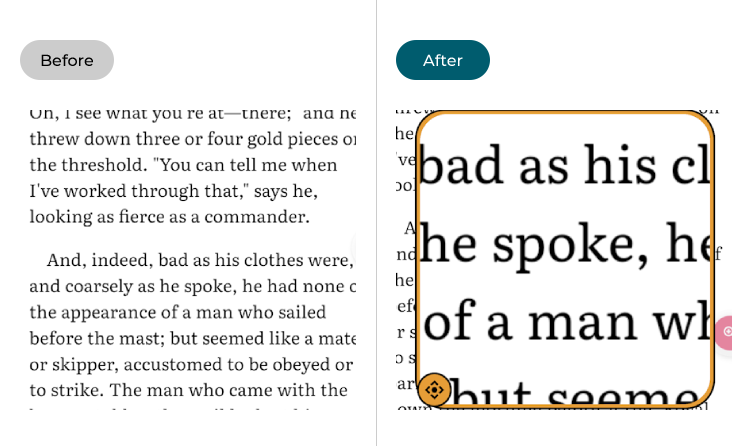
This section explains how to use the Magnification feature in Android 14. This is a step-by-step guide with pictures of the screens to help.
Open the Accessibility settings
1. Open the Settings and select Accessibility.
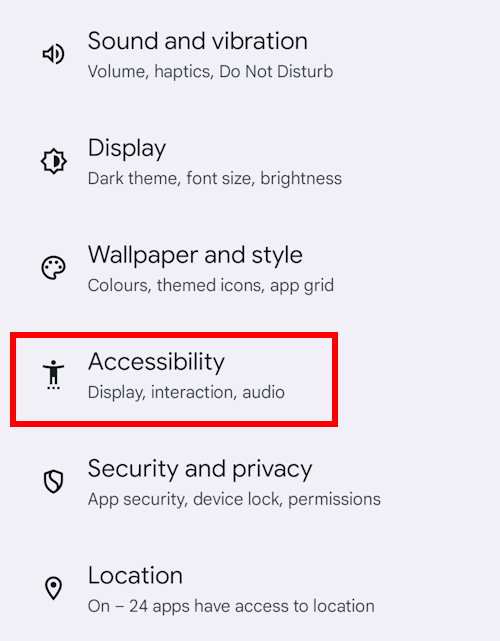
Find the Magnification tool
2. Scroll down to the Display section and tap Magnification.
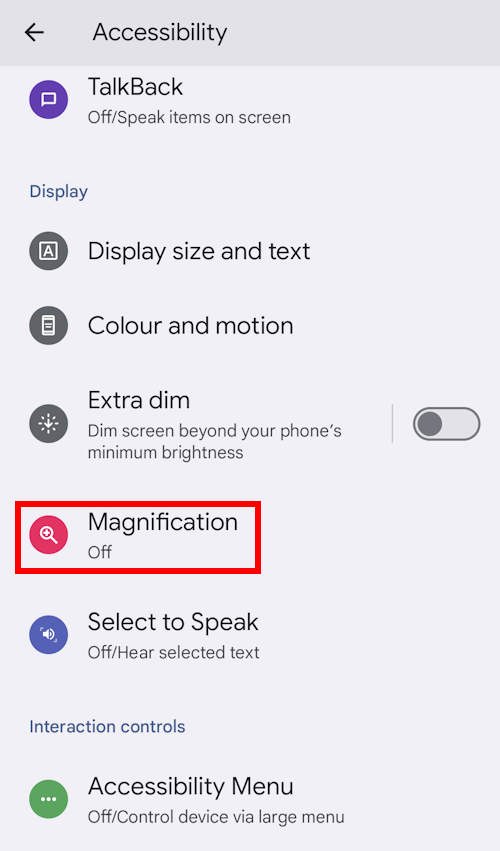
Enable the Magnification shortcut
3. Tap the toggle switch for Magnification shortcut to turn it on. You will receive a pop-up notification explaining how to use the shortcut. Tap OK to continue.
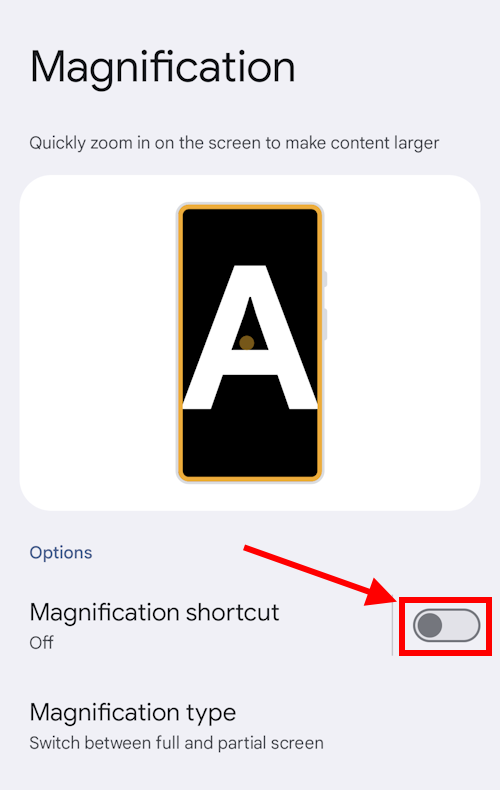
Activating magnification
4. Once you've turned it on, the Magnification shortcut button will appear on a semi-transparent, floating tab attached to the right side of the screen. Just tap the button to activate the zoomed-in view.
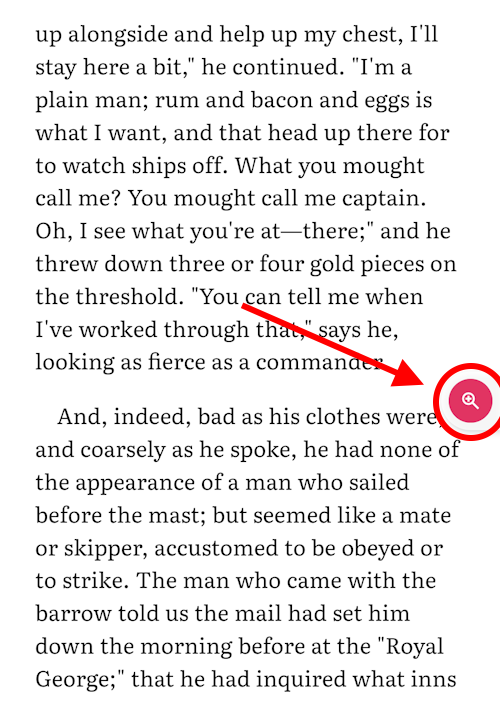
Switching between views
5. By default you get a magnified view that occupies the whole screen, but you can switch between views and change the zoom level by tapping on the Settings button in the bottom-right corner of the screen.
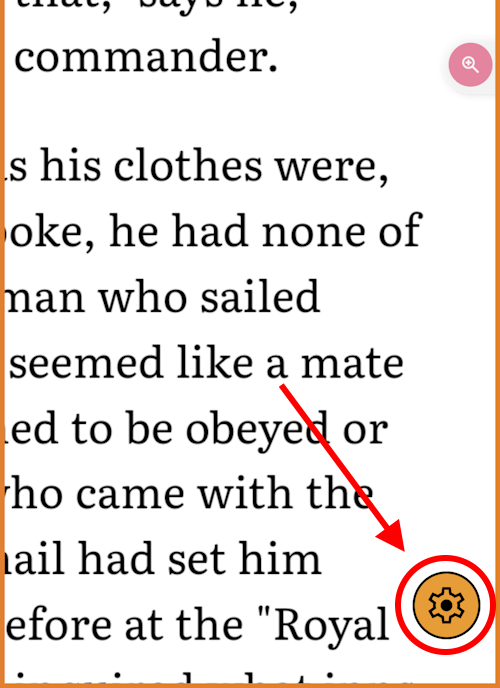
Change the zoom level
6. To change the zoom level and make the text or images your magnifying bigger or smaller, use the Zoom slider in the magnifier control panel.
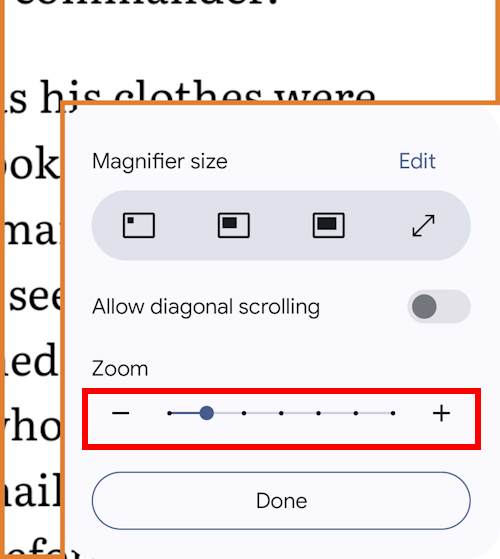
Using magnification
7. To switch views between small, medium and large magnifiers, or back to the full-screen view, tap the buttons under Magnifier size. Click Done when you have the best view.
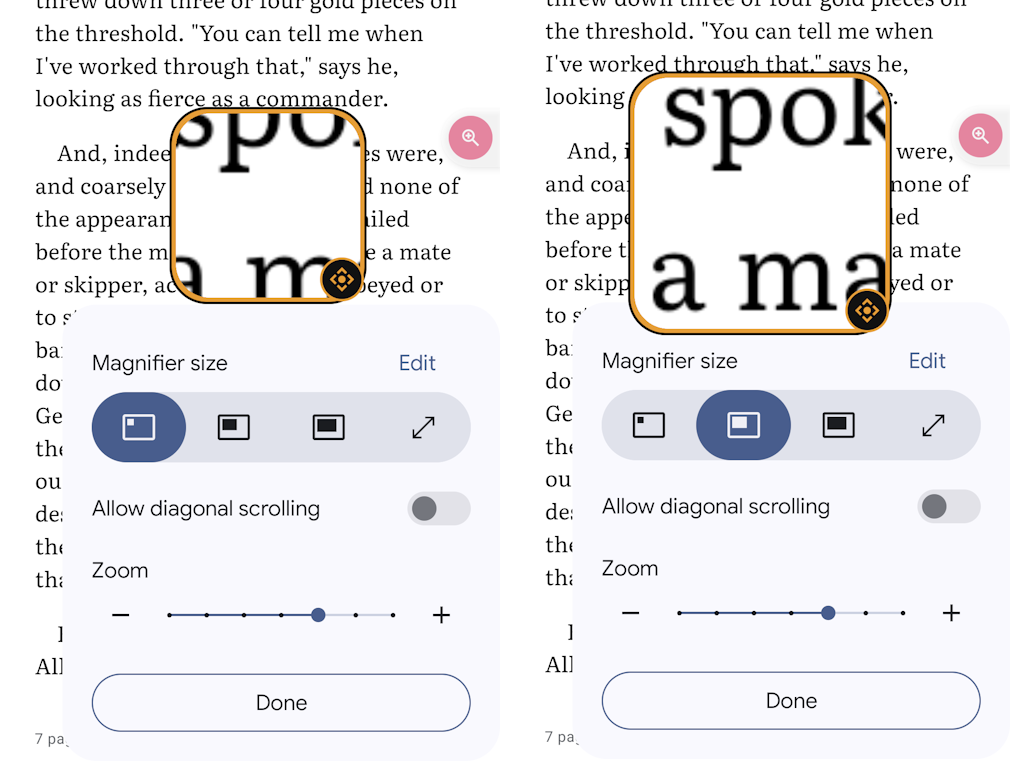
Note: We have written these instructions for devices running the standard version of the Android operating system. You may find some minor presentation differences if the manufacturer has customised the theme.