Short guide:
- Click the Apple icon
 in the top left corner of the screen and select System Settings.
in the top left corner of the screen and select System Settings. - Click Accessibility in the sidebar.
- Select Zoom from the list of Accessibilty options.
- Turn on the toggle switches for each of the ways you would like to use to start Zoom.
- Choose a Zoom style; Choose from Full screen, Split screen, or Picture-in-picture.
- Click the Advanced button to see the options you can customise.
Before and after
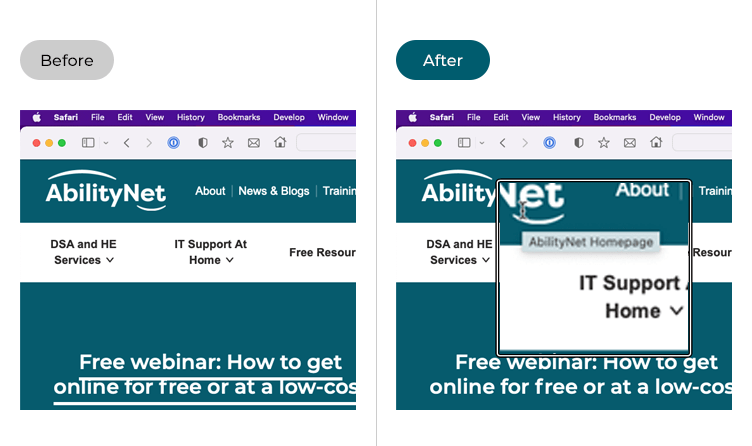
There are three styles of magnification you can use:
Full screen - the entire screen is magnified
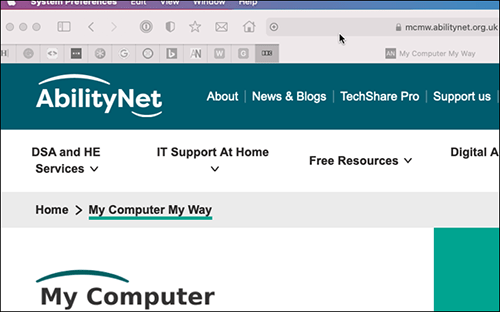
Split screen – the screen is split into two sections. One section is a standard view, and you use this area to navigate and interact with the items on-screen as normal. The other section shows a magnified view of what you are doing.
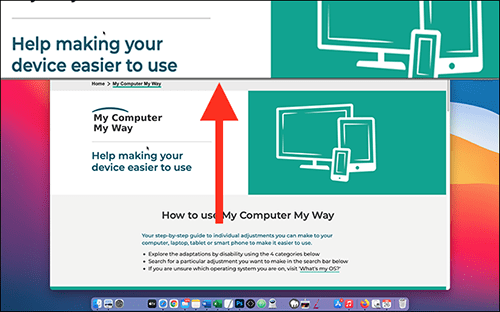
Picture-in-picture – a small window magnifies the area around the cursor. This works particularly well to Zoom temporarily using the scroll gesture.
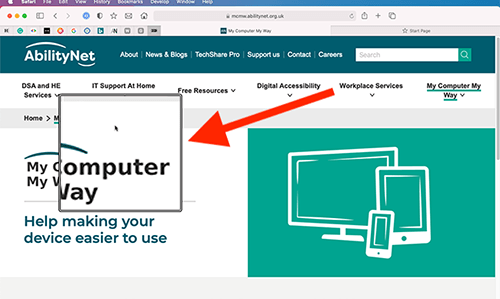
This section gives you step by step instructions on how to magnify the screen in macOS 14 Sonoma, with pictures of the screens to help.
Open System Settings
1. Click the Apple icon ![]() in the top left corner of the screen and choose System Settings from the menu.
in the top left corner of the screen and choose System Settings from the menu.
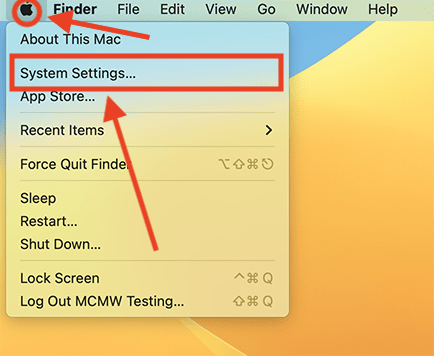
Open the Accessibility settings
2. In the System Settings window, click Accessibility in the sidebar.

Find the Zoom settings
3. Select Zoom from the list of Accessibilty options on the right.
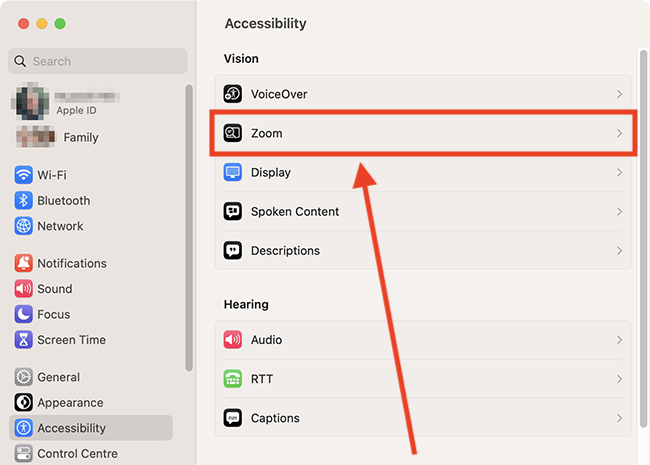
Choose how you would like to start and control Zoom
4. There are multiple ways you can start Zoom.
With keyboard shortcuts
- Turn zoom on and off: Option (Alt ⌥) + Command (⌘) + 8
- Zoom in: Option (Alt ⌥) + Command (⌘) + = (equals)
- Zoom out: Option (Alt ⌥) + Command (⌘) + – (minus)
With Trackpad gestures
- Double-tap three fingers on the trackpad to start Zoom.
- Double-tap three fingers and drag to zoom in or out.
- To stop Zoom, double-tap three fingers on the trackpad again.
With a scroll gesture while holding down the Control key (or the modifier key of your choice)
- Hold down the Control key (⌃) and scroll up to start Zoom.
- While holding down the Control key (⌃), use scroll gestures to zoom in and out.
- Zoom all the way out to turn Zoom off.
Turn on the toggle switches for each of the methods you would like to use.
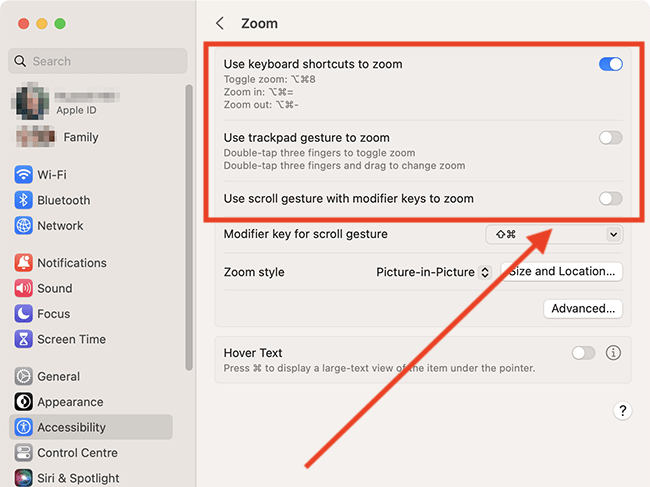
Change the scroll gesture modifier key
5. If you are using the scroll gesture to start Zoom, you can choose which key you need to hold down while scrolling. To change the modifier key, select the drop-down menu for Modifier key for scroll gesture and choose from Control (^) + Option (Alt ⌥), or Command (⌘).
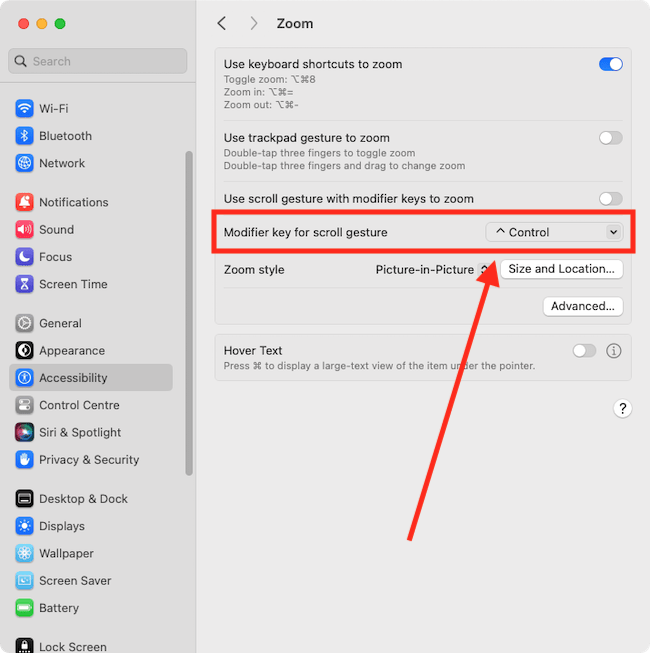
Choose a Zoom style
6. Select the drop-down menu for Zoom style and choose from Full screen, Split screen, and Picture-in-picture. See the examples at the beginning of this step-by-step guide for more information about each Zoom style.
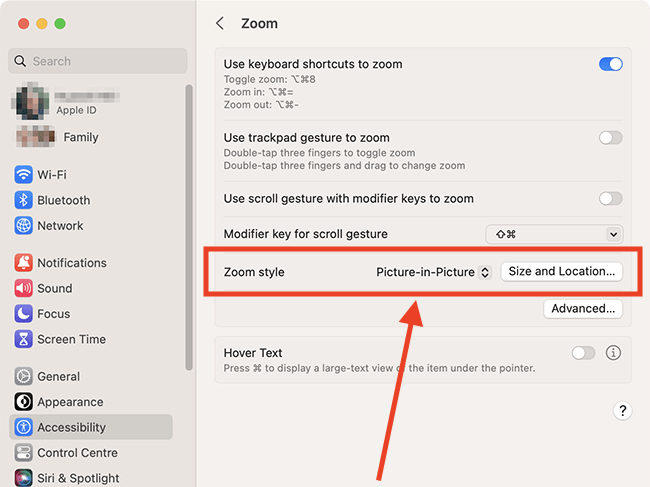
Customise Zoom
7. To customise the style of Zoom you have selected, click the Advanced button.
Note: There are some differences between the settings for each zoom style. Below, we will list all the available settings and make a note of which zoom style they apply to if they are not universal.
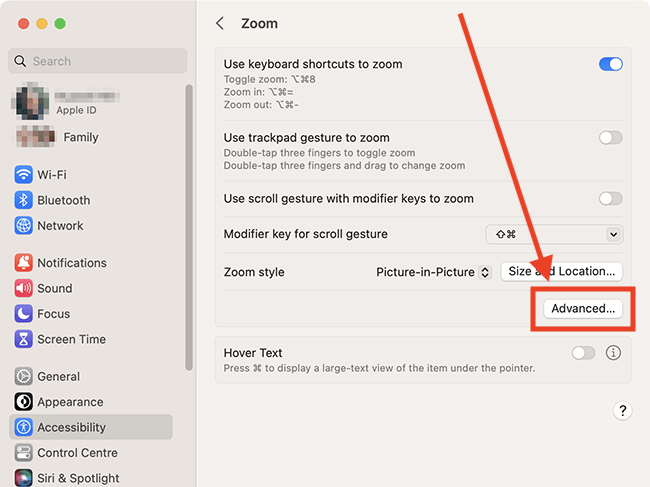
Choose when the screen image should move so that you can see the area around the pointer
8. Choose from the following options for Zoomed image moves:
- Continuously with Pointer – the zoomed screen image moves as you move the pointer.
- When Pointer Reaches Edge – the zoomed screen image remains stationary until the pointer reaches an edge of the screen. Once the pointer is touching an edge, keep moving the pointer and the screen will reposition.
- To Keep Pointer Centred – when you move your mouse or your finger on the trackpad, the zoomed screen image will move but the pointer will remain centred on the screen.
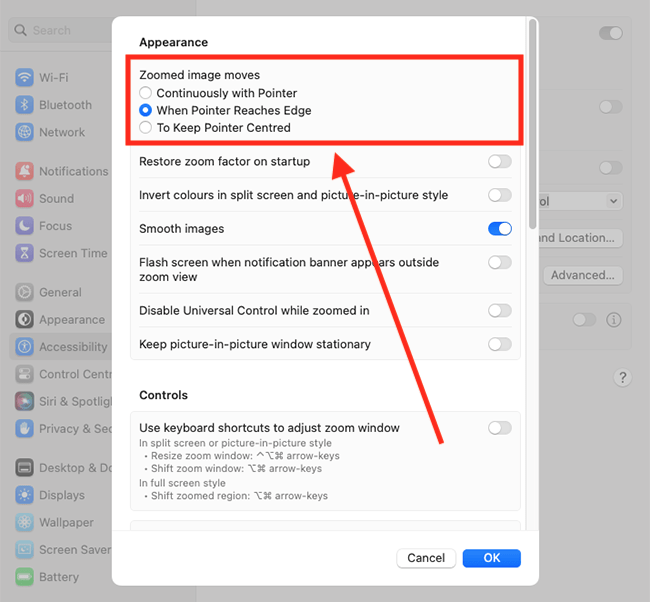
Start Zoom at the same magnification as the last time it was closed
9. If you would like to start Zoom at the same magnification level as when you last closed it, turn on the toggle switch for Restore zoom factor on startup.
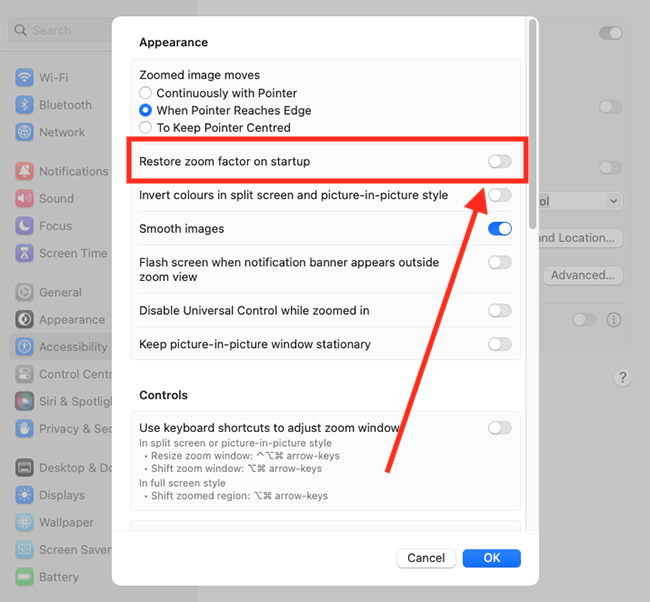
Invert the colours of the zoomed area
This option is only available for Split screen and Picture-in-picture styles
10. If you would like the colours of the zoomed area to be inverted, turn on the toggle switch for Invert colours in split screen and picture-in-picture style.
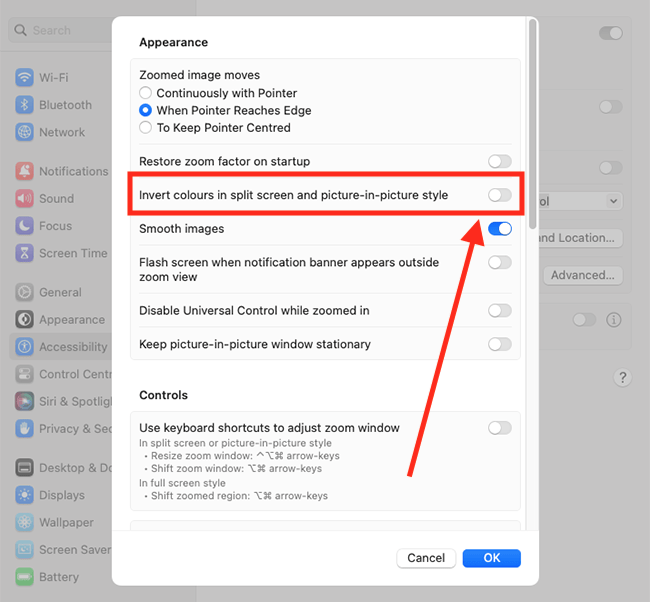
Smooth the appearance of text and images
11. Text and images can appear pixelated when they are zoomed in. To smooth their appearance, turn on the toggle switch for Smooth images.
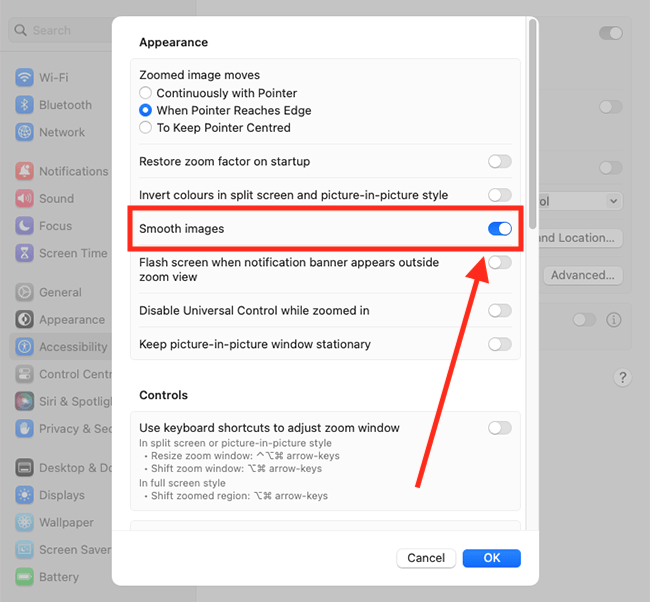
Flash screen when the notifications banner appears outside the zoom view
12. When you are zoomed in, you might not see notifications. When this happens, you can get the screen to flash the screen. Click the toggle switch for Flash screen when notifications banner appears outside zoom view to turn it on.
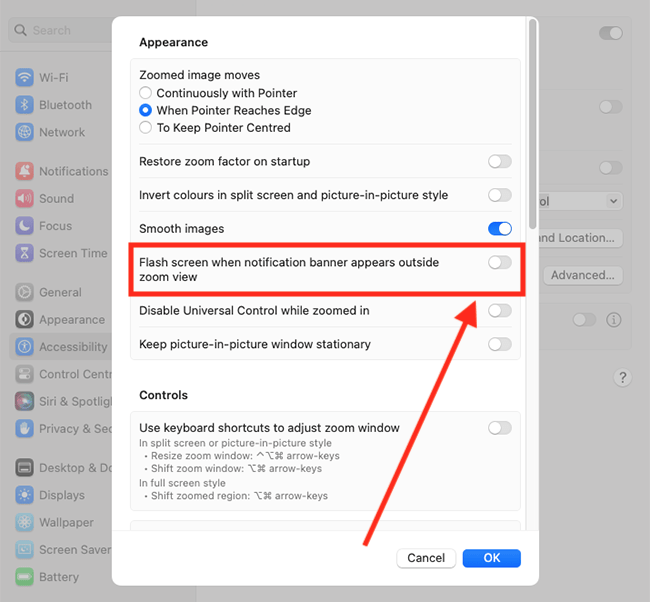
Disable Universal Controls while zoomed in
13. Universal Control is a feature that allows uses to control multiple Apple computers and iPads with a single mouse/trackpad and keyboard. If you are using this feature but would like to disable it when zoomed in, turn on the toggle switch for Disable Universal Control while zoomed in.
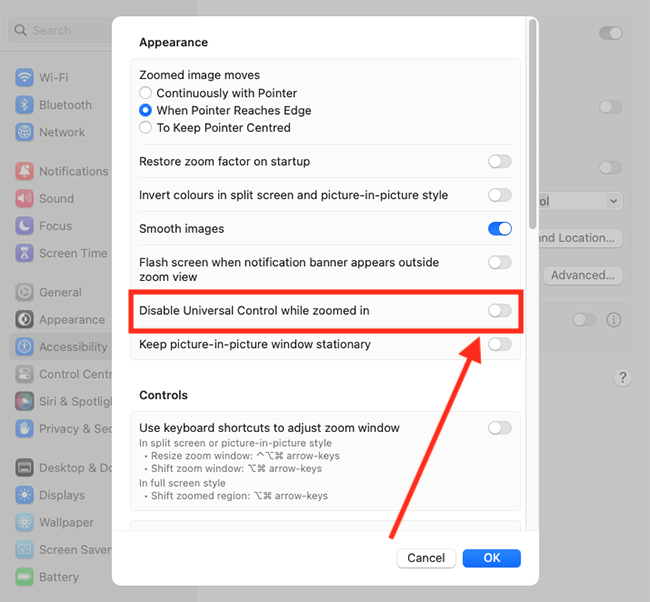
Keep the picture-in-picture window in a fixed position
This option is only available for the Picture-in-picture style.
14. By default, the Picture-in-picture window moves as you move the pointer. Alternatively, you can keep the picture-and-picture window in a fixed position on the screen. Click the toggle switch for Keep picture-in-picture window stationary to turn it on.
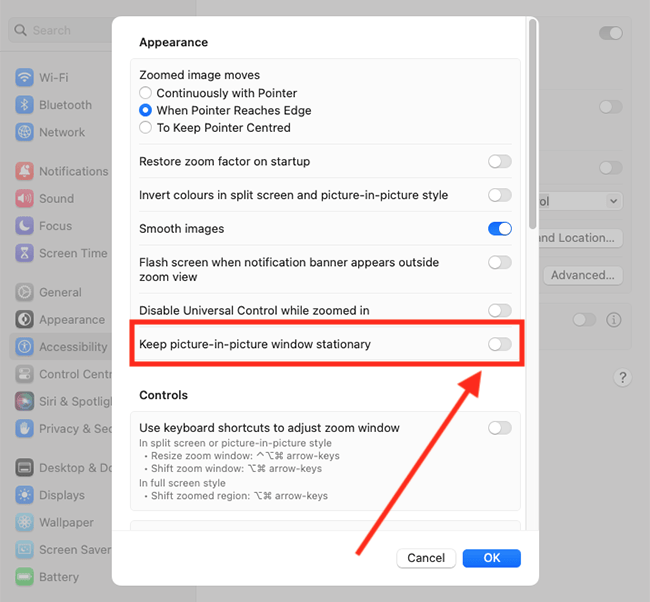
Use keyboard shortcuts to adjust the zoom window
15. To enable keyboard shortcuts to adjust the zoom window, tick the checkbox for Use keyboard shortcuts to adjust zoom window. Once enabled, you can use the following shortcuts:
- Resize zoom window: Control (^) + Option (Alt ⌥) + Command (⌘) + arrow keys (Note: Splits Screen and Picture-in-Picture only)
- Shift zoom window: Option (Alt ⌥) + Command (⌘) + arrow keys
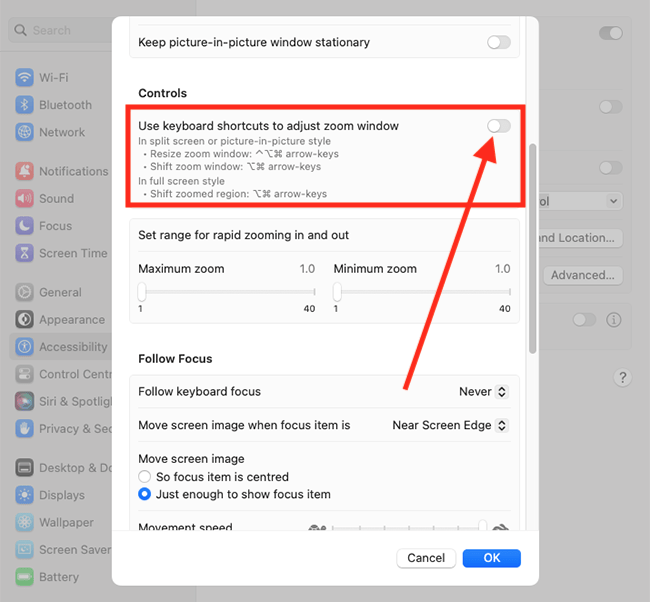
Set the minimum and maximum magnification levels for rapid zooming
16. Adjust the sliders for Set range for rapid zooming in and out to set Maximum zoom and Minimum zoom magnification levels.
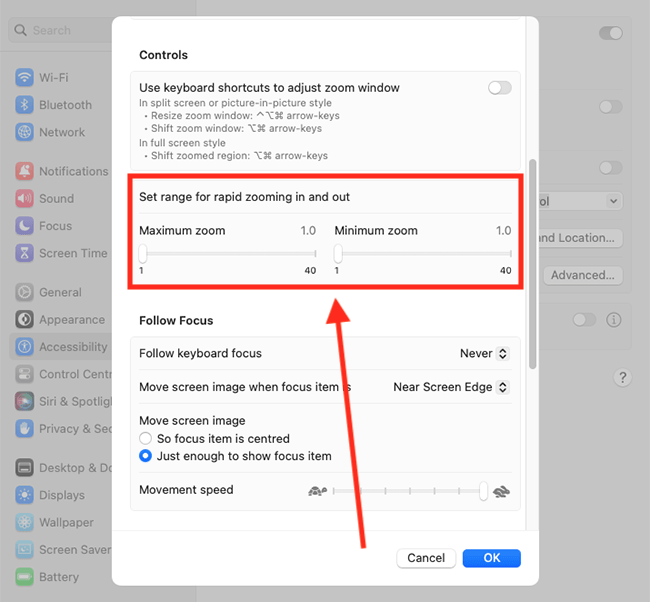
Set how Zoom responds to the element that currently receives keyboard input
You can set how Zoom reacts to the element on the screen that is currently in focus, i.e., when you are focusing on an element that can receive keyboard input, such as text boxes, buttons, and links.
17. Select the drop-down menu for Follow keyboard focus and choose how you would like Zoom to react.
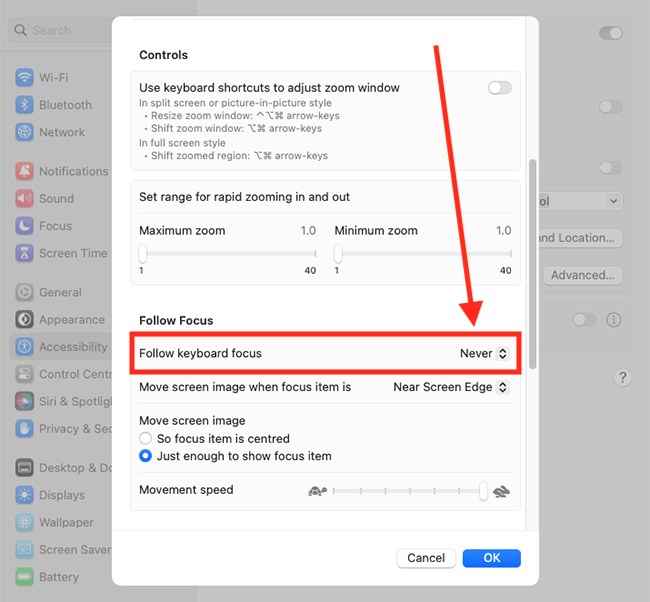
18. You can choose when the screen image should move if it might become unviewable. Select the drop-down menu for Move screen image when focus item is and choose from the options.
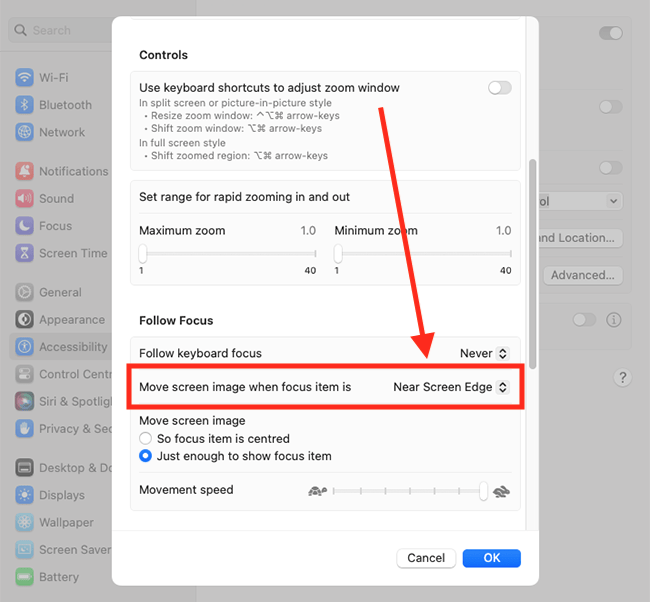
19. Choose how the screen image should move when the focus item changes. Under Move screen image, choose from:
- So focus item is centred
- Just enough to show the focus item
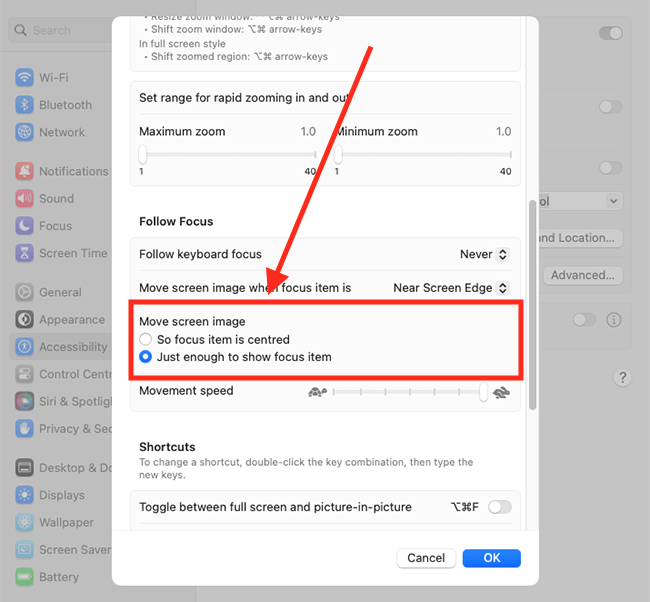
20. Use the slider for Movement speed to set how quickly the screen image moves when the focus item changes.
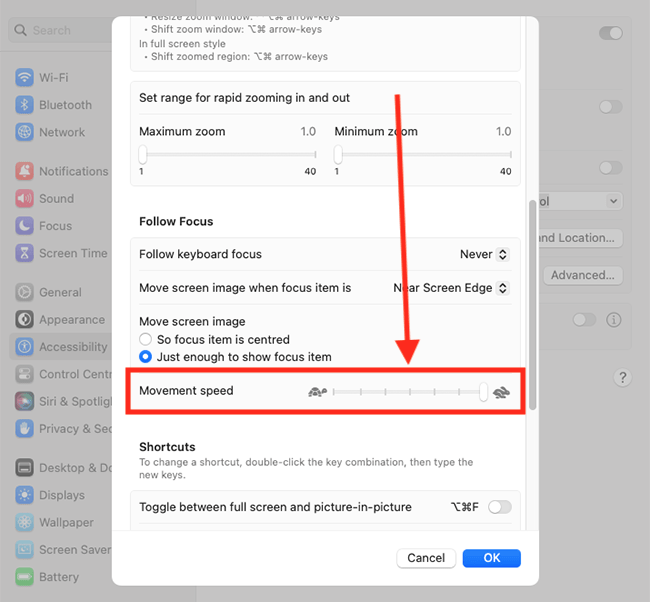
Use a keyboard shortcut to switch Zoom styles
21. Whilst using Zoom, you can switch between Full screen and Picture-in-picture styles using the Option (Alt ⌥) + Command (⌘) + F keyboard shortcut. To enable this, turn on the toggle switch for Toggle between full screen and picture-in-picture.
Note: You can’t switch the view to Spilt screen, but you can switch from Split screen to one of the other styles.
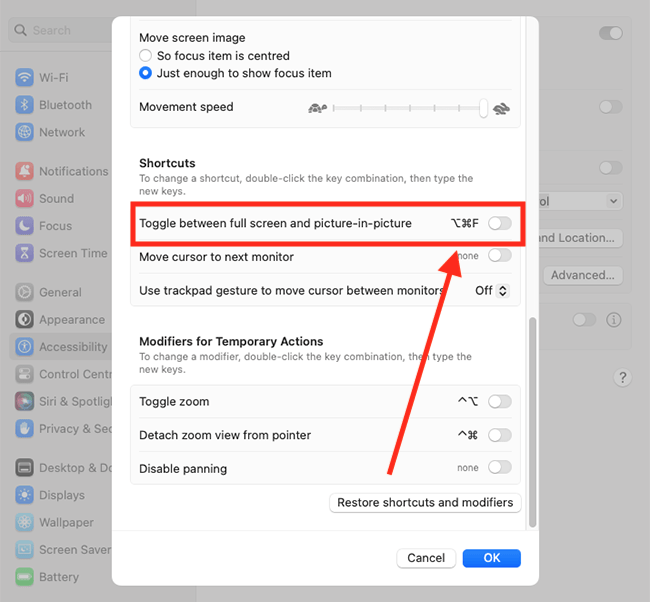
Move cursor to next monitor
22. If you use more than one display with your computer you can use a keyboard shortcut to move the zoom cursor between displays. Double-click 'none' in the Move cursor to next monitor then press the key combination you would like to use for the shortcut. To enable the shortcut, click the toggle switch to turn it on.
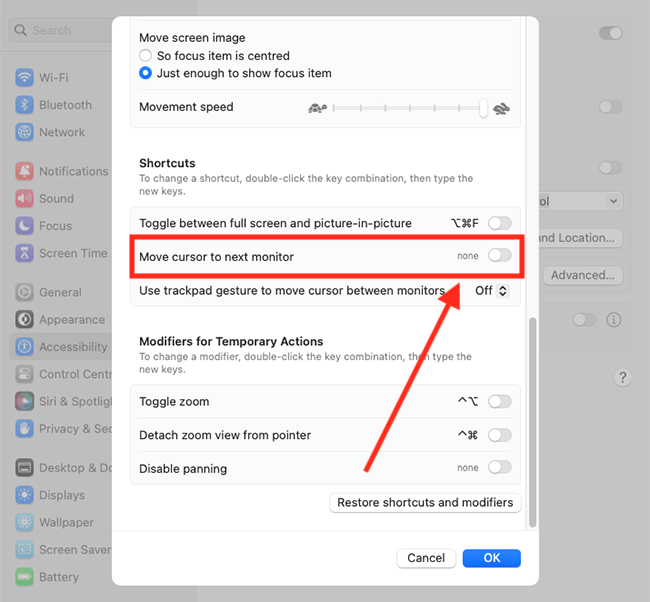
Use a trackpad gesture to move the cursor between monitors
23. If you use a trackpad with your computer, you can use a trackpad gesture to move the zoom cursor between displays. Click the drop-down menu for Use trackpage gesture to move cursor between monitors and choose from the options.
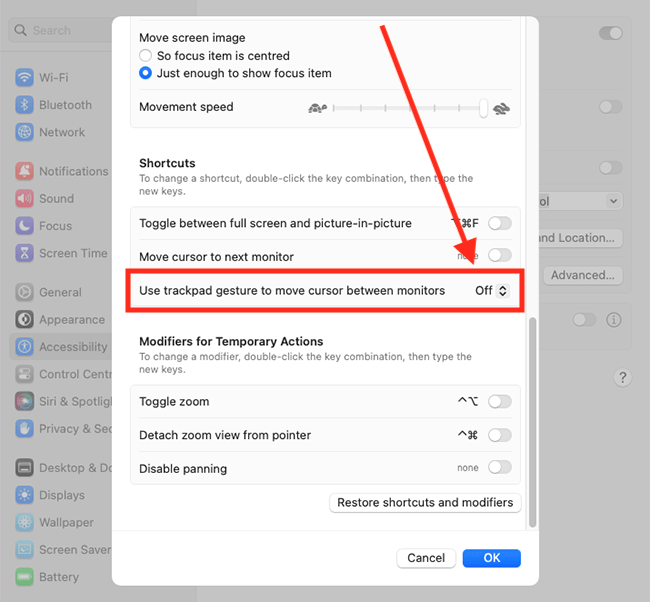
Use a keyboard shortcut to temporarily turn zoom off
24. When zoomed in, you can temporarily view the screen at normal size whilst holding down the Control (^) + Option (Alt ⌥) keys. To enable this, turn on the toggle switch for Toggle zoom.
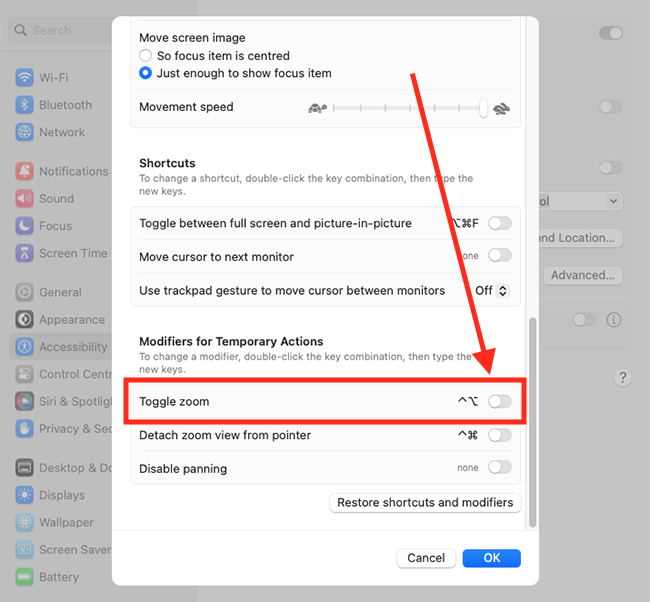
Use a keyboard shortcut to temporarily detach zoom view from the pointer
25. If you find it difficult to see the content underneath the pointer when you are zoomed in, hold down the Control (^) + Command (⌘) keys to temporarily hide the pointer. To enable this, turn on the toggle switch for Detach zoom view from pointer.
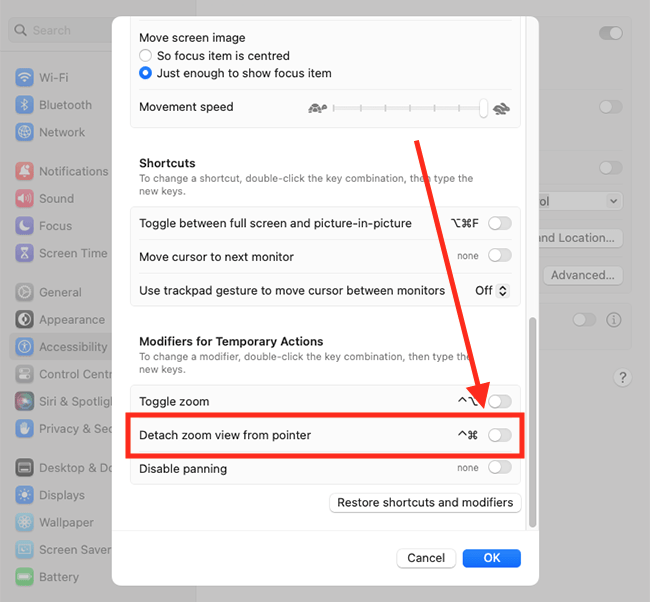
Disable panning
26. If you’re using Full Screen zoom with more than one display, you can use a shortcut to keep the zoom window in place when you move the pointer to another display. Double-click 'none' in the Disable panning then press the key combination you would like to use for the shortcut. To enable the shortcut, click the toggle switch to turn it on.
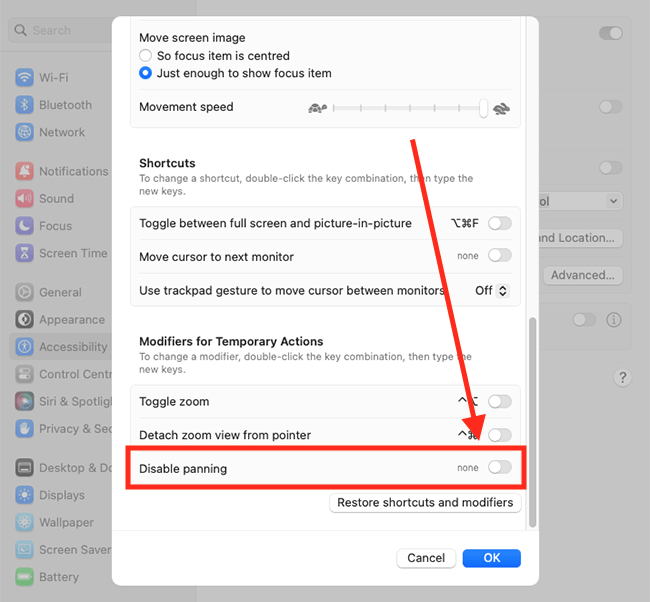
Close System Settings
27. When you are happy with your settings, close System Settings by clicking the Close button (red circle) in the top-left corner of the window or using the Cmd + W keyboard shortcut.
Note: If this does not work it could be because your computer settings are managed by someone else (an IT department or administrator for example). If so, you will need to contact them to access these settings or for help.