Short guide:
- Open the Settings and select Accessibility.
- Scroll down to Interaction controls and tap Voice Access.
- Tap the toggle switch for Voice Access shortcut to turn the shortcut on, then tap the shortcut button to launch Voice Access.
- Alternatively, tap Settings on the Voice Access screen, then scroll down to Activation and tap the toggle switch for Activation button. Launch Voice Access by tapping this button.
- To use a physical switch, mouse button or keyboard shortcut, tap Configure activation key.
- Tap where it says Activation key, No key assigned and press your button, switch or keyboard shortcut.
- Select either Tap to start, tap to stop or Press and hold to start, release to stop.
Before and after
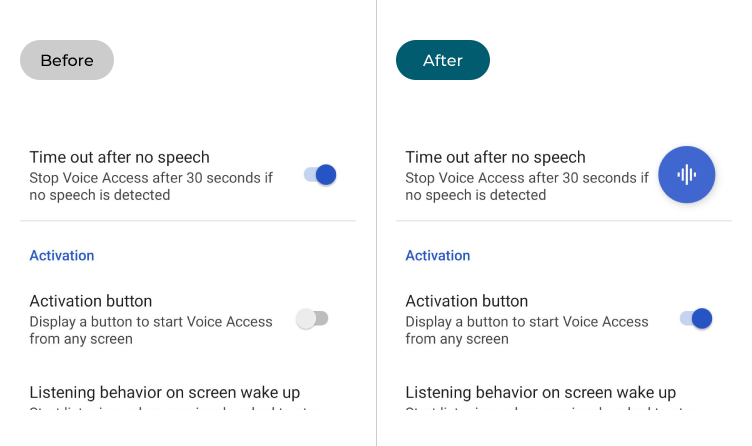
This section explains how to make it easier to launch the Voice Access app in Android 12. This is a step-by-step guide with pictures of the screens to help.
Open the Accessibility settings
1. To find the Voice Access settings, open the Settings app and select Accessibility.
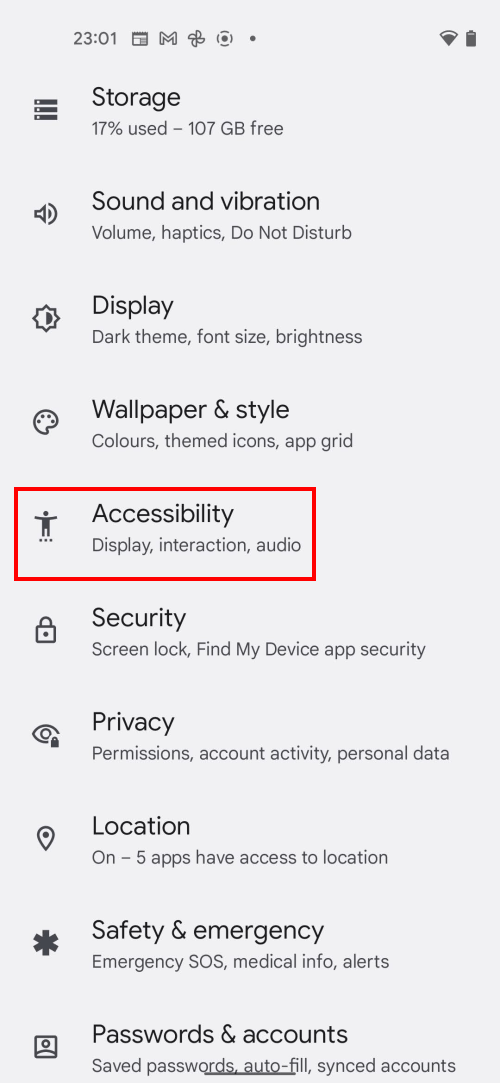
Find Voice Access
2. Scroll down to Interaction controls and tap Voice Access.
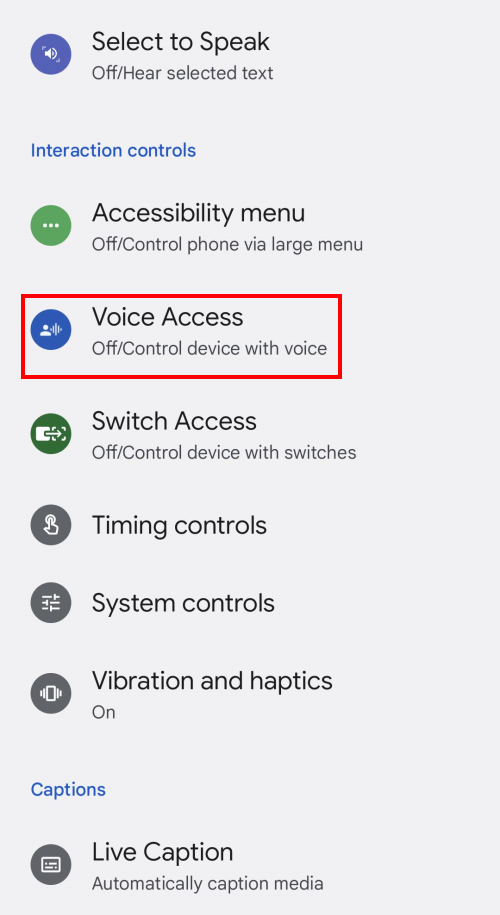
Enable the Voice Access shortcut
3. With the Voice Access shortcut, you can turn Voice Access on or off by tapping an on-screen shortcut. Tap the toggle switch for Voice Access shortcut to turn this on. You will receive an alert explaining how to use the shortcut. Tap OK.
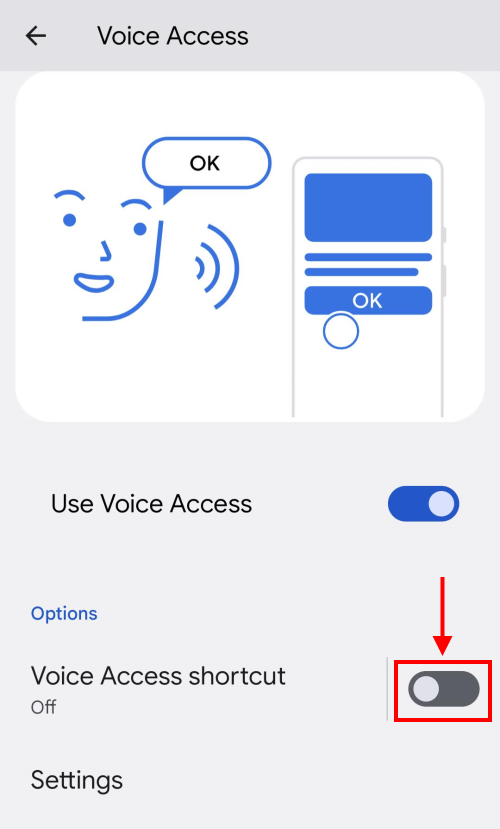
Using the shortcut
4. You can now launch Voice Access by tapping the shortcut button on its semi-transparent floating tab.
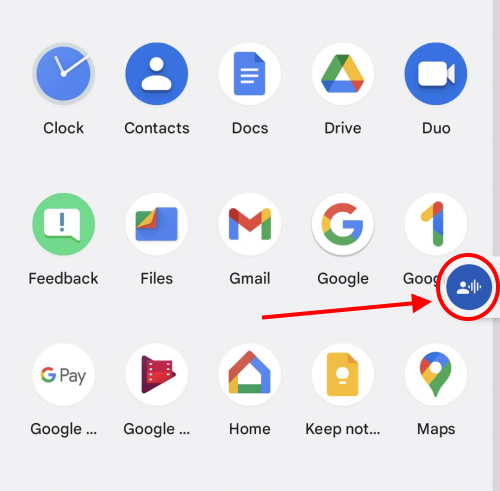
Enabling the Activation button
5. You can also launch Voice Access via a larger Activation button. Tap Settings on the Voice Access screen, then scroll down to Activation and tap the toggle switch for Activation button to turn it on.
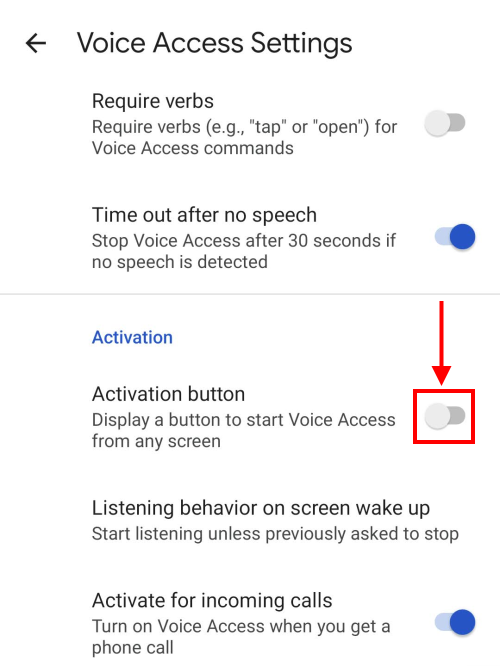
Using the Activation button
6. You can now launch Voice Access by tapping the activation button, which will float on top of your current screen. You can move it by dragging it around the screen.
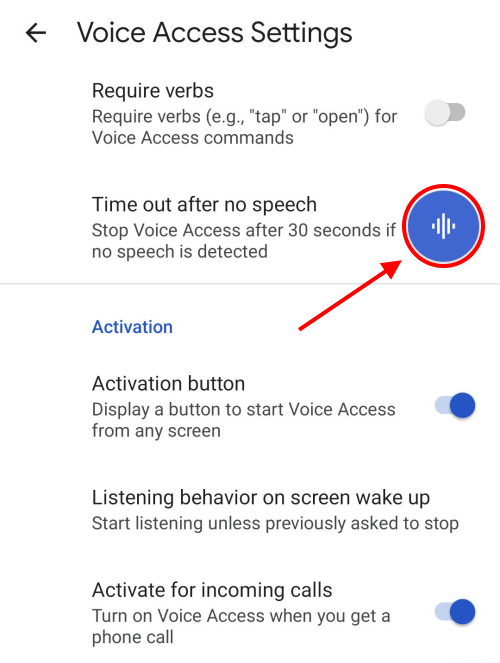
Activation through a button, switch or shortcut
7. If you use a physical switch or a keyboard or mouse, then you can use this to activate Voice Access. Scroll down to the Setup section of the Voice Access settings and tap Configure activation key.
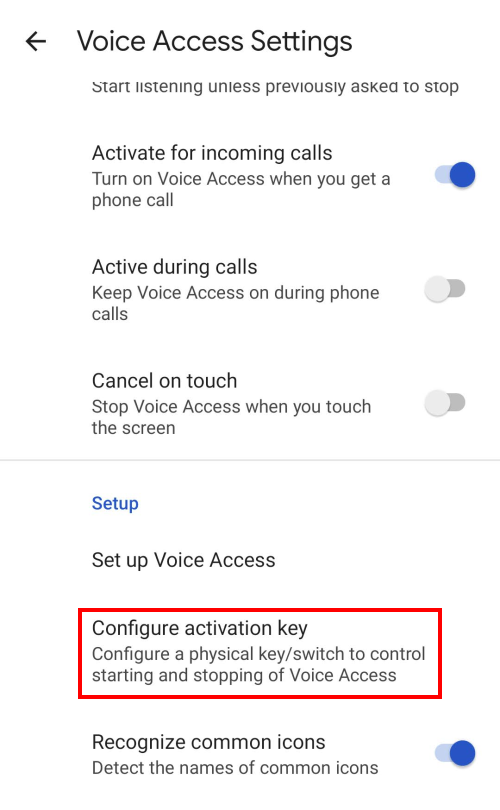
Select your shortcut
8. Now tap where it says Activation key, No key assigned. Press your switch, a button on your mouse or a key or a key combination on your keyboard. From now on, pressing the same switch, button or key combination will launch Voice Access on your device.
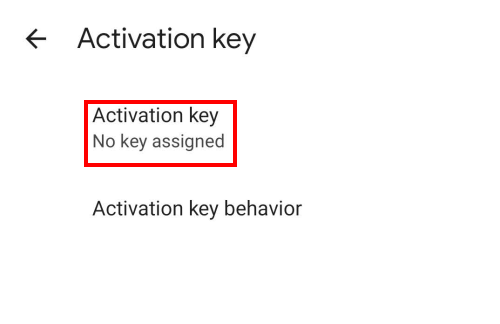
Choose how your shortcut works
9. Finally, select an Activation behaviour. You can select either Tap to start, tap to stop or Press and hold to start, release to stop. Select the option that best matches how you wish to start and stop using Voice Access.
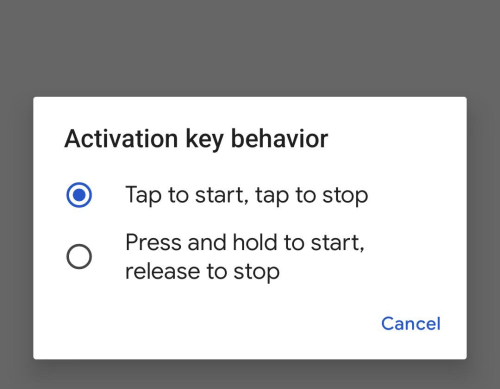
Note: we have written these instructions for devices running the standard version of the Android operating system. You may find some minor presentation differences if the manufacturer has customised the theme.