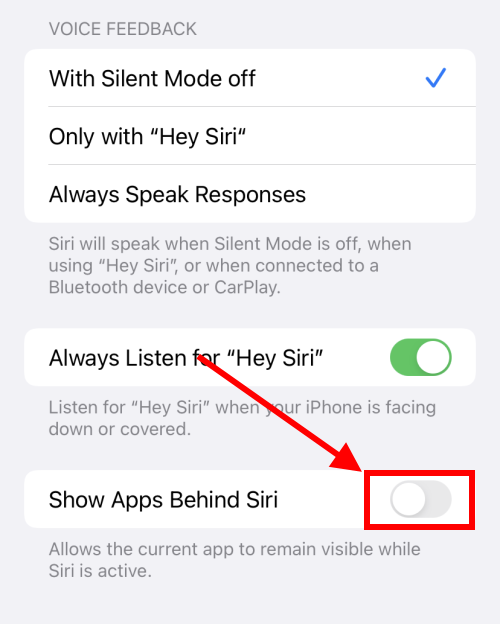Call our helpline
0300 180 0028To find out more about using Siri, see How to use Siri in iOS 15 on your iPhone, iPad or iPod Touch. If you find it easier to type than speak, you can also type queries to Siri. See How to use Siri without speaking in iOS 15 for more information.
Short guide
- Tap the Settings icon on your Home screen to launch the Settings app. Scroll down and tap Siri & Search.
- If you want to change the language Siri uses, tap Language and choose from the options. To change Siri’s voice, tap Siri Voice.
- To change the level of feedback you receive when asking a query, tap Siri Responses. Under Spoken Responses, tap Always, When Silent Mode is Off or Only with "Hey Siri" to set when Siri gives a spoken response.
- Tap Always Show Siri Captions to show everything that Siri says as text on-screen.
- Tap Always Show Speech to get a transcription of your spoken questions and commands on-screen.
- To access further settings, go back to the Settings app and tap Accessibility. Scroll to the bottom of the screen and tap Siri.
- Tap Always Listen for "Hey Siri" to ask your device to listen for the prompt even it's face down or covered. Tap Show Apps Behind Siri to turn this off if you find the apps distracting.
Before and after
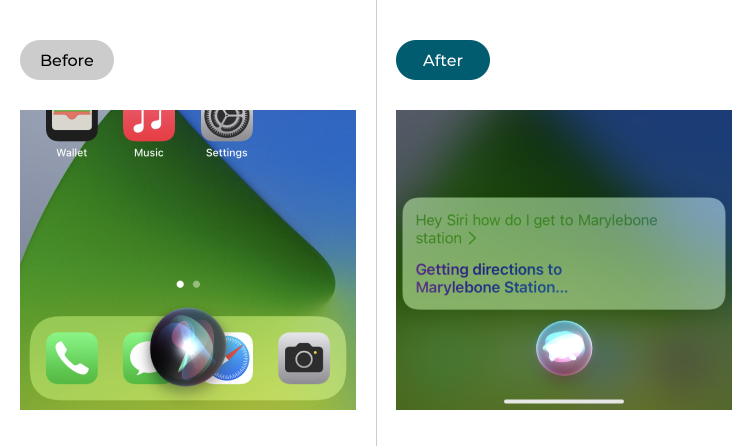
This section takes you step by step through customising Siri’s settings on your iPhone, iPad or iPod Touch, complete with pictures of the screen to help.
Open Siri's settings
1. To open Siri’s settings, tap the Settings icon ![]() on your Home screen to launch the Settings app. Scroll down and select Siri & Search from the list.
on your Home screen to launch the Settings app. Scroll down and select Siri & Search from the list.
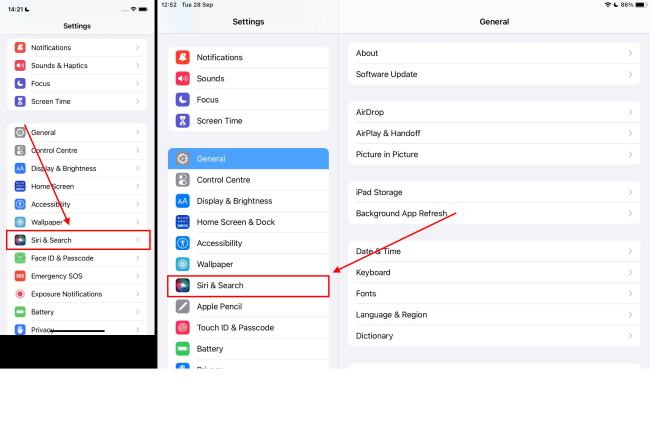
Change Siri's voice
2. To change Siri's voice, tap Siri Voice.
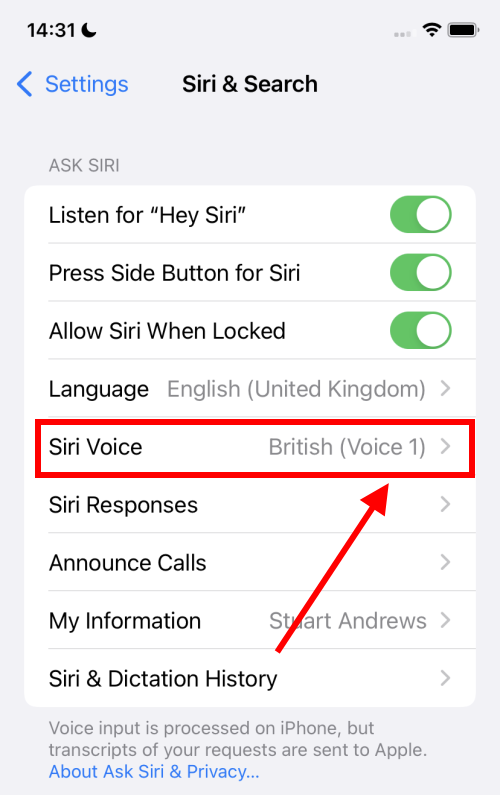
Select accent and voice
3. Now select an accent and a voice for Siri from the available options.
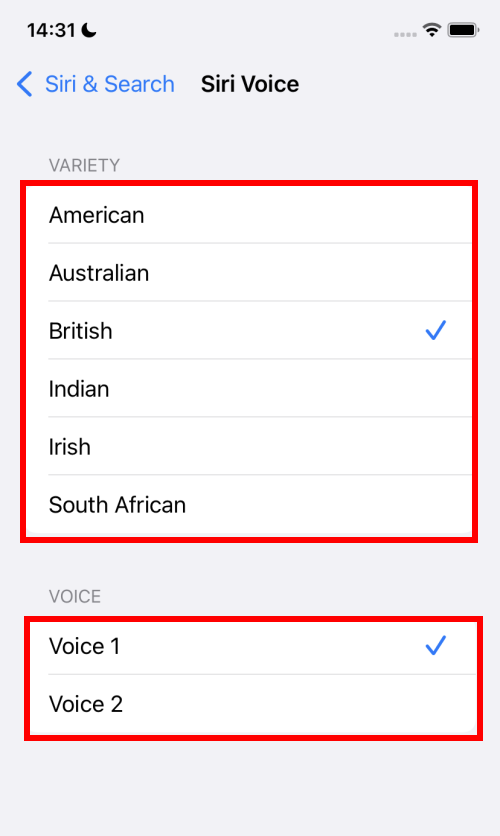
Change how Siri responds
4. You can change how Siri responds to a quiestion or command so that Siri responds silently or gives spoken answers and feedback. Tap Siri Responses.
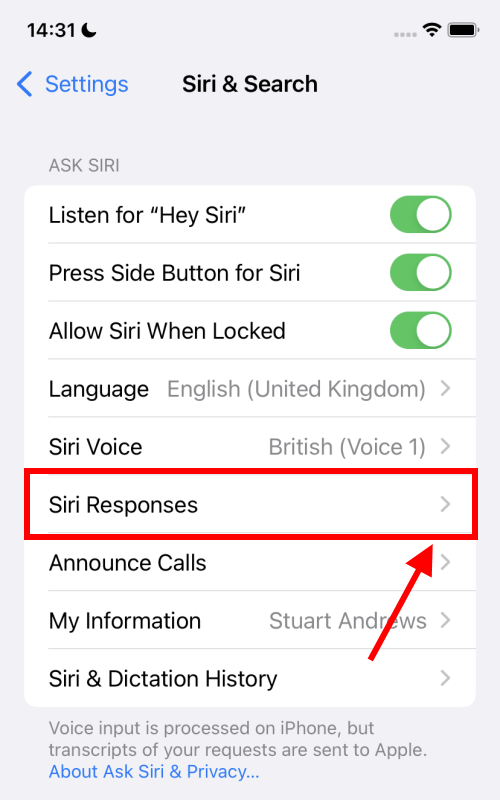
Choose when Siri talks back
5. By default, when Siri answers your queries you will be given spoken feedback alongside visual, on-screen feedback, but you can change this. Under Spoken Responses, tap When Silent Mode is Off if you don't want spoken feedback when Silent Mode is active. Tap Only with "Hey Siri" if you only want a spoken response when you've used your voice to activate Siri.
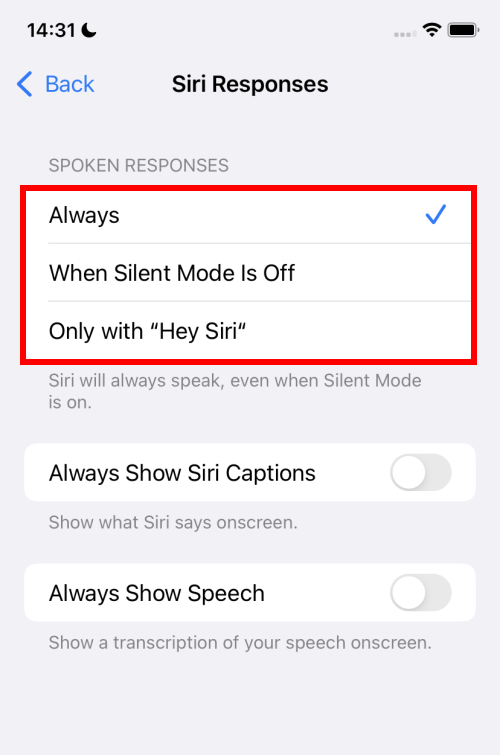
See what Siri says
6. Tap Always Show Siri Captions to show everything that Siri says as text on-screen.
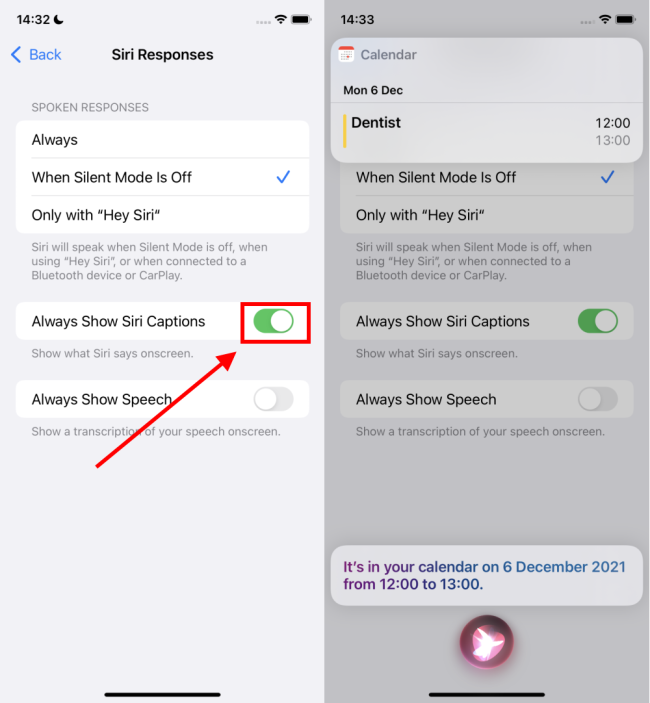
See what you say as text
7. You can also see what Siri thinks you said. Tap Always Show Speech to get a transcription of your spoken questions and commands on-screen.
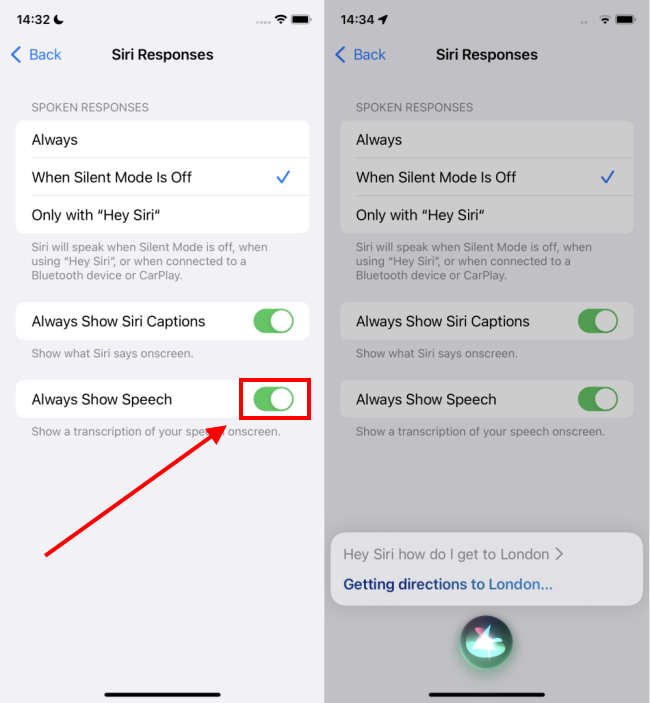
Open Siri's accessibility settings
8. To access further useful settings, tap the Back button to go back to the main Settings screen and tap Accessibility. Scroll to the bottom of the screen and tap Siri.
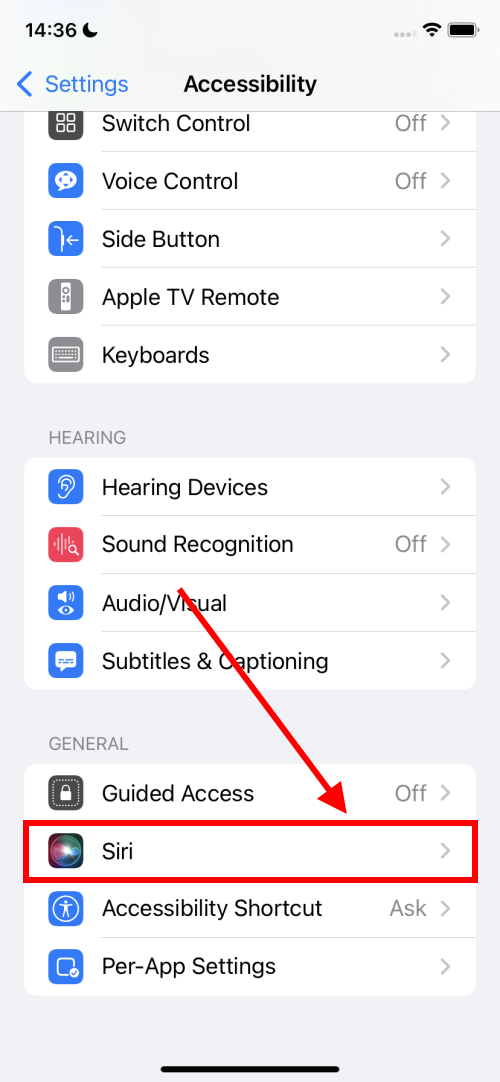
Keep Siri listening
9. Some of these settings duplicate the settings we used earlier, but tap Always Listen for "Hey Siri" to ask your device to listen for the prompt even it's face down or covered.
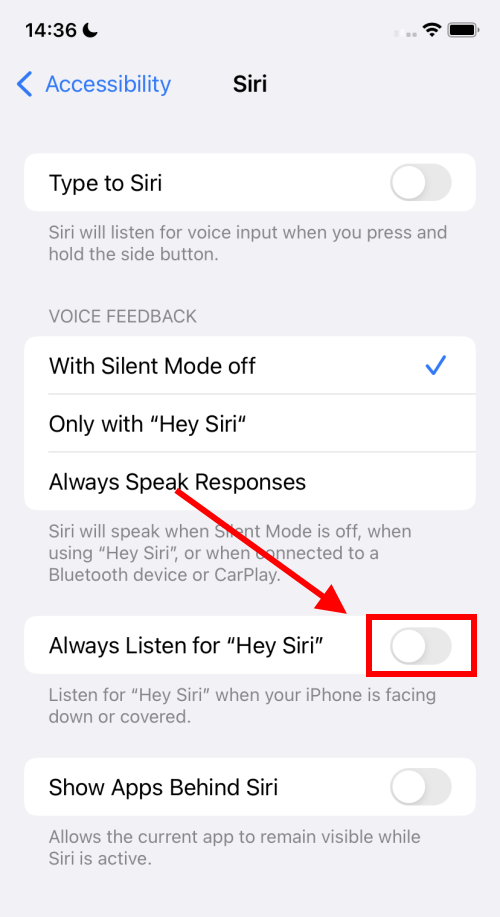
Remove distracting backgrounds
10. Finally, if you find the apps in the background distracting while you're using Siri, tap Show Apps Behind Siri to turn this off.