Short guide
- Click the Apple icon , in the top left corner of the screen. Select System Preferences.
- Click the Displays icon, then look under Resolution and click the button next to Scaled.
- If you're using a MacBook Pro, MacBook Air or iMac with a Retina display, select Larger Text and click OK on the pop-up message.
- If you're using an older Mac or an external monitor, reduce the resolution to a lower value from the menu. Click OK on the pop-up message.
About the Retina display: The Apple Retina display is a backlit LCD (liquid crystal display) with a resolution of between 220 and 326 pixels per inch. Retina displays are included in all recent MacBook Air and MacBook Pro laptops as well as the 2021 iMac and some earlier iMacs.
Before and after
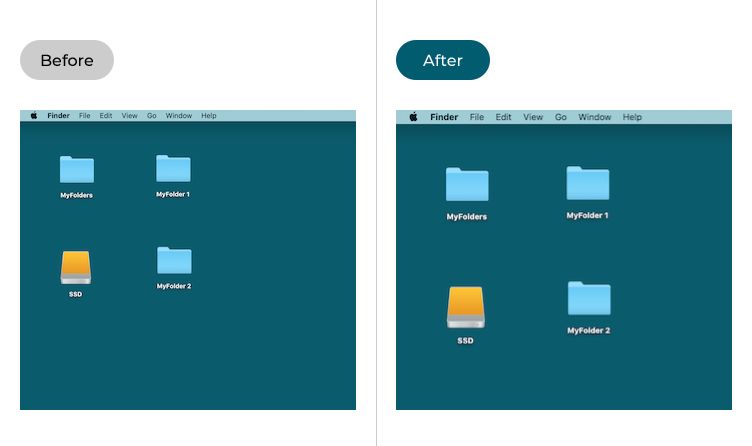
This section explains the steps to follow to make the text larger on macOS 10.15 Catalina. This is a step-by-step guide with pictures of the screens to help you.
Open the System Preferences
1. Click the Apple icon, ![]() , in the top left corner of the screen, then select System Preferences.
, in the top left corner of the screen, then select System Preferences.
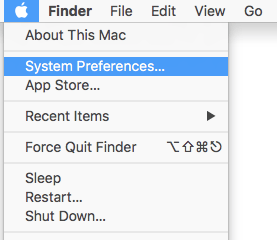
Click on the Displays icon
2. In the System Preferences window, click on the Displays icon.
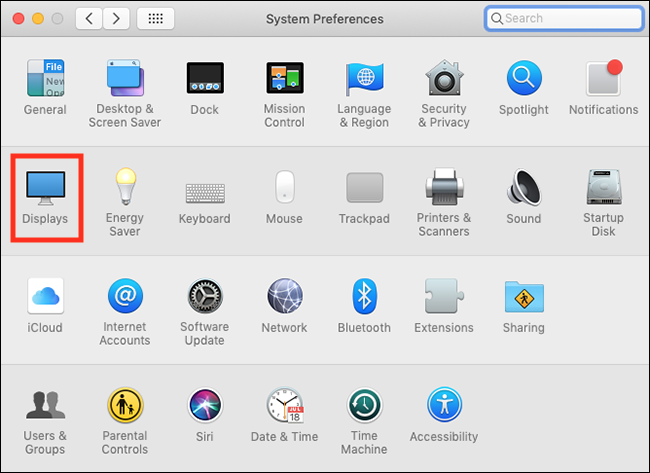
Switch the Resolution to Scaled
3. Make sure the Display tab is selected and look next to Resolution. Click the button to select Scaled.
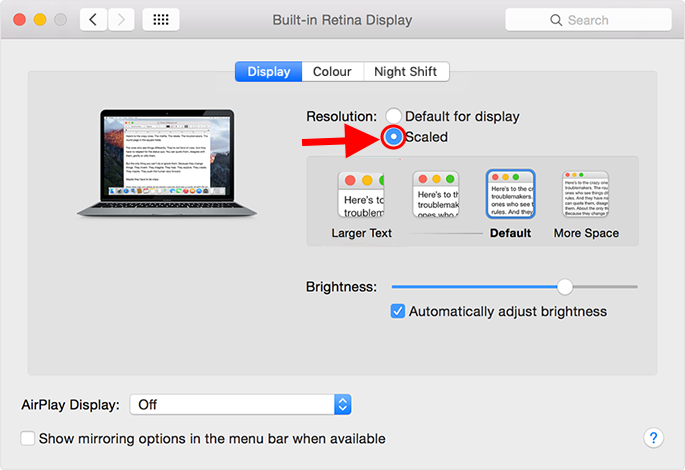
Retina display: Select Larger Text
4. If you have a Retina display, select Larger Text and click OK on the pop-up message.
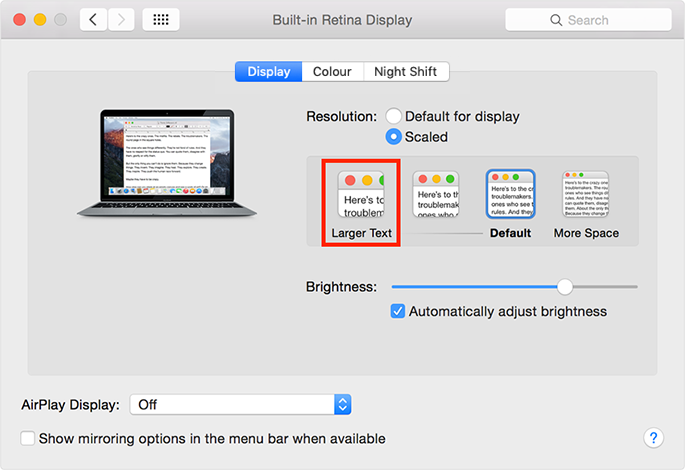
Non-Retina display: Reduce the resolution
5. If you're using an external monitor or have a non-Retina display, reduce the resolution to a lower value and select OK on the pop-up message. To make text on-screen bigger and easier to read, you need to change the Scaled resolution to a value lower than the current setting. To do this either click on the resolution you want to use or press the Tab key to highlight the resolutions settings and use the up and down arrows keys to select one.
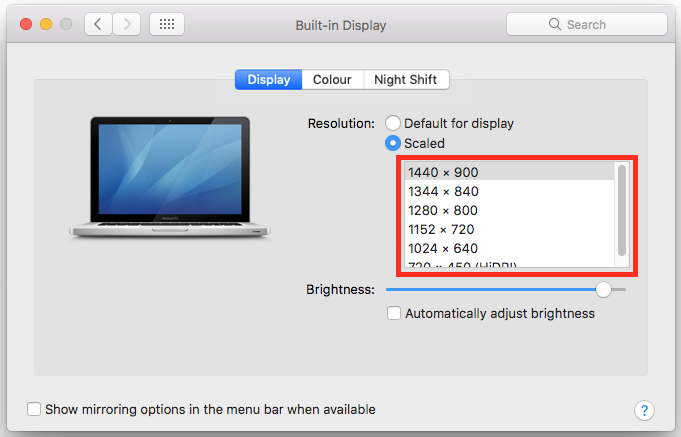
Try your settings
6. Click the red Close button in the top-left corner and give your new scaled desktop resolution a try. If the text now seems too small or too large, repeat the steps and try a different setting.
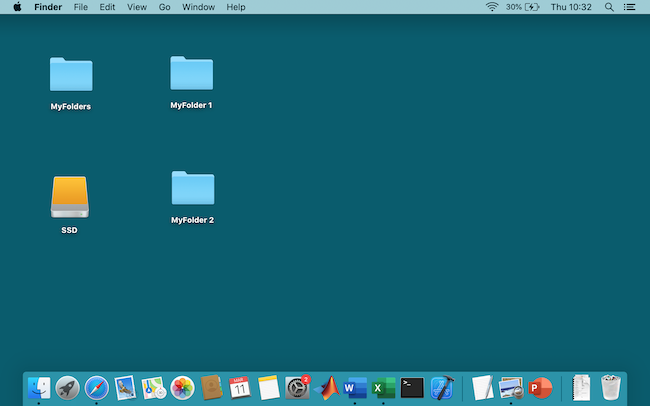
Note: If this does not work it could be because your computer settings are managed by someone else (an IT department or administrator for example). If this is the case you will need to contact them to access these settings or for further help.