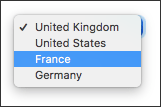Alt refers to the Option key ( ⌥ )
In this article
Tabbing around a web page using the keyboard
Filling in forms with the keyboard
Tabbing around a web page using the keyboard
The keys used to move around the elements on a web page depend on the browser you are using.
To go to the next link or element:
- Safari: press Tab + Alt
- Chrome: press Tab
- Firefox: press Tab
To go to the previous link or element:
- Safari: press Tab + Alt’+ Shift
- Chrome: press Tab + Shift
- Firefox: press Tab + Shift
Press the above combinations repeatedly to get to the chosen link. The currently selected element is indicated with a blue highlight in Safari and Chrome and a dotted outline in Firefox.

Once the element you need is selected, you can trigger it by pressing the ‘Enter’ key on your keyboard.
Filling in forms with the keyboard
In web forms there are specific keys for selecting radio buttons and checkboxes.
Radio buttons
When you Tab into a form section that has a choice of radio buttons you can change your choice using the up and down arrow keys or the right and left arrows keys to select the next/previous radio button. After making your selection press Tab to move to the next section in the form.
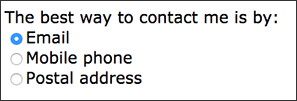
Note: if you hit the Enter key by mistake the form is often submitted before you want it to be because the Enter key is set to trigger the form submit button.
Checkboxes
You navigate between checkboxes using the Tab key.
- To select a checkbox: press Spacebar. A ‘tick’ or ‘cross’ will appear.
- To cancel or deselect a checkbox: press Spacebar’again. The ‘tick’ or ‘cross’ will be removed.
- Press Tab to move on to the next checkbox or form section.

Drop-down menus
Many websites use drop-down menus for selecting items from a list in a form or as ‘quick links’ to other sections of the website.
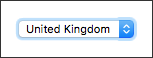
- Press Tab until the drop-down menu is highlighted.
- Press Spacebar to activate the menu or press Alt and the down arrow,
- Use the up and down arrows to select an item from the list and press Spacebar to select it.