Call our helpline
0300 180 0028When combining Vocal Shortcuts with custom shortcuts created in the Shortcuts app, users can perform complicated multi-step actions using a single phrase.
To learn more about creating custom shortcuts, see Apple's guide Intro to Shortcuts on Mac.
Short guide:
- Click the Apple icon
 in the top left corner of the screen and select System Settings.
in the top left corner of the screen and select System Settings. - Click Accessibility in the sidebar.
- Click Vocal Shortcuts.
- Click the Set Up button.
- Click Continue on the intro screen.
- Choose an action from the list.
- Enter the phrase you want to use to run this action, then click continue.
- Say the phrase three times to teach your device to recognise it.
- Click Continue to finish.
- To use Vocal Shortcuts, speak a phrase to perform the action associated with it.
Before and after
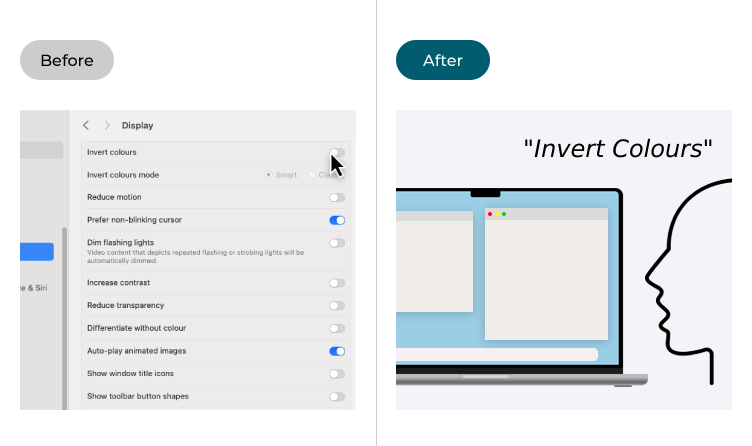
This section gives you step by step instructions on how to enable Vocal Shortcuts in macOS 15 Sequoia, with pictures of the screens to help.
Open System Settings
1. Click the Apple icon ![]() in the top left corner of the screen and choose System Settings from the menu.
in the top left corner of the screen and choose System Settings from the menu.
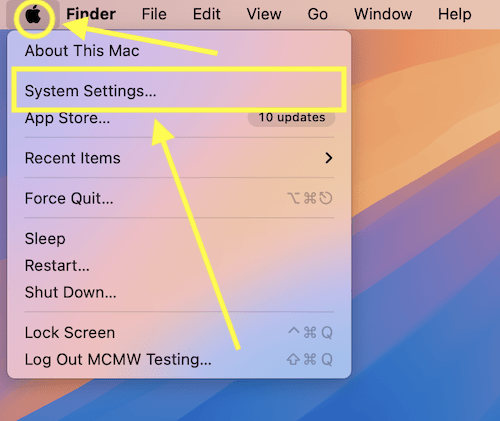
Open the Accessibility settings
2. In the System Settings window, click Accessibility in the sidebar.
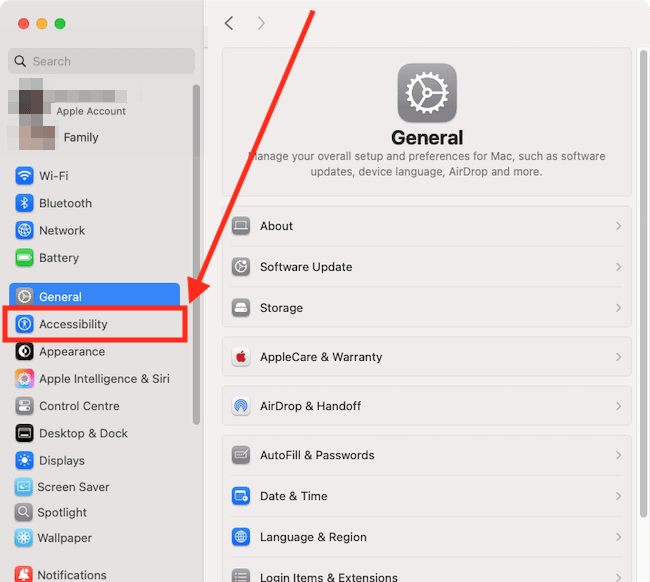
Open the Vocal Shortcuts settings
3. Select Vocal Shortcuts from the list of Accessibility options on the right.
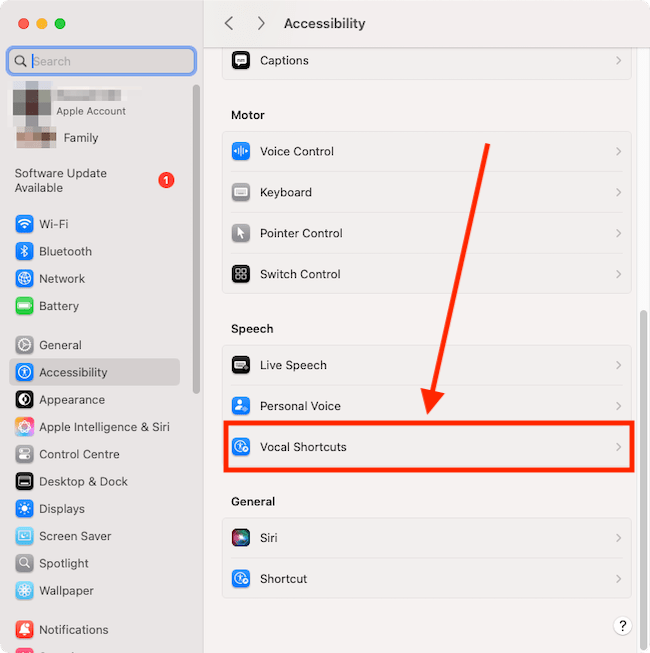
Set up a Vocal Shortcuts
4. Click the Set Up button.
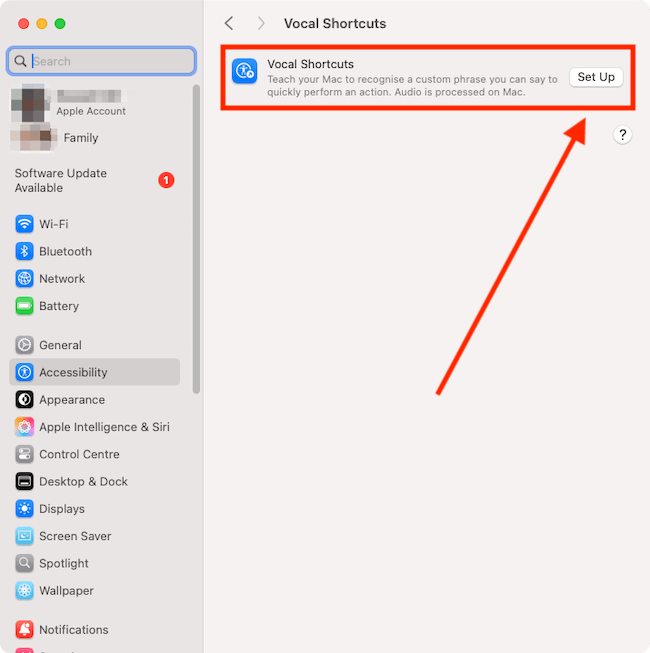
5. Click the Continue button on the Vocal Shortcuts intro screen.
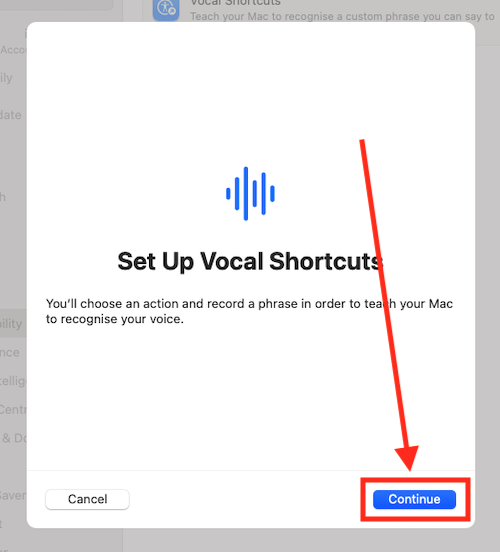
Choose an Action for this Vocal Shortcut to perform
6. Choose an action from the list (scroll down to see the Accessibility options). If you choose Siri Request, type what you want your request to be when prompted, then press the Enter key.
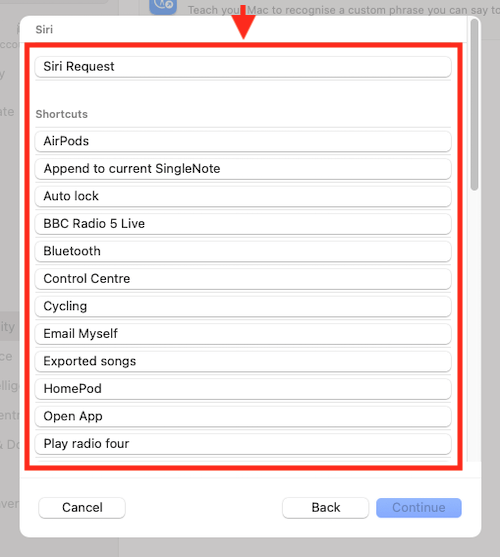
7. Click the Continue button.
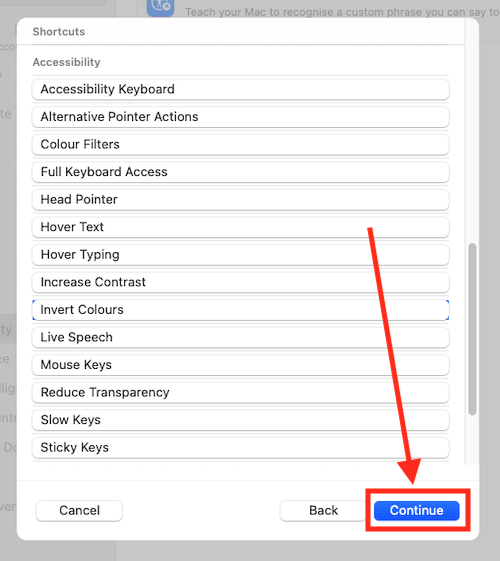
Add the phrase you would like to use to perform the action
8. Type the phrase you want to say to perform this action, then click the Continue button.
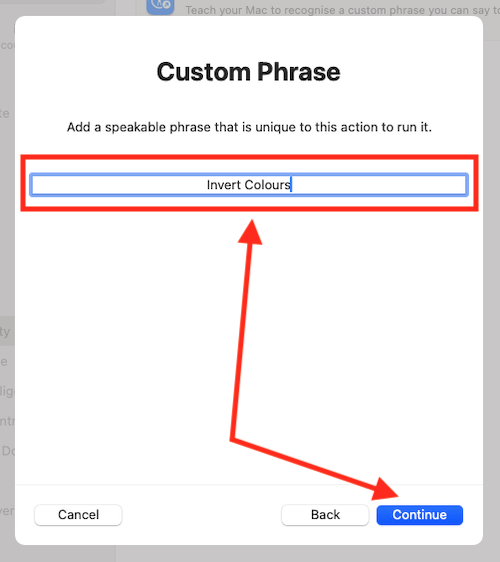
Teach your computer to recognise this phrase
9. When prompted, speak your phrase three times to teach your computer to recognise it.

10. When the screen saying Action is Ready appears, click the Continue button to finish. Then click Continue on the next screen, Improve Assistive Voice Features, to finish.
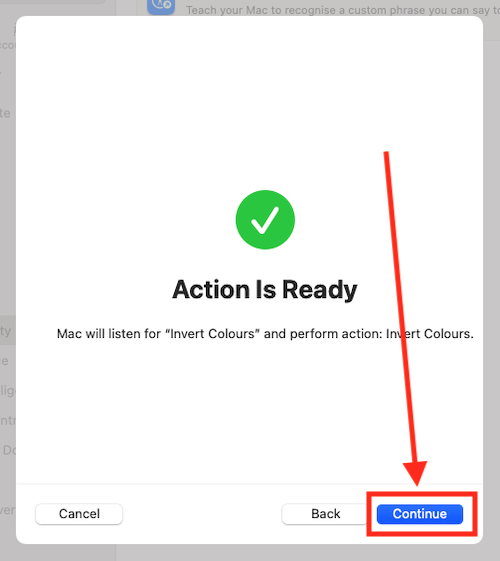
Add another Vocal Shortcut
11. To add another vocal shortcut, click the Add Action button and follow steps 5 - 10, above.
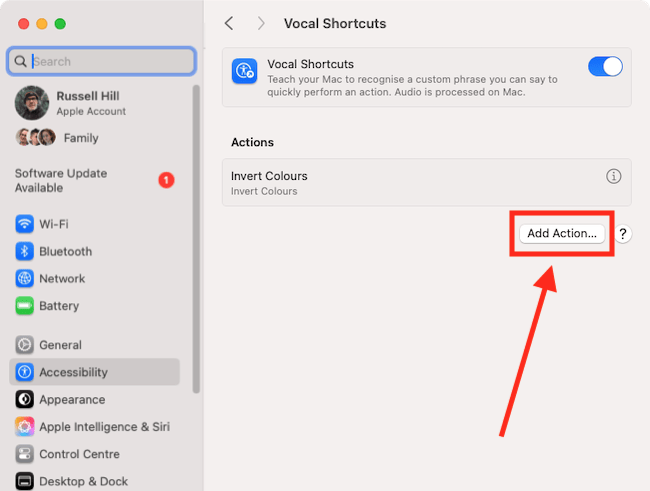
How to delete a Vocal Shortcut
12. If you want to delete a Vocal Shortcut, tap the i ![]() (options) button for that shortcut.
(options) button for that shortcut.
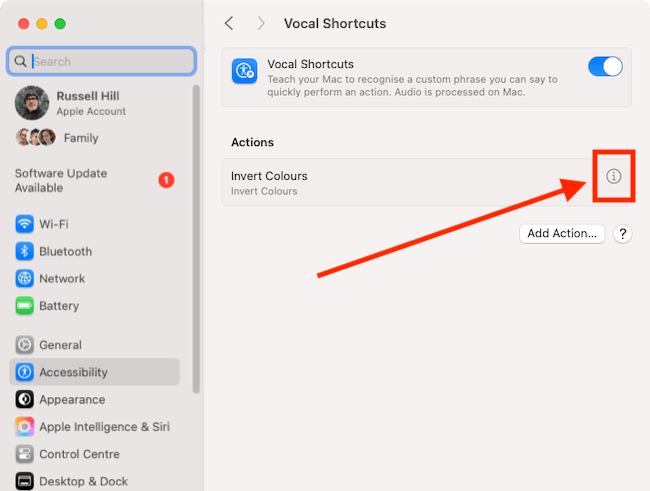
13. In the pop-up window, click the Delete button.
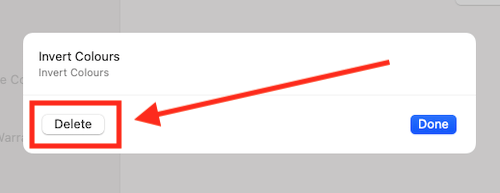
14. Finally, click Delete on the alert window to confirm.
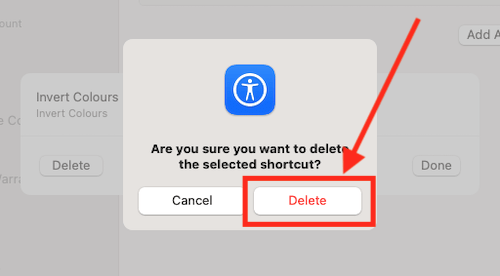
Using a Vocal Shortcut
15. When Vocal Shortcuts is on, an orange microphone icon appears in the menu bar at the top of the screen. This shows that your computer is listening for your shortcuts. Say a Vocal Shotcut to perform the action associated with it.
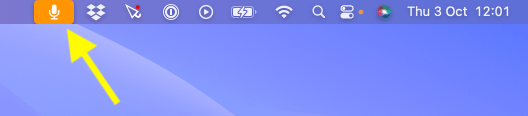
Close System Settings
16. When you are happy with your settings, close System Settings by clicking the Close button (red circle) in the top-left corner of the window or using the Cmd + W keyboard shortcut.
Note: If this does not work it could be because your computer settings are managed by someone else (an IT department or administrator for example). If so, you will need to contact them to access these settings or for help.