Call our helpline
0300 180 0028Short guide:
- Tap the Settings icon and tap Accessibility.
- Tap Spoken Content.
- Tap the toggle switch for either Speak Screen or Speak Selection, or both, to turn it on.
- Open the Camera app
 . choose Photo from the available camera options and point the camera at some text.
. choose Photo from the available camera options and point the camera at some text. - When the Camera detects text, the Live Text button
 appears in the bottom left of the viewfinder. The detected text is highlighted with yellow corners. Tap the Live Text button to select it. The “live” text will appear on top of the viewfinder.
appears in the bottom left of the viewfinder. The detected text is highlighted with yellow corners. Tap the Live Text button to select it. The “live” text will appear on top of the viewfinder. - If you are using Speak Screen, swipe down from the top of the screen with two fingers. Your device will begin reading out the contents. If you are using Speak Selection, swipe or tap to select the text. On the options ribbon, select Speak.
Before and after
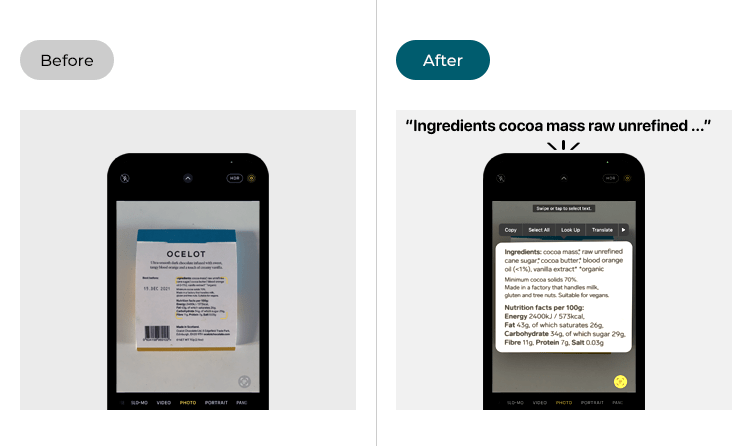
This section gives you step by step instructions on how to read aloud text found in the camera viewfinder in iOS 15, with pictures of the screens to help.
Find the Accessibility settings
1. Tap the Settings icon on your Home screen to open the Settings app. Scroll down and tap Accessibility.
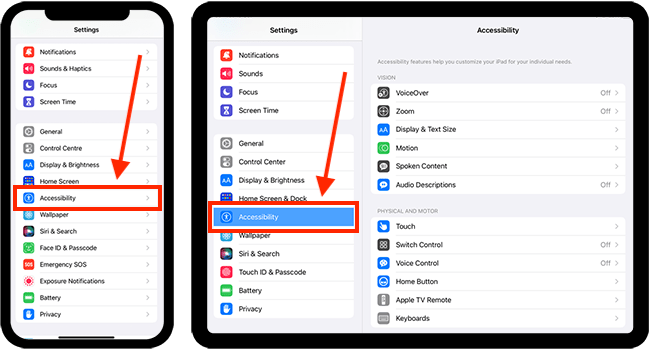
Open the Spoken Content settings
2. On the Accessibility screen, tap Spoken Content.
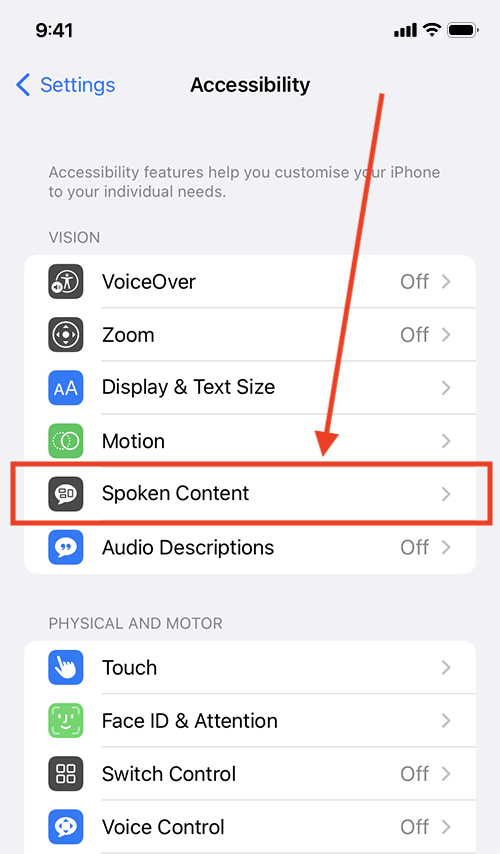
Enable Speak Selection and/or Speak Screen
3. On the Spoken Content screen, tap the toggle switch for either Speak Selection or Speak Screen to turn it on, or enable both options if you prefer.
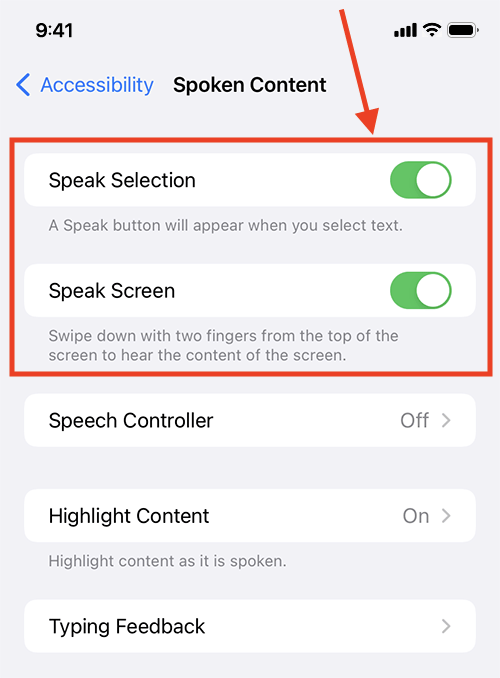
Return to the Home screen
4. When you are happy with your settings, you can return to the Home screen by swiping up from the bottom of the screen or by pressing the Home button on devices with a physical Home button.
Read aloud text found in the Camera viewfinder
5. Open the Camera app ![]() . Choose Photo from the available camera options and point the camera at some text.
. Choose Photo from the available camera options and point the camera at some text.
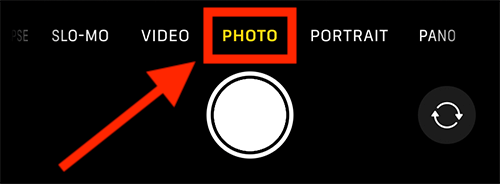
6. When the camera detects text, the Live Text button ![]() appears in the bottom-right corner of the viewfinder. The detected text is highlighted with yellow corners. Tap the Live Text button to select it. The “live” text will appear on top of the viewfinder.
appears in the bottom-right corner of the viewfinder. The detected text is highlighted with yellow corners. Tap the Live Text button to select it. The “live” text will appear on top of the viewfinder.
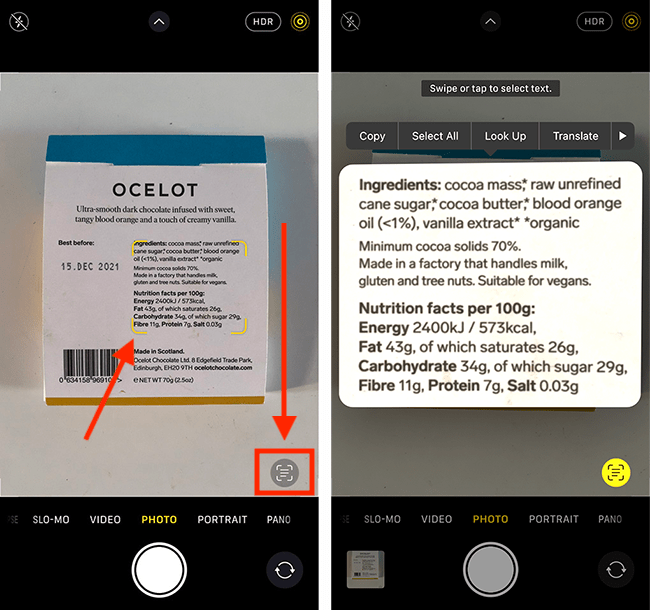
7. To read the text aloud:
- If you are using Speak Screen, swipe down from the top of the screen with two fingers. Your device will begin reading out the contents.
- If you are using Speak Selection, swipe or tap to select the text. On the options ribbon, select Speak or Speak Sentence (which one appears depends on what text has been selected). If Speak/Speak Sentence isn’t visible, tap the arrow button on the right of the ribbon to see further options.
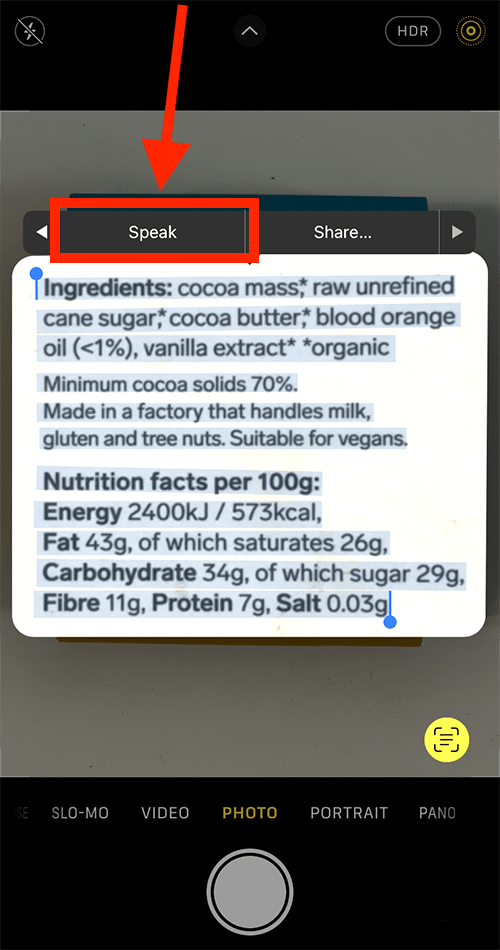
8. When you have finished, tap the Live Text button again to return to the viewfinder.
More information
For more information on using Speak Screen see the article How to enable your device to read on-screen text aloud in iOS 15 on this website
For more information on using Speak Selection see the article How to use Speak Selection to read selected text aloud in iOS 15 on this website