To find out how to use Select to Speak through your device’s camera, see the guide How to read text aloud using your device’s camera in Android 12. You can also see how to adjust the voice used in Select to Speak in the guide How to change the text-to-speech (TTS) settings for screen readers in Android 12.
Short guide:
- Open the Settings and select Accessibility.
- Tap Select to Speak.
- Tap the toggle switch for Select to Speak shortcut to turn it on.
- Activate Select to Speak by tapping on the shortcut button, then tapping a word or image.
- Tap, hold and drag a box over a section of text to have it read aloud.
- Use the toolbar at the bottom to play, pause and stop Select to Speak.
- Tap the left arrow < in the toolbar to see additional controls.
Before and after
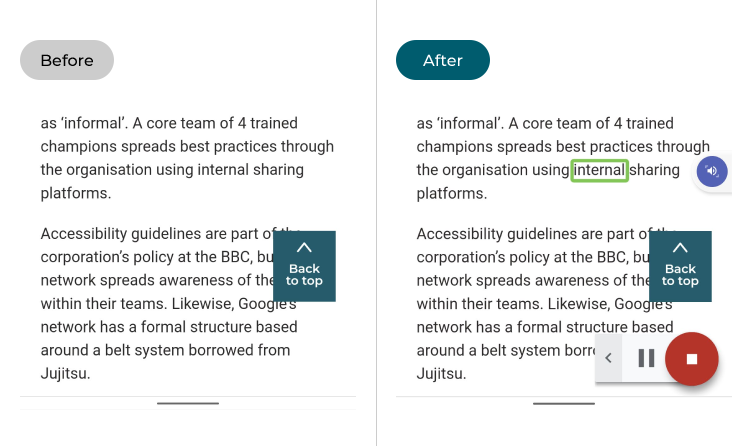
This section covers how to enable and use the Select to Speak feature in Android 12. This is a step-by-step guide with pictures of the screens to help.
Open the Accessibility settings
1. Open the Settings and select Accessibility.
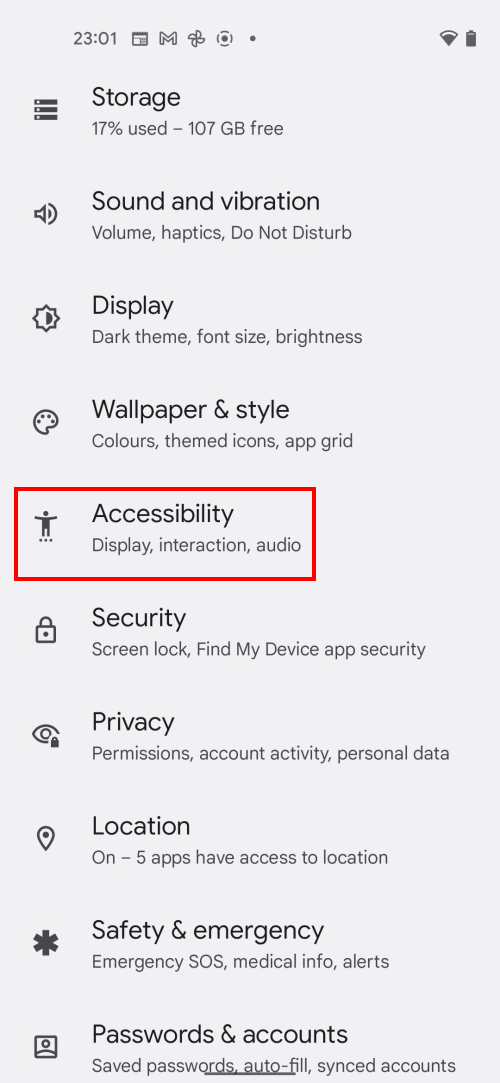
Find Select to Speak
2. Look under Display and tap Select to Speak.
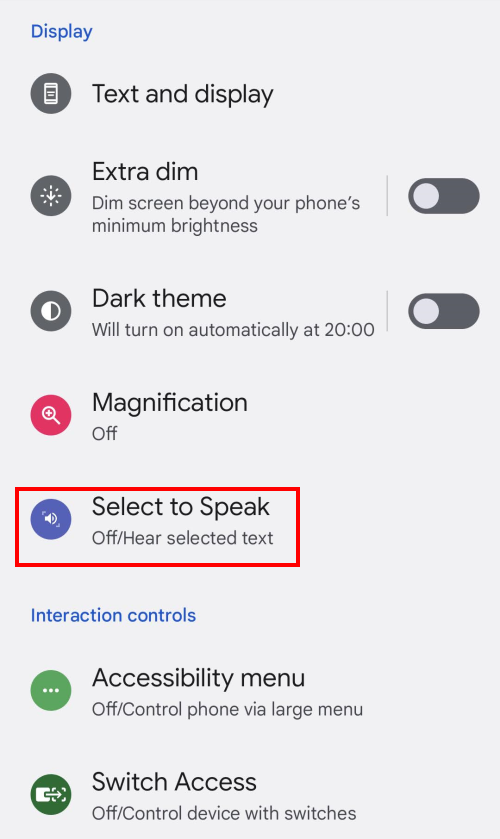
Turn on the shortcut
3. Tap the toggle switch for Select to Speak shortcut to turn it on. You will see a notification advising you that Select to Speak needs to have full control of your device. If you are happy to proceed, tap Allow. You’ll then get a second pop-up explaining how the shortcut button works. Click OK.
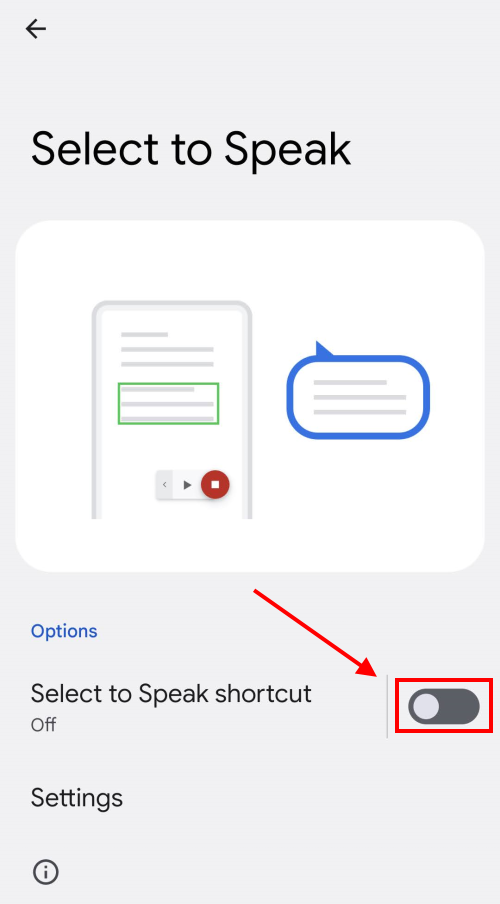
Activating Select to Speak
4. When you’re using an app or looking at a Web page, you can now activate Select to Speak by tapping on the Select to Speak shortcut button, then selecting a word or an image on the screen.
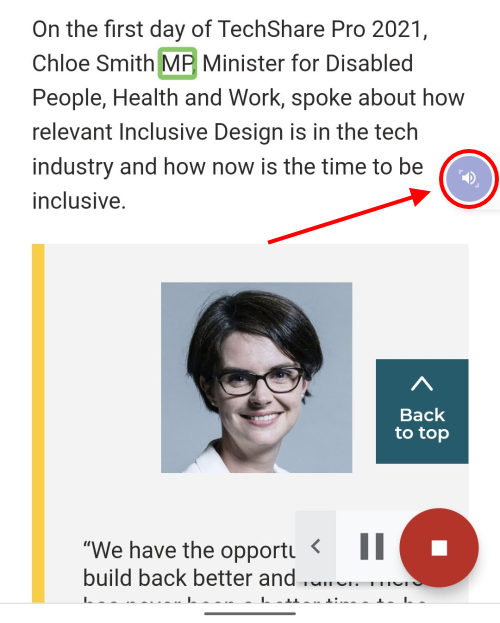
Selecting blocks of text
5. You can also tap, hold and drag a box over a block or section of text to have it read aloud.
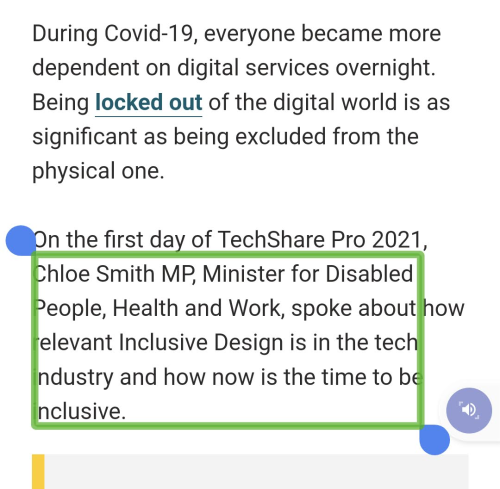
Using the Select to Speak toolbar
6. To hear all the text on the screen read out, tap the Play button on the toolbar at the bottom of the screen. You can use the same button to Pause, or tap the Stop button to stop reading.
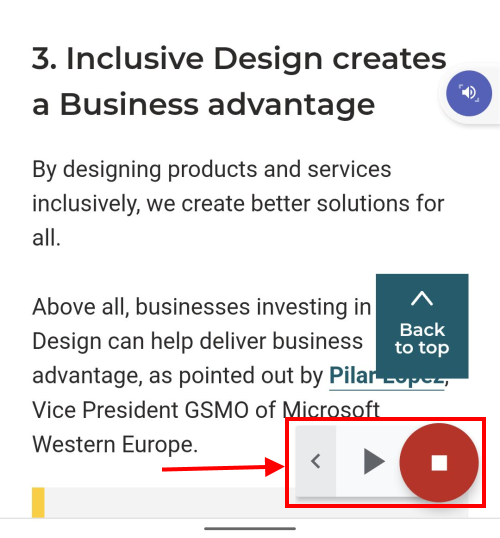
Expanding the toolbar
7. Tap the < arrow in the toolbar to see additional controls for skipping paragraphs or altering the speed of the speech.
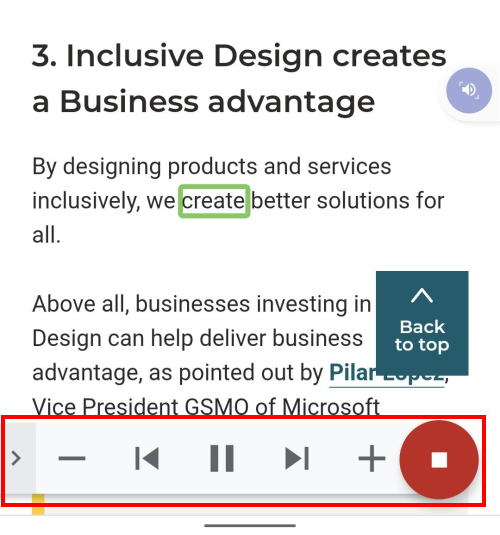
Reading in the background
8. You can do other tasks on your device while Select to Speak continues reading text aloud in the background. Note: This is currently an experimental feature and may not always work correctly. Go back to Settings > Accessibility > Select to Speak and tap Settings.
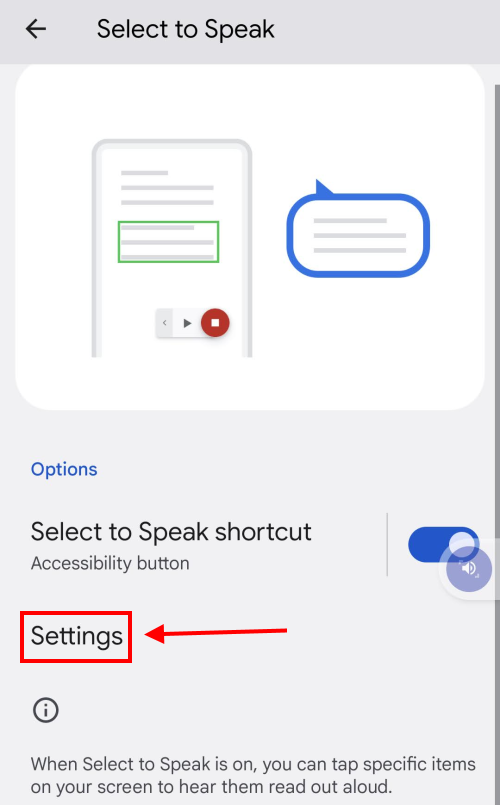
Enable Read in background
9. Tap the toggle switch for Read in background to turn it on.
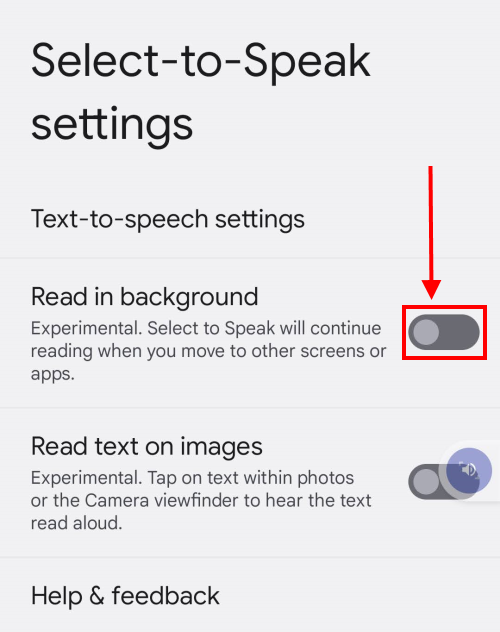
Note: we have written these instructions for devices running the standard version of the Android operating system. You may find some minor presentation differences if the manufacturer has customised the theme.