Call our helpline
0300 180 0028To be able to use Sound notifications you will need to have the Live Transcribe app installed on your device. If Live Transcribe is not pre-installed on your device, you can download and install it from the Google Play store.
By default, Sound notifications listens for the following sounds. To customise the list and change how Sound notifications delivers its alerts, see the guide How to customise the Sound notifications feature in Android 15.
- Emergency sounds
- Smoke and fire alarms
- Shouting
- Siren
- Priority sounds
- Baby sounds
- Dog barking
- Doorbell ringing
- Knocking
- Appliances and other sounds
- Appliance beeping
- Landline phone ringing
- Water running
Short guide:
- Open Settings and select Accessibility.
- Tap Sound notifications, then Open Sound notifications.
- Tap Turn on and allow the app to record audio by tapping While using the app. Tap OK.
- You can run Sound notifications in the background. Tap on a notification to return to the Sound notifications screen.
- To pause Sound notifications tap the toggle switch under Sound notifications to turn it off.
- To review your notifications, press the Play button next to each alert on the Sound notifications screen.
Before and after
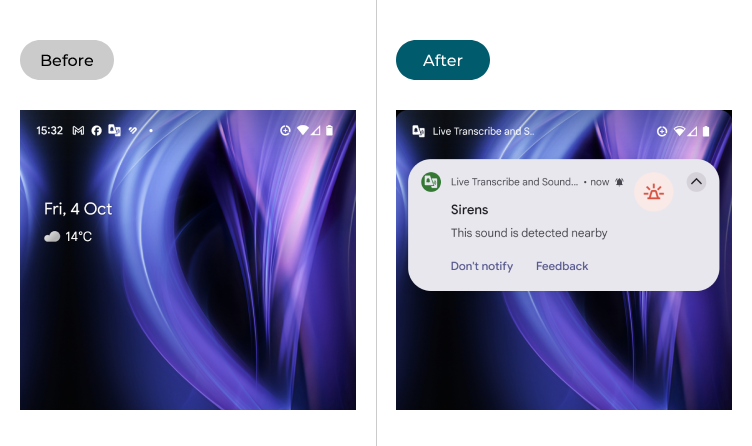
This section explains how to use the Sound notifications feature in Android 15. This is a step-by-step guide with pictures of the screens to help.
Open the Accessibility settings
1. Tap the Settings icon on your Home page or in your app tray to open the Settings. Select Accessibility.
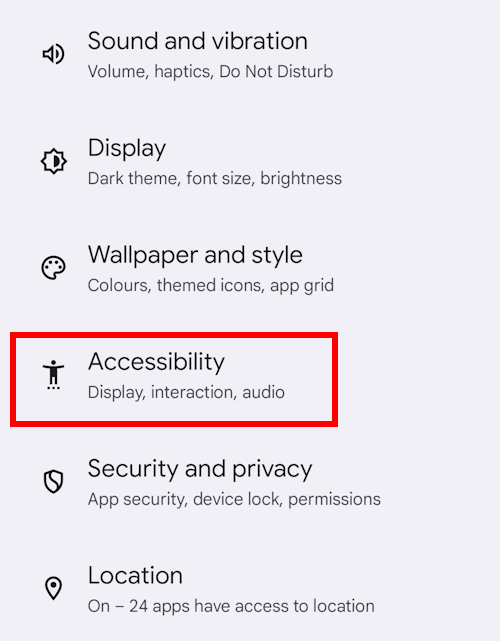
Open Sound notifications
2. Scroll down to the Audio section and tap Sound notifications. On the next screen, tap Open Sound notifications.
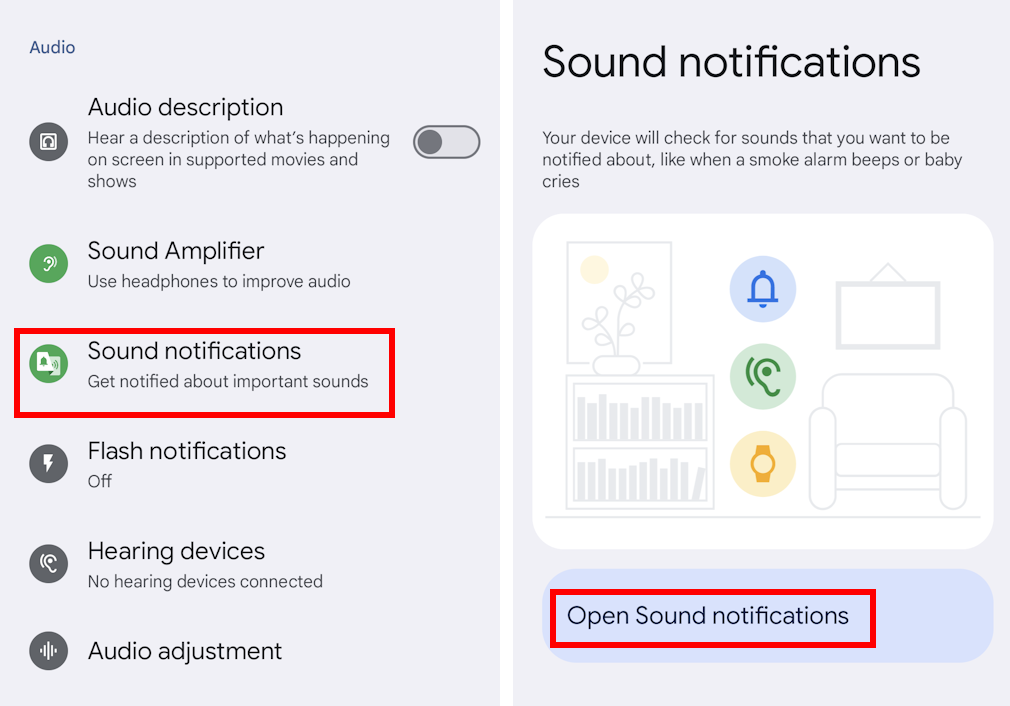
Give permission
3. 3. You’ll see a message explaining what Sound notifications does. Tap Turn on. You may also see a message asking for permission to record audio. Tap While using the app.
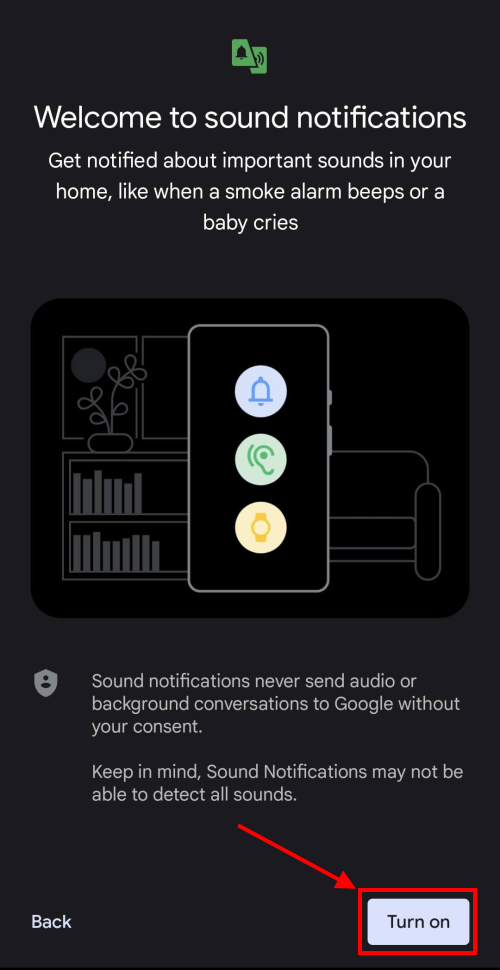
Position your device
4. You’ll now see another message explaining where to place your device and how to get the most from the feature. Tap OK.
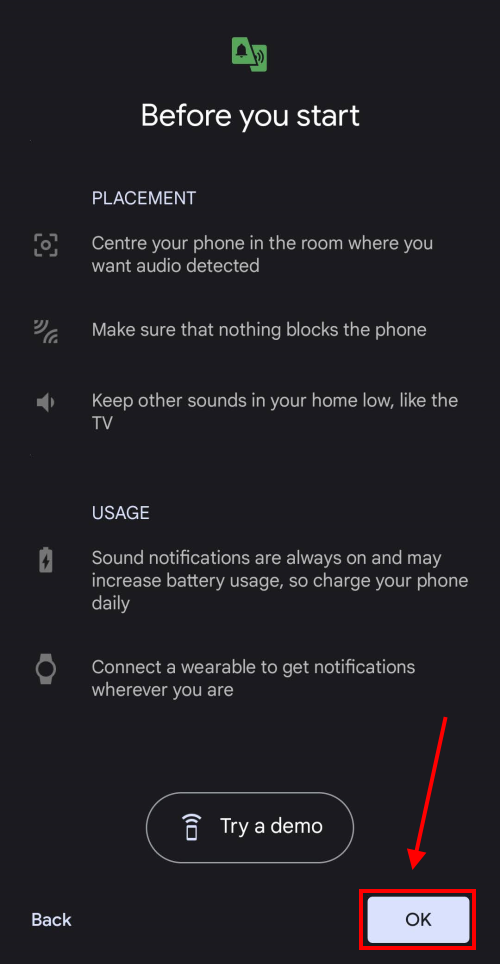
Using Sound notifications
5. Sound notifications will now be listening out for important sounds, which will show on the Sound notifications screen as and when the sound is recognised. You don’t need to stay on this screen, however. You can use your device for other tasks or leave it where it is best placed to hear the sounds you want to detect. Sound notifications will run in the background, even when the device is locked.
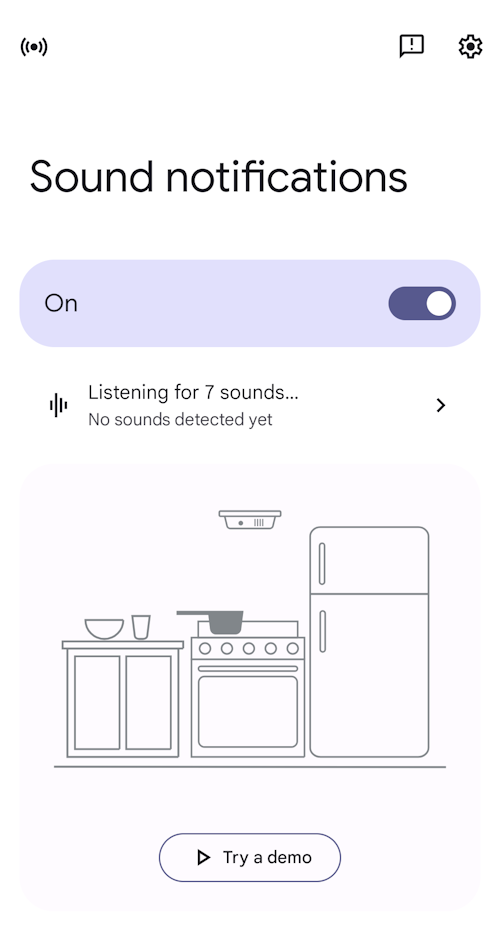
Receiving notifications
6. By default, when a sound is detected, your device will vibrate, and the camera flash will flash several times. You will also receive an on-screen notification. You can tap on any notifications to return to the Sound notifications screen.
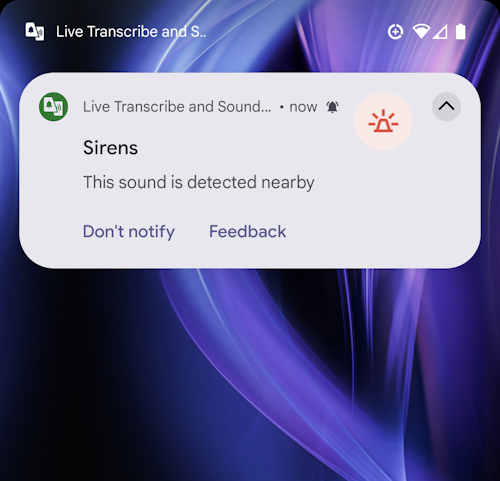
Review your notifications
7. You can review your sound alerts on the Sound notifications screen. Press the Play button next to each alert to hear a recording.
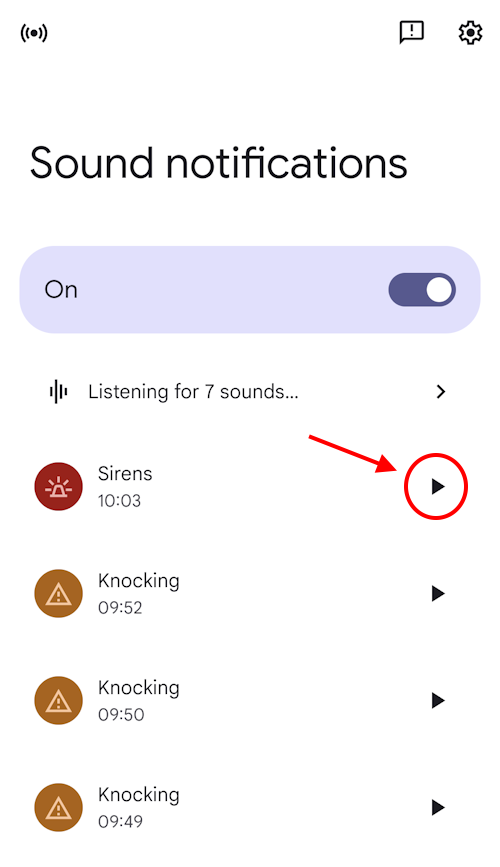
Pause sound notifications
8. To pause notications, tap the toggle switch for under Sound Notifications to turn the feature off.
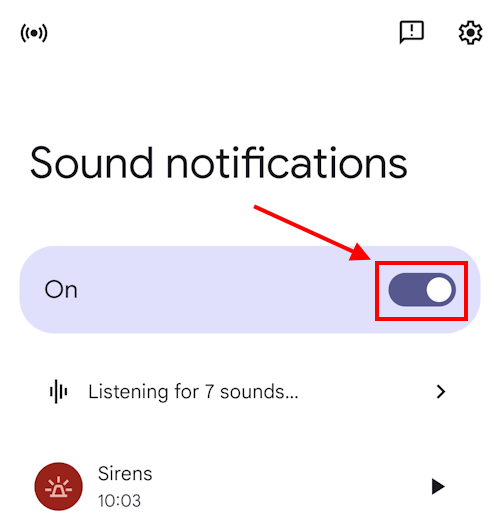
Adjust the settings
9. To access the Sound notifications settings, tap the Settings icon in the top-right corner.
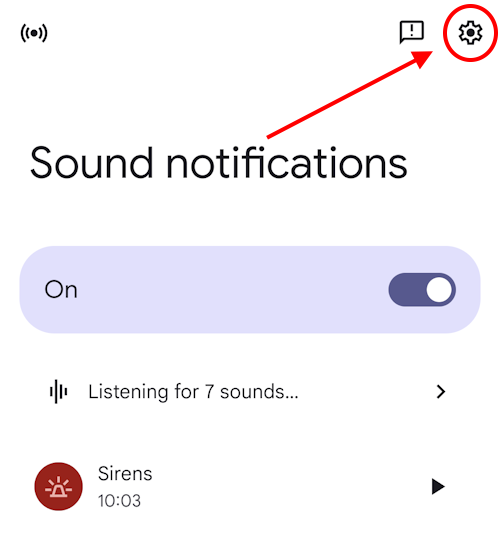
Note: We have written these instructions for devices running the standard version of the Android operating system. You may find some minor presentation differences if the manufacturer has customised the theme.